แก้ไขแป้นพิมพ์ลัดของ Windows ไม่ทำงาน
เบ็ดเตล็ด / / November 28, 2021
แก้ไขแป้นพิมพ์ลัดของ Windows ไม่ทำงาน: ผู้ใช้จำนวนหนึ่งรายงานปัญหาเกี่ยวกับแป้นพิมพ์เนื่องจากแป้นพิมพ์ลัดของ Windows บางตัวไม่ทำงาน ส่งผลให้ผู้ใช้ประสบปัญหา ตัวอย่างเช่น Alt + Tab, Ctrl + Alt + Del หรือ Ctrl + Tab ฯลฯ แป้นพิมพ์ลัดไม่ตอบสนองอีกต่อไป ในขณะที่กดแป้น Windows บนแป้นพิมพ์ทำงานได้อย่างสมบูรณ์และเปิดเมนู Start แต่ใช้ any คีย์ผสมของ Windows Key เช่น Windows Key + D ไม่ได้ทำอะไรเลย (ควรจะทำให้ เดสก์ทอป).

ไม่มีสาเหตุของปัญหานี้โดยเฉพาะ เนื่องจากอาจเกิดขึ้นได้จากไดรเวอร์แป้นพิมพ์ที่เสียหาย ตัวเครื่อง สร้างความเสียหายให้กับแป้นพิมพ์, ไฟล์ Registry และ Windows เสียหาย, แอพของบุคคลที่สามอาจรบกวนแป้นพิมพ์ ฯลฯ ดังนั้นโดยไม่เสียเวลาเรามาดูวิธีการแก้ไขปัญหาแป้นพิมพ์ลัดของ Windows ไม่ทำงานจริง ๆ ด้วยคู่มือการแก้ไขปัญหาที่แสดงด้านล่าง
สารบัญ
- แก้ไขแป้นพิมพ์ลัดของ Windows ไม่ทำงาน
- วิธีที่ 1: ปิดปุ่มปักหมุด
- วิธีที่ 2: ตรวจสอบให้แน่ใจว่าได้ปิดใช้งานสวิตช์โหมดการเล่นเกม
- วิธีที่ 3: เรียกใช้เครื่องมือ DSIM
- วิธีที่ 4: ดำเนินการคลีนบูต
- วิธีที่ 5: ถอนการติดตั้งไดรเวอร์คีย์บอร์ด
- วิธีที่ 6: Registry Fix
- วิธีที่ 7: เรียกใช้งานการบำรุงรักษาระบบ
- วิธีที่ 8: ใช้การคืนค่าระบบ
- วิธีที่ 9: สร้างบัญชีผู้ใช้ใหม่
- วิธีที่ 10: ซ่อมแซมติดตั้ง Windows 10
แก้ไขแป้นพิมพ์ลัดของ Windows ไม่ทำงาน
ให้แน่ใจว่าได้ สร้างจุดคืนค่า ในกรณีที่มีบางอย่างผิดพลาด
วิธีที่ 1: ปิดปุ่มปักหมุด
1.กด Windows Key + X จากนั้นเลือก แผงควบคุม.

2.คลิก ง่ายต่อการเข้าถึง ภายในแผงควบคุมแล้วคลิก “เปลี่ยนวิธีการทำงานของแป้นพิมพ์”

3.อย่าลืม ยกเลิกการเลือก เปิดใช้ Sticky Keys, เปิด Toggle Keys และ เปิด Filter Keys
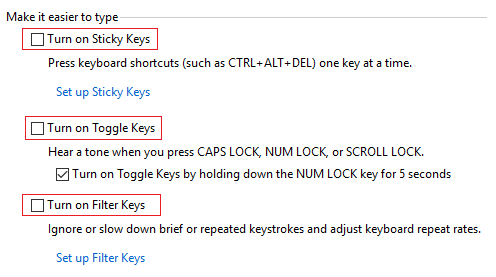
4.คลิกสมัครตามด้วยตกลง
5. รีบูตเครื่องพีซีของคุณเพื่อบันทึกการเปลี่ยนแปลง
วิธีที่ 2: ตรวจสอบให้แน่ใจว่าได้ปิดใช้งานสวิตช์โหมดการเล่นเกม
หากคุณมีแป้นพิมพ์สำหรับเล่นเกม แสดงว่ามีสวิตช์เพื่อปิดใช้งานแป้นพิมพ์ลัดทั้งหมด เพื่อให้คุณมุ่งเน้นไปที่เกมและป้องกันการกดปุ่มลัดของปุ่มหน้าต่างโดยไม่ได้ตั้งใจ ดังนั้น ตรวจสอบให้แน่ใจว่าได้ปิดการใช้งานสวิตช์นี้เพื่อแก้ไขปัญหานี้ หากคุณต้องการข้อมูลเพิ่มเติมเกี่ยวกับสวิตช์นี้ เพียงแค่ Google รายละเอียดแป้นพิมพ์ของคุณ คุณก็จะได้ข้อมูลที่ต้องการ

วิธีที่ 3: เรียกใช้เครื่องมือ DSIM
1.กด Windows Key + X จากนั้นเลือก พร้อมรับคำสั่ง (ผู้ดูแลระบบ)

2. ลองใช้ลำดับบาปคำสั่งเหล่านี้:
Dism /Online /Cleanup-Image /ScanHealth
Dism /Online /Cleanup-Image /RestoreHealth

3.หากคำสั่งดังกล่าวใช้ไม่ได้ผล ให้ลองใช้คำสั่งด้านล่าง:
Dism /Image: C:\offline /Cleanup-Image /RestoreHealth / ที่มา: c:\test\mount\windows
Dism /Online /Cleanup-Image /RestoreHealth /แหล่งที่มา: c:\test\mount\windows /LimitAccess
บันทึก: แทนที่ C:\RepairSource\Windows ด้วยตำแหน่งของแหล่งการซ่อมแซมของคุณ (แผ่นดิสก์การติดตั้ง Windows หรือการกู้คืน)
4.Reboot PC ของคุณเพื่อบันทึกการเปลี่ยนแปลงและดูว่าคุณสามารถ แก้ไขปัญหา Black Squares Behind Folder Icons
วิธีที่ 4: ดำเนินการคลีนบูต
บางครั้งซอฟต์แวร์ของบริษัทอื่นอาจขัดแย้งกับระบบ ดังนั้น ระบบอาจไม่สามารถปิดได้อย่างสมบูรณ์ ตามลำดับ แก้ไขแป้นพิมพ์ลัดของ Windows ไม่ทำงานปัญหาคุณต้อง ทำการคลีนบูต ในพีซีของคุณและวินิจฉัยปัญหาทีละขั้นตอน

วิธีที่ 5: ถอนการติดตั้งไดรเวอร์คีย์บอร์ด
1.กดแป้น Windows + R แล้วพิมพ์ devmgmt.msc และกด Enter เพื่อเปิด Device Manager

2.ขยายแป้นพิมพ์แล้ว คลิกขวาที่คีย์บอร์ดของคุณ อุปกรณ์และเลือก ถอนการติดตั้ง

3.หากถูกขอให้ยืนยัน ให้เลือก ใช่/ตกลง
4. รีบูตเครื่องพีซีของคุณเพื่อบันทึกการเปลี่ยนแปลงและ Windows จะติดตั้งไดรเวอร์ใหม่โดยอัตโนมัติ
วิธีที่ 6: Registry Fix
1.กด WindowsKey + R แล้วพิมพ์ regedit และกด Enter เพื่อเปิด Registry Editor

2. ไปที่คีย์รีจิสทรีต่อไปนี้:
HKEY_LOCAL_MACHINE\SYSTEM\CurrentControlSet\Control\Keyboard Layout
3. ตอนนี้ในหน้าต่างด้านขวาตรวจสอบให้แน่ใจว่ามี Scancode แผนที่ที่สำคัญ
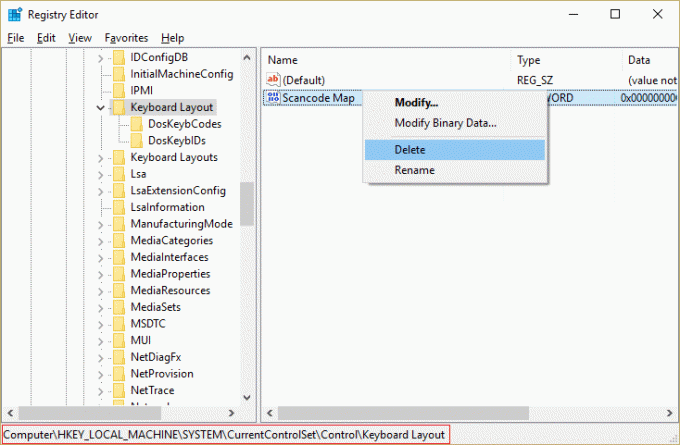
4.หากมีคีย์ด้านบนให้คลิกขวาและเลือก ลบ.
5. นำทางไปยังตำแหน่งรีจิสทรีต่อไปนี้อีกครั้ง:
HKEY_CURRENT_USER\Software\Microsoft\Windows\CurrentVersion\Policies\Explorer
6.ในบานหน้าต่างด้านขวาให้มองหา คีย์ NoWinKeys และดับเบิลคลิกเพื่อเปลี่ยนค่า
7.ป้อน 0 ในช่องข้อมูลค่า เพื่อที่จะ ปิดการใช้งาน ฟังก์ชัน NoWinKeys
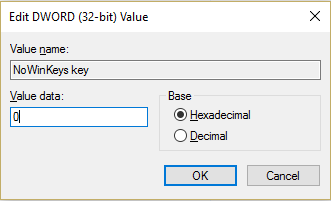
8. รีบูตเครื่องพีซีของคุณเพื่อบันทึกการเปลี่ยนแปลง
วิธีที่ 7: เรียกใช้งานการบำรุงรักษาระบบ
1. พิมพ์คำว่า Maintenance ใน Windows Search bar แล้วคลิก “ความปลอดภัยและการบำรุงรักษา”

2.ขยาย ส่วนบำรุงรักษา และคลิกที่ เริ่มการบำรุงรักษา

3.ปล่อยให้การบำรุงรักษาระบบทำงานและรีบูตเมื่อกระบวนการเสร็จสิ้น

4.กด Windows Key + X แล้วคลิก แผงควบคุม.

5.Search Troubleshoot และคลิกที่ การแก้ไขปัญหา.

6. ถัดไป คลิกที่ ดูทั้งหมด ในบานหน้าต่างด้านซ้าย
7. คลิกและเรียกใช้ ตัวแก้ไขปัญหาสำหรับการบำรุงรักษาระบบ.

8. ตัวแก้ไขปัญหาอาจสามารถแก้ไขปัญหาแป้นพิมพ์ลัดของ Windows ที่ไม่ทำงาน
วิธีที่ 8: ใช้การคืนค่าระบบ
การคืนค่าระบบจะทำงานเพื่อแก้ไขข้อผิดพลาดเสมอ ดังนั้น ระบบการเรียกคืน สามารถช่วยคุณแก้ไขข้อผิดพลาดนี้ได้อย่างแน่นอน เพื่อไม่ให้เสียเวลา เรียกใช้การคืนค่าระบบ เพื่อที่จะ แก้ไขแป้นพิมพ์ลัดของ Windows ไม่ทำงาน

วิธีที่ 9: สร้างบัญชีผู้ใช้ใหม่
1.กดแป้น Windows + I เพื่อเปิด การตั้งค่า แล้วคลิก บัญชี

2.คลิกที่ แท็บครอบครัวและคนอื่น ๆ ในเมนูด้านซ้ายมือแล้วคลิก เพิ่มบุคคลอื่นในพีซีเครื่องนี้ ภายใต้คนอื่นๆ.

3.Click ฉันไม่มีข้อมูลการลงชื่อเข้าใช้ของบุคคลนี้ ที่ด้านล่าง

4.เลือก เพิ่มผู้ใช้ที่ไม่มีบัญชี Microsoft ที่ด้านล่าง

5. พิมพ์ชื่อผู้ใช้และรหัสผ่านสำหรับบัญชีใหม่และคลิกถัดไป

ลงชื่อเข้าใช้บัญชีผู้ใช้ใหม่นี้และดูว่าแป้นพิมพ์ลัดใช้งานได้หรือไม่ หากคุณสามารถแก้ไขแป้นพิมพ์ลัดของ Windows ที่ไม่ทำงานได้สำเร็จในบัญชีผู้ใช้ใหม่นี้ แสดงว่าปัญหาเกิดขึ้นกับบัญชีผู้ใช้เก่าของคุณ ซึ่งอาจเสียหายได้ ยังไงก็โอนไฟล์ของคุณไปที่บัญชีนี้และลบบัญชีเก่าเพื่อให้การเปลี่ยนไปใช้บัญชีใหม่นี้เสร็จสมบูรณ์ บัญชีผู้ใช้.
วิธีที่ 10: ซ่อมแซมติดตั้ง Windows 10
วิธีนี้เป็นวิธีสุดท้ายเพราะถ้าไม่มีอะไรเกิดขึ้น วิธีนี้จะช่วยแก้ไขปัญหาทั้งหมดกับพีซีของคุณได้อย่างแน่นอน การติดตั้งการซ่อมแซมใช้การอัปเกรดแบบแทนที่เพื่อแก้ไขปัญหาเกี่ยวกับระบบโดยไม่ต้องลบข้อมูลผู้ใช้ที่มีอยู่ในระบบ ดังนั้นติดตามบทความนี้เพื่อดู วิธีการซ่อมแซมติดตั้ง Windows 10 อย่างง่ายดาย
แนะนำสำหรับคุณ:
- แก้ไขข้อผิดพลาดบริการ Task Scheduler ไม่ได้
- วิธีแก้ไข Windows 10 จะปิดไม่สนิท
- แก้ไขการค้นหา File Explorer ไม่ทำงานใน Windows 10
นั่นคือคุณประสบความสำเร็จ แก้ไขแป้นพิมพ์ลัดของ Windows ไม่ทำงาน แต่ถ้าคุณยังมีคำถามใดๆ เกี่ยวกับคู่มือนี้ อย่าลังเลที่จะถามพวกเขาในส่วนความคิดเห็น



