แก้ไขแอป Gmail ไม่ทำงานบน Android
เบ็ดเตล็ด / / November 28, 2021
ชื่อ Gmail แทบไม่ต้องมีการแนะนำ โดยเฉพาะสำหรับผู้ใช้ Android บริการอีเมลฟรีของ Google เป็นตัวเลือกแรกที่ชื่นชอบและเป็นตัวเลือกแรกสำหรับผู้คนนับล้านทั่วโลก แทบไม่มีผู้ใช้ Android คนไหนที่ไม่มีบัญชี Gmail เนื่องจากอนุญาตให้ใช้รหัสอีเมลเดียวกันเพื่อสร้างบัญชี Google ซึ่งเปิดประตูสู่บริการต่างๆ ของ Google เช่น Google Drive, Google Photos, Google Play Games เป็นต้น ทั้งหมดเชื่อมโยงกับที่อยู่ Gmail เดียว ทำให้สะดวกในการรักษาการซิงค์ระหว่างแอพและบริการต่างๆ นอกเหนือจากนั้น คุณลักษณะดั้งเดิม ใช้งานง่าย เข้ากันได้กับหลายแพลตฟอร์ม และปรับแต่งได้ทำให้ Gmail เป็นที่นิยมอย่างมากในหมู่ผู้ใช้
คุณสามารถเข้าถึง Gmail ได้จากเว็บเบราว์เซอร์ใดก็ได้ และเพื่อความสะดวกยิ่งขึ้น คุณยังสามารถใช้แอป Gmail ได้อีกด้วย สำหรับผู้ใช้ Android แอป Gmail เป็นแอประบบในตัว อย่างไรก็ตาม เช่นเดียวกับแอปอื่นๆ Gmail อาจพบข้อผิดพลาดเป็นครั้งคราว ในบทความนี้ เราจะพูดถึงปัญหาทั่วไปบางประการเกี่ยวกับแอปและให้แนวทางแก้ไขปัญหาต่างๆ แก่คุณเพื่อแก้ไขปัญหา มาเริ่มกันเลยดีกว่า
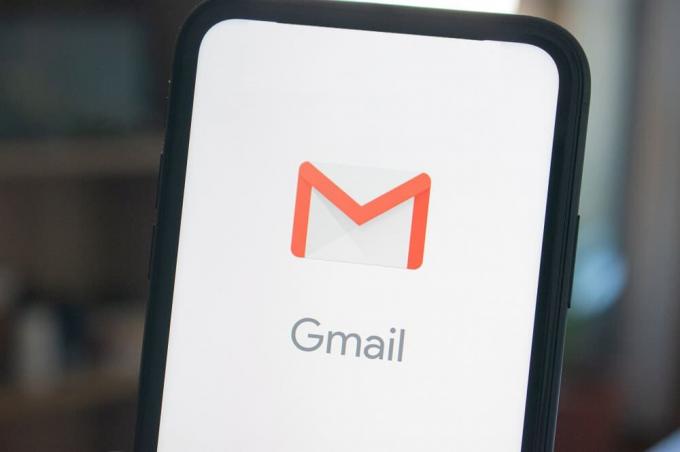
สารบัญ
- แก้ไขแอป Gmail ไม่ทำงานบน Android
- ปัญหาที่ 1: แอป Gmail ทำงานไม่ถูกต้องและหยุดทำงาน
- ปัญหาที่ 2: แอป Gmail ไม่ซิงค์
- ปัญหาที่ 3: ไม่สามารถเข้าถึงบัญชี Gmail
- ปัญหาที่ 4: การตรวจสอบสองขั้นตอนไม่ทำงาน
- ปัญหาที่ 5: ไม่พบข้อความ
- ปัญหาที่ 6: Gmail ไม่สามารถส่งหรือรับอีเมลได้
- ปัญหาที่ 7: ข้อความติดอยู่ในกล่องขาออก
- ปัญหาที่ 8: แอป Gmail ทำงานช้ามาก
แก้ไขแอป Gmail ไม่ทำงานบน Android
ปัญหาที่ 1: แอป Gmail ทำงานไม่ถูกต้องและหยุดทำงาน
ปัญหาที่พบบ่อยที่สุดของแอป Gmail คือแอปไม่ตอบสนอง และมีความล่าช้าอย่างมากระหว่างการป้อนข้อมูลและกิจกรรมบนหน้าจอ สิ่งนี้เรียกอีกอย่างว่าอินพุตแล็ก บางครั้ง แอปใช้เวลานานเกินไปในการเปิดหรือโหลดข้อความของคุณ สถานการณ์ที่เลวร้ายที่สุดคือเมื่อแอปหยุดทำงานซ้ำๆ ทำให้ไม่สามารถทำงานของเราต่อไปได้และเป็นเรื่องที่น่าหงุดหงิด สาเหตุของปัญหาเช่นนี้อาจเป็นได้หลายอย่าง อาจเป็นเพราะข้อบกพร่องในการอัปเดตล่าสุด ปัญหาการเชื่อมต่ออินเทอร์เน็ต ไฟล์แคชที่เสียหาย หรืออาจเป็นเพราะเซิร์ฟเวอร์ของ Google เนื่องจากไม่มีทางรู้แน่ชัดว่าอะไรคือสาเหตุที่แท้จริงของแอพทำงานผิดปกติ ดังนั้นจึงควรลองใช้วิธีแก้ไขปัญหาต่อไปนี้และหวังว่าจะสามารถแก้ไขปัญหาได้
มาดูวิธีแก้ไขแอป Gmail ที่ไม่ทำงานบน Android:
วิธีที่ 1: บังคับหยุดแอปและรีสตาร์ทอุปกรณ์ของคุณ
สิ่งแรกที่คุณสามารถทำได้คือออกจากแอพ ลบออกจากส่วนแอพล่าสุด และบังคับหยุดแอพไม่ให้ทำงาน คุณต้องทำสิ่งนี้จากการตั้งค่า ทำตามขั้นตอนด้านล่างเพื่อดูว่า:
1. ขั้นแรก ออกจากแอปโดยกดปุ่มย้อนกลับหรือปุ่มโฮม
2. ตอนนี้ให้แตะที่ปุ่มแอปล่าสุดและลบหน้าต่าง/แท็บของ Gmail ออกจากที่นั่น หากเป็นไปได้ ให้แก้ไขแอพทั้งหมดจากส่วนแอพล่าสุด
3. หลังจากนั้นให้เปิด การตั้งค่า บนอุปกรณ์ของคุณแล้ว tแอพบน แอพ ตัวเลือก.

4. ที่นี่ ค้นหา แอป Gmail และแตะที่มัน ต่อไปให้คลิกที่ บังคับหยุด ปุ่ม.


5. รีสตาร์ทโทรศัพท์ของคุณหลังจากนี้
8. เมื่ออุปกรณ์รีบูต ให้ลองใช้ Gmail อีกครั้งและดูว่าอุปกรณ์ทำงานอย่างถูกต้องหรือไม่ ถ้าไม่เช่นนั้นให้ดำเนินการตามแนวทางแก้ไขปัญหาถัดไป
วิธีที่ 2: ล้างแคชและข้อมูลสำหรับ Gmail
บางครั้งไฟล์แคชที่เหลือเสียหายและทำให้แอปทำงานผิดปกติ. เมื่อคุณประสบปัญหาการแจ้งเตือน Gmail ไม่ทำงานบนโทรศัพท์ Android คุณสามารถลองล้างแคชและข้อมูลสำหรับแอปได้ตลอดเวลา ทำตามขั้นตอนเหล่านี้เพื่อล้างแคชและไฟล์ข้อมูลสำหรับ Gmail
1. ไปที่ การตั้งค่า ของโทรศัพท์ของคุณ
2. แตะที่ แอพ ตัวเลือก.
3. ตอนนี้เลือก แอป Gmail จากรายการแอพ

4. ตอนนี้คลิกที่ พื้นที่จัดเก็บ ตัวเลือก.
5. ตอนนี้คุณจะเห็นตัวเลือกเพื่อ ล้างข้อมูลและล้างแคช. แตะที่ปุ่มที่เกี่ยวข้องและไฟล์ดังกล่าวจะถูกลบ

วิธีที่ 3: อัปเดตแอป
สิ่งต่อไปที่คุณสามารถทำได้คืออัปเดตแอป Gmail ของคุณ การอัปเดตแอปอย่างง่ายมักจะแก้ปัญหาได้ เนื่องจากการอัปเดตอาจมาพร้อมกับการแก้ไขข้อผิดพลาดเพื่อแก้ไขปัญหา
1. ไปที่ ร้านขายของเล่น.
2. ที่ด้านซ้ายบน ให้คลิกที่ สามเส้นแนวนอน. ต่อไปให้คลิกที่ “แอพและเกมของฉัน” ตัวเลือก.


3. ค้นหา แอป Gmail และตรวจสอบว่ามีการอัปเดตที่รอดำเนินการอยู่หรือไม่
4. ถ้าใช่ก็ คลิกที่การปรับปรุง ปุ่ม.

5. เมื่อแอปได้รับการอัปเดตแล้ว ให้ตรวจสอบว่าคุณสามารถ แก้ไขแอป Gmail ไม่ทำงานบน Android
วิธีที่ 4: ออกจากระบบบัญชี Google ของคุณ
วิธีถัดไปในรายการวิธีแก้ปัญหาคือคุณ ออกจากระบบบัญชี Gmail บนโทรศัพท์ของคุณแล้วลงชื่อเข้าใช้อีกครั้ง เป็นไปได้ว่าการทำเช่นนี้จะเป็นการตั้งค่าสิ่งต่าง ๆ และการแจ้งเตือนจะเริ่มทำงานตามปกติ
1. เปิด การตั้งค่า บนโทรศัพท์ของคุณ
2. ตอนนี้คลิกที่ ผู้ใช้และบัญชี และเลือก Google ตัวเลือก.

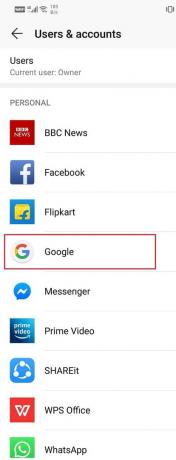
3. ที่ด้านล่างของหน้าจอ คุณจะพบตัวเลือกเพื่อ ปิดบัญชีคลิกที่มัน
4. การดำเนินการนี้จะทำให้คุณออกจากระบบบัญชี Gmail ของคุณ ตอนนี้ลงชื่อเข้าใช้อีกครั้งหลังจากนี้และดูว่าปัญหาได้รับการแก้ไขหรือไม่
วิธีที่ 5: ตรวจสอบให้แน่ใจว่าเซิร์ฟเวอร์ของ Google ไม่ได้หยุดทำงาน
ดังที่ได้กล่าวไว้ก่อนหน้านี้ เป็นไปได้ว่าปัญหาอยู่ที่ตัว Gmail เอง Gmail ใช้เซิร์ฟเวอร์ของ Google ในการส่งและรับอีเมล เป็นเรื่องปกติ แต่บางครั้งเซิร์ฟเวอร์ของ Google ก็หยุดทำงาน และด้วยเหตุนี้ แอป Gmail จึงทำงานไม่ถูกต้อง อย่างไรก็ตาม นี่เป็นปัญหาชั่วคราว และจะได้รับการแก้ไขโดยเร็วที่สุด สิ่งเดียวที่คุณทำได้นอกจากรอคือการตรวจสอบว่าบริการของ Gmail หยุดทำงานหรือไม่ มีไซต์ตรวจจับลงจำนวนหนึ่งที่ให้คุณตรวจสอบสถานะเซิร์ฟเวอร์ของ Google ติดตาม ขั้นตอนที่ให้ไว้ที่นี่ เพื่อให้แน่ใจว่าเซิร์ฟเวอร์ของ Google จะไม่หยุดทำงาน

วิธีที่ 6: เช็ดพาร์ทิชันแคช
หากวิธีแก้ปัญหาที่กล่าวไว้ข้างต้นไม่สามารถแก้ปัญหาได้ ก็ถึงเวลาที่ต้องทำขั้นตอนใหญ่ ดังที่ได้กล่าวไว้ก่อนหน้านี้ ไฟล์แคชที่เสียหายอาจเป็นสาเหตุของ แอป Gmail ทำงานไม่ถูกต้องบน Androidและบางครั้งการลบไฟล์แคชสำหรับแอปหนึ่ง ๆ ก็ไม่เพียงพอ เนื่องจากมีหลายแอปที่เชื่อมโยงกัน แอปเช่น Google Services Framework, Google Play Services เป็นต้น อาจส่งผลต่อการทำงานของแอพที่เชื่อมต่อผ่านบัญชี Google วิธีแก้ปัญหาที่ง่ายที่สุดคือการล้างพาร์ทิชันแคช การดำเนินการนี้จะลบไฟล์แคชสำหรับแอปทั้งหมดในโทรศัพท์ของคุณ ติดตาม ขั้นตอนในคู่มือนี้เพื่อล้างพาร์ทิชันแคช.
เมื่ออุปกรณ์รีสตาร์ท ให้เปิด Gmail และดูว่าอุปกรณ์ทำงานอย่างถูกต้องหรือไม่ เนื่องจากไฟล์แคชถูกลบสำหรับแอปทั้งหมด คุณอาจต้องลงชื่อเข้าใช้บัญชี Gmail ของคุณอีกครั้ง
วิธีที่ 7: ทำการรีเซ็ตเป็นค่าจากโรงงาน
ลองรีเซ็ตอุปกรณ์เป็นการตั้งค่าจากโรงงานเป็นทางเลือกสุดท้ายของคุณ เพราะการทำเช่นนี้จะเป็นการลบข้อมูลและข้อมูลทั้งหมดของคุณออกจากโทรศัพท์ แน่นอน มันจะรีเซ็ตอุปกรณ์ของคุณและทำให้เป็นโทรศัพท์เครื่องใหม่ การเลือกใช้การรีเซ็ตเป็นค่าเริ่มต้นจากโรงงานจะลบแอปทั้งหมด ข้อมูลของแอป และข้อมูลอื่นๆ เช่น รูปภาพ วิดีโอ และเพลงออกจากโทรศัพท์ของคุณ ด้วยเหตุผลนี้ ขอแนะนำว่า สร้างข้อมูลสำรองก่อนที่จะรีเซ็ตเป็นค่าจากโรงงาน.
เมื่อสำรองข้อมูลเรียบร้อยแล้ว ให้ปฏิบัติตาม ขั้นตอนที่ระบุไว้ที่นี่เพื่อทำการรีเซ็ตเป็นค่าจากโรงงาน.
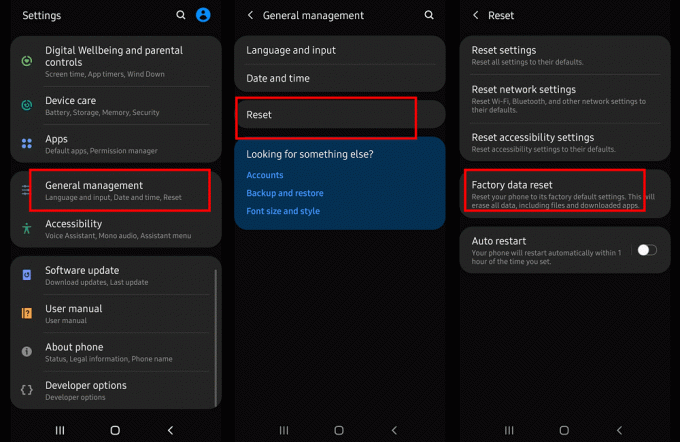
ปัญหาที่ 2: แอป Gmail ไม่ซิงค์
ปัญหาทั่วไปอีกประการหนึ่งของแอป Gmail คือการไม่ซิงค์ ตามค่าเริ่มต้น แอป Gmail ควรเปิดการซิงค์อัตโนมัติ ทำให้สามารถแจ้งให้คุณทราบเมื่อคุณได้รับอีเมล การซิงค์อัตโนมัติช่วยให้แน่ใจว่าข้อความของคุณโหลดตรงเวลา และคุณจะไม่พลาดอีเมล อย่างไรก็ตาม หากฟีเจอร์นี้หยุดทำงาน การติดตามอีเมลของคุณจะกลายเป็นปัญหา ดังนั้น เราจะเสนอวิธีแก้ไขปัญหาง่ายๆ ที่จะแก้ไขปัญหานี้ให้กับคุณ
มาดูวิธีแก้ไขแอป Gmail ไม่ซิงค์กัน:
วิธีที่ 1: เปิดใช้งานการซิงค์อัตโนมัติ
เป็นไปได้ว่าแอป Gmail จะไม่ซิงค์เพราะข้อความไม่ได้รับการดาวน์โหลดตั้งแต่แรก มีคุณสมบัติที่เรียกว่า Auto-sync ซึ่งจะดาวน์โหลดข้อความโดยอัตโนมัติเมื่อคุณได้รับข้อความนี้ หากปิดคุณลักษณะนี้ ข้อความจะถูกดาวน์โหลดเฉพาะเมื่อคุณเปิดแอป Gmail และรีเฟรชด้วยตนเองเท่านั้น
1. ไปที่ การตั้งค่า ของโทรศัพท์ของคุณ
2. ตอนนี้แตะที่ ผู้ใช้และบัญชี ตัวเลือก.

3. ตอนนี้คลิกที่ ไอคอน Google
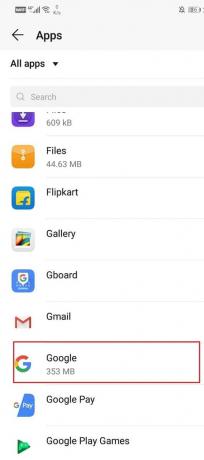
4. ที่นี่, สลับบน ซิงค์ Gmail ตัวเลือกหากปิดอยู่

5. คุณสามารถรีสตาร์ทอุปกรณ์หลังจากนี้เพื่อให้แน่ใจว่าการเปลี่ยนแปลงได้รับการบันทึกแล้ว
เมื่ออุปกรณ์เริ่มทำงาน ให้ตรวจสอบว่าคุณสามารถแก้ไขแอป Gmail ที่ไม่ซิงค์กับปัญหา Android ได้หรือไม่ หากไม่เป็นเช่นนั้น ให้ทำตามขั้นตอนต่อไป
วิธีที่ 2: ซิงค์ Gmail ด้วยตนเอง
แม้จะลองใช้วิธีการเหล่านี้ทั้งหมดแล้ว หาก Gmail ยังไม่ซิงค์โดยอัตโนมัติ คุณก็จะไม่มีทางเลือกอื่นนอกจากการซิงค์ Gmail ด้วยตนเอง ทำตามขั้นตอนด้านล่างเพื่อซิงค์แอป Gmail ด้วยตนเอง
1. เปิด การตั้งค่า บนอุปกรณ์ของคุณ
2. ตอนนี้แตะที่ ผู้ใช้และบัญชี ตัวเลือก.
3. ที่นี่ เลือก บัญชี Google.

4. แตะที่ ปุ่มซิงค์ทันที.

5. การดำเนินการนี้จะซิงค์แอป Gmail และแอปอื่นๆ ทั้งหมดที่เชื่อมต่อกับบัญชี Google ของคุณ เช่น Google ปฏิทิน, Google Play Music, Google ไดรฟ์ เป็นต้น
ปัญหาที่ 3: ไม่สามารถเข้าถึงบัญชี Gmail
แอป Gmail บนอุปกรณ์ของคุณลงชื่อเข้าใช้บัญชี Gmail ของคุณ อย่างไรก็ตาม หากมีคนออกจากระบบบัญชีของคุณบนโทรศัพท์ของคุณโดยไม่ได้ตั้งใจหรือเข้าสู่ระบบด้วยตัวเอง รหัสอีเมล คุณต้องลงชื่อเข้าใช้ด้วยชื่อผู้ใช้และรหัสผ่านเมื่อต้องการเข้าถึง Gmail บัญชีผู้ใช้. หลายคนมักจะลืมรหัสผ่านเพราะไม่ได้ใช้มาเป็นเวลานาน ซึ่งทำให้เข้าถึงบัญชีของตนเองไม่ได้
มาดูวิธีแก้ไขไม่สามารถเข้าถึงปัญหาบัญชี Gmail:
แม้ว่า Gmail จะมีตัวเลือกการกู้คืนรหัสผ่าน แต่ก็ซับซ้อนกว่าแอปหรือเว็บไซต์อื่นๆ เล็กน้อย เมื่อพูดถึงแอปอื่นๆ คุณสามารถส่งอีเมลลิงก์กู้คืนรหัสผ่านถึงคุณได้อย่างสะดวก แต่จะเป็นไปไม่ได้หากคุณลืมรหัสผ่านของบัญชี Gmail ในการรีเซ็ตรหัสผ่านสำหรับบัญชี Gmail ของคุณ คุณต้องตรวจสอบให้แน่ใจว่าได้ตั้งค่าวิธีอื่นในการกู้คืนบัญชีของคุณ เช่น รหัสอีเมลสำรองหรือหมายเลขโทรศัพท์มือถือก่อนหน้านี้
1. ในการดำเนินการดังกล่าว คุณต้องเปิด Gmail บนคอมพิวเตอร์และคลิกที่รูปโปรไฟล์ของคุณที่มุมบนขวาของหน้าจอ
2. ตอนนี้คลิกที่ “จัดการบัญชี Google ของคุณ” ตัวเลือก.

3. ตรงไปที่แท็บความปลอดภัยแล้วเลื่อนลงไปที่ “วิธีที่เราสามารถตรวจสอบส่วนของคุณ”.

4. ตอนนี้ให้กรอกข้อมูลในช่องที่เกี่ยวข้องของ โทรศัพท์สำรองและอีเมลสำรอง
5. ซึ่งจะช่วยให้คุณเข้าถึงบัญชีของคุณได้
6. เมื่อคุณ แตะที่ตัวเลือกลืมรหัสผ่านบนโทรศัพท์ของคุณ แล้ว a ลิงค์กู้คืนรหัสผ่าน จะถูกส่งไปยังอุปกรณ์และบัญชีเหล่านี้
7. การคลิกที่ลิงก์นั้นจะนำคุณไปสู่หน้าการกู้คืนบัญชี ซึ่งระบบจะขอให้คุณสร้างรหัสผ่านใหม่ ทำอย่างนั้นและคุณก็พร้อมแล้ว
8. โปรดทราบว่าตอนนี้คุณจะออกจากระบบอุปกรณ์ทั้งหมดที่ใช้บัญชี Gmail ของคุณ และคุณจะต้องเข้าสู่ระบบอีกครั้งด้วยรหัสผ่านใหม่
ปัญหาที่ 4: การตรวจสอบสองขั้นตอนไม่ทำงาน
ตามชื่อที่แนะนำ การยืนยันสองขั้นตอนเพิ่มระดับความปลอดภัยให้กับบัญชี Gmail ของคุณ. ในการตั้งค่าการยืนยันแบบสองขั้นตอน คุณต้องระบุหมายเลขโทรศัพท์มือถือที่สามารถรับข้อความตัวอักษรของ Gmail ได้ ทุกครั้งที่คุณพยายามลงชื่อเข้าใช้บัญชีของคุณ คุณจะได้รับรหัสยืนยันมือถือ คุณต้องป้อนข้อมูลนี้เพื่อเสร็จสิ้นกระบวนการเข้าสู่ระบบ ปัญหาทั่วไปของกระบวนการนี้คือบางครั้งรหัสยืนยันจะไม่ถูกส่งบนมือถือของคุณ ด้วยเหตุนี้ คุณจะไม่สามารถลงชื่อเข้าใช้บัญชี Gmail ของคุณได้ ให้เรามาดูสิ่งที่คุณสามารถทำได้ในสถานการณ์เช่นนี้:
มาดูวิธีแก้ไขปัญหาการตรวจสอบสองขั้นตอนไม่ทำงาน:
สิ่งแรกที่คุณต้องทำให้แน่ใจว่าการรับสัญญาณบนมือถือของคุณทำงานอย่างถูกต้อง เนื่องจากรหัสยืนยันถูกส่งทาง SMS เครือข่ายมือถือของคุณต้องพร้อมใช้งาน หากคุณติดอยู่ในสถานที่ที่มีการรับสัญญาณเครือข่ายไม่ดี คุณต้องมองหาทางเลือกอื่น
สิ่งที่ง่ายที่สุดที่คุณสามารถทำได้คือดาวน์โหลด แอป Google Authenticator จาก Play Store แอปนี้จะให้คุณมีวิธีอื่นในการยืนยันบัญชี Google ของคุณ สะดวกที่สุดคือผ่านรหัส QR เลือกตัวเลือก Google Authenticator บนคอมพิวเตอร์ของคุณเป็นโหมดการยืนยันแบบสองขั้นตอนที่ต้องการ ซึ่งจะแสดง a รหัส QR บนหน้าจอของคุณ. ตอนนี้ ให้สแกนโค้ดโดยใช้แอปของคุณ จากนั้นคุณจะได้รับรหัสที่คุณต้องกรอกในช่องยืนยันบนคอมพิวเตอร์ของคุณ หลังจากนั้น มือถือของคุณจะเชื่อมโยงกับแอป Gmail และคุณสามารถใช้แอป Google Authenticator เพื่อลงชื่อเข้าใช้บัญชีของคุณแทนที่จะรอข้อความ
นอกจากนั้น คุณยังสามารถเลือกรับสายบนโทรศัพท์สำรองของคุณได้ ซึ่งไม่มีประโยชน์หากไม่มีการรับสัญญาณเครือข่าย ทางเลือกสุดท้ายคือการใช้รหัสสำรอง รหัสสำรองถูกสร้างขึ้นล่วงหน้าและจำเป็นต้องบันทึกไว้ในที่ใดที่หนึ่ง เช่น เขียนลงในกระดาษและเก็บไว้อย่างปลอดภัย ใช้สิ่งเหล่านี้เฉพาะเมื่อโทรศัพท์ของคุณทำหาย และไม่มีทางเลือกอื่น รหัสเหล่านี้สามารถสร้างได้จากหน้าการยืนยันแบบสองขั้นตอน และคุณจะได้รับ 10 รหัสในแต่ละครั้ง ใช้เพียงครั้งเดียวเท่านั้น ซึ่งหมายความว่ารหัสจะไม่มีประโยชน์หลังจากใช้ครั้งเดียว หากรหัสเหล่านี้หมด คุณสามารถสร้างรหัสใหม่ได้
ปัญหาที่ 5: ไม่พบข้อความ
บ่อยครั้งที่เราไม่สามารถค้นหาบันทึกเฉพาะในกล่องจดหมายของคุณ เมื่อคุณรู้แน่ชัดว่าคุณจะได้รับจดหมายด่วนและไม่เคยผ่านเข้ามาเลย คุณเริ่มสงสัยว่ามีบางอย่างผิดปกติหรือไม่ เป็นไปได้ว่าอีเมลของคุณไม่ได้ลงเอยในกล่องจดหมายแต่อยู่ที่อื่น เป็นไปได้เช่นกันว่าคุณอาจลบข้อความเหล่านั้นโดยไม่ได้ตั้งใจ ให้เราดูวิธีแก้ปัญหาต่าง ๆ ที่คุณสามารถลองแก้ไขปัญหาได้
มาดูวิธีแก้ไขไม่พบข้อความในแอป Gmail:
สิ่งแรกที่คุณต้องทำคือตรวจสอบถังขยะของคุณ หากคุณลบข้อความโดยไม่ได้ตั้งใจ ข้อความเหล่านั้นจะลงเอยในโฟลเดอร์ถังขยะ ข่าวดีก็คือคุณสามารถกู้คืนอีเมลเหล่านี้ได้อย่างรวดเร็ว
1. เปิด โฟลเดอร์ถังขยะซึ่งคุณจะพบหลังจากแตะที่ ตัวเลือกอื่น ๆ ในส่วนโฟลเดอร์

2. จากนั้นค้นหาข้อความ และเมื่อพบแล้วให้แตะเพื่อเปิด
3. หลังจากนั้นให้คลิกที่ไอคอนโฟลเดอร์ที่ด้านบนและเลือก “ย้ายไปที่กล่องจดหมาย” ตัวเลือก.

หากคุณไม่พบข้อความในถังขยะ เป็นไปได้ว่าข้อความนั้นถูกเก็บถาวรแล้ว เพื่อค้นหาข้อความที่เก็บถาวร คุณต้องเปิดโฟลเดอร์จดหมายทั้งหมด นี่จะแสดงอีเมลที่ได้รับทั้งหมดให้คุณเห็น รวมถึงอีเมลที่เก็บไว้ คุณยังสามารถค้นหาอีเมลที่หายไปได้เมื่อคุณอยู่ในส่วนจดหมายทั้งหมด เมื่อคุณพบกระบวนการในการกู้คืนแล้ว จะเหมือนกับการกู้คืนอีเมลจากโฟลเดอร์ถังขยะ
ยังอ่าน:วิธีอัปเดต Android เป็นเวอร์ชันล่าสุดด้วยตนเอง
ปัญหาที่ 6: Gmail ไม่สามารถส่งหรือรับอีเมลได้
จุดประสงค์หลักของ Gmail คือการส่งและรับอีเมล แต่บางครั้งก็ไม่สามารถทำได้ สะดวกมากและจำเป็นต้องแก้ไขโดยเร็วที่สุด มีการแก้ไขด่วนหลายอย่างที่คุณสามารถลองแก้ไขปัญหาได้
มาดูวิธีแก้ไขกัน ปัญหา Gmail ไม่สามารถส่งหรือรับอีเมลได้:
วิธีที่ 1: ตรวจสอบการเชื่อมต่ออินเทอร์เน็ต
มันสำคัญมากที่คุณจะต้องเชื่อมต่ออินเทอร์เน็ตที่เสถียรเพื่อรับอีเมล สาเหตุที่ Gmail ไม่ได้รับอีเมลอาจเป็นเพราะความเร็วอินเทอร์เน็ตต่ำ มันจะช่วยได้ถ้าคุณแน่ใจว่า Wi-Fi ที่คุณเชื่อมต่อทำงานอย่างถูกต้อง. วิธีที่ง่ายที่สุดในการตรวจสอบความเร็วอินเทอร์เน็ตของคุณคือเปิด YouTube และดูว่าวิดีโอกำลังเล่นโดยไม่บัฟเฟอร์หรือไม่ หากเป็นเช่นนั้น แสดงว่าอินเทอร์เน็ตไม่ใช่สาเหตุที่ทำให้ Gmail ไม่ทำงาน อย่างไรก็ตาม หากไม่เป็นเช่นนั้น คุณต้องรีเซ็ต Wi-Fi หรือเชื่อมต่อกับเครือข่ายอื่น คุณยังสามารถเปลี่ยนไปใช้ระบบมือถือของคุณได้หากเป็นไปได้
วิธีที่ 2: ออกจากระบบบัญชี Google ของคุณ
1. เปิด การตั้งค่า บนโทรศัพท์ของคุณ
2. ตอนนี้คลิกที่ ผู้ใช้และบัญชี. แล้วเลือก Google ตัวเลือก.
3. ที่ด้านล่างของหน้าจอ คุณจะพบตัวเลือกเพื่อ ปิดบัญชีคลิกที่มัน

4. การดำเนินการนี้จะทำให้คุณออกจากระบบบัญชี Gmail ของคุณ ตอนนี้ลงชื่อเข้าใช้อีกครั้งหลังจากนี้และดูว่าปัญหาได้รับการแก้ไขหรือไม่
ปัญหาที่ 7: ข้อความติดอยู่ในกล่องขาออก
บางครั้งเมื่อคุณพยายามส่งอีเมล อาจต้องใช้เวลาตลอดกว่าจะได้ส่ง ข้อความติดค้างอยู่ในกล่องขาออก และทำให้ผู้ใช้สงสัยว่าจะทำอย่างไรต่อไป หากคุณประสบปัญหาคล้ายคลึงกันกับแอป Gmail มีวิธีแก้ไขมากมายที่คุณสามารถลองใช้ได้
มาดูวิธีแก้ไขข้อความค้างอยู่ในปัญหากล่องขาออก:
วิธีที่ 1: ตรวจสอบการเชื่อมต่ออินเทอร์เน็ต
มันสำคัญมากที่คุณจะต้องเชื่อมต่ออินเทอร์เน็ตที่เสถียรเพื่อรับอีเมล สาเหตุที่ข้อความค้างอยู่ในกล่องขาออกอาจเป็นเพราะความเร็วอินเทอร์เน็ตต่ำ มันจะช่วยได้ถ้าคุณแน่ใจว่า Wi-Fi ที่คุณเชื่อมต่อทำงานอย่างถูกต้อง.
วิธีที่ 2: ลดขนาดไฟล์ของไฟล์แนบ
สาเหตุทั่วไปที่ทำให้อีเมลติดค้างอยู่ในกล่องขาออกคือไฟล์แนบขนาดใหญ่ ไฟล์ที่ใหญ่ขึ้นหมายถึงเวลาอัปโหลดนานขึ้นและมีเวลาส่งนานขึ้นอีก ดังนั้นจึงแนะนำให้หลีกเลี่ยงสิ่งที่แนบมาที่ไม่จำเป็นเสมอ หากอีเมลของคุณติดขัดขณะส่ง ให้ลองนำไฟล์แนบออกหากเป็นไปได้ คุณยังสามารถบีบอัดไฟล์เหล่านี้โดยใช้ WinRAR เพื่อลดขนาดไฟล์ อีกทางเลือกหนึ่งคือส่งไฟล์แนบในอีเมลสองฉบับขึ้นไป
วิธีที่ 3: ใช้รหัสอีเมลสำรอง
หากวิธีการข้างต้นใช้ไม่ได้ผล และคุณต้องการส่งข้อความด่วน คุณต้องใช้รหัสอีเมลอื่น ขอให้ผู้รับระบุรหัสอีเมลอื่นที่คุณสามารถส่งอีเมลได้
ปัญหาที่ 8: แอป Gmail ทำงานช้ามาก
ปัญหาที่น่าผิดหวังอีกประการของแอป Gmail คือแอปเริ่มทำงานช้า ผู้ใช้ Android จำนวนมากรายงานถึงประสบการณ์ใช้งานที่ล่าช้าโดยรวมขณะใช้แอป Gmail หากคุณประสบปัญหาที่คล้ายกัน และ Gmail ทำงานช้ามาก คุณสามารถลองแก้ไขปัญหาต่อไปนี้
มาดูวิธีแก้ไขแอป Gmail ที่เป็นปัญหาช้ามาก:
วิธีที่ 1: รีสตาร์ทมือถือของคุณ
นี่เป็นวิธีแก้ปัญหาพื้นฐานที่สุดสำหรับปัญหา Android ส่วนใหญ่ แต่ก็ค่อนข้างมีประสิทธิภาพ ก่อนที่จะลองอย่างอื่น เราขอแนะนำให้คุณรีบูทสมาร์ทโฟน Android ของคุณและดูว่าจะช่วยแก้ปัญหาได้หรือไม่ ถ้าไม่เช่นนั้นให้ดำเนินการตามแนวทางแก้ไขปัญหาถัดไป
วิธีที่ 2: ล้างแคชและข้อมูลสำหรับ Gmail
1. ไปที่ การตั้งค่า ของโทรศัพท์ของคุณแล้วแตะที่ แอพ ตัวเลือก.
3. ตอนนี้เลือก แอป Gmail จากรายการแอพ จากนั้นคลิกที่ พื้นที่จัดเก็บ ตัวเลือก.
5. ตอนนี้คุณจะเห็นตัวเลือกเพื่อ ล้างข้อมูลและล้างแคช. แตะที่ปุ่มที่เกี่ยวข้องและไฟล์ดังกล่าวจะถูกลบ

ที่แนะนำ:
- WPS คืออะไรและทำงานอย่างไร
- 15 สกรีนเซฟเวอร์สุดเจ๋งสำหรับ Windows 10
- ส่งรูปภาพทางอีเมลหรือข้อความบน Android
ด้วยเหตุนี้เราจึงมาถึงจุดสิ้นสุดของบทความนี้ เราหวังว่าบทความนี้จะเป็นประโยชน์และคุณสามารถ แก้ไขแอพ Gmail ไม่ทำงานบน Android ปัญหา. อย่างไรก็ตาม หากคุณไม่พบปัญหาในบทความนี้ คุณสามารถเขียนถึงฝ่ายสนับสนุนของ Google ได้ตลอดเวลา ข้อความโดยละเอียดที่อธิบายลักษณะที่แท้จริงของปัญหาที่ส่งถึงเจ้าหน้าที่ฝ่ายสนับสนุนของ Google สามารถช่วยคุณหาทางแก้ไขได้ ปัญหาของคุณจะไม่เพียงแต่ได้รับการยอมรับอย่างเป็นทางการแต่จะได้รับการแก้ไขโดยเร็วที่สุด



