แก้ไขการคลิกขวาไม่ทำงานใน Windows 10
เบ็ดเตล็ด / / November 28, 2021
แก้ไขคลิกขวาไม่ทำงานใน Windows 10: หากคุณเพิ่งอัปเกรดเป็น Windows 10 หรือหากคุณได้อัปเดต Windows เป็นบิลด์ที่ใหม่กว่า คุณอาจประสบปัญหานี้ซึ่งการคลิกขวาไม่ทำงานเลย เมนูบริบทคลิกขวาไม่ปรากฏขึ้น โดยทั่วไปเมื่อคุณคลิกขวาไม่มีอะไรเกิดขึ้น คุณจะใช้คลิกขวาที่ไฟล์หรือโฟลเดอร์ไม่ได้ ผู้ใช้บางคนยังรายงานว่าหลังจากที่คลิกขวาที่หน้าจอทั้งหมดจะว่างเปล่า โฟลเดอร์จะปิดและไอคอนทั้งหมดจะถูกจัดเรียงไว้ที่มุมซ้ายบนของหน้าจอโดยอัตโนมัติ
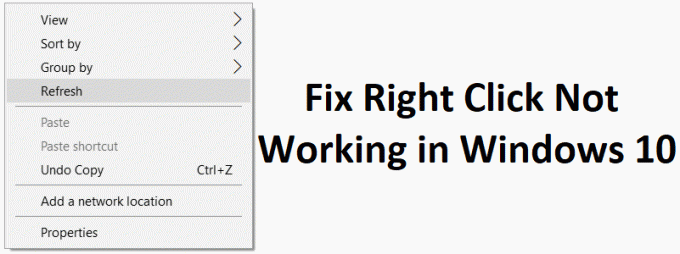
ขณะนี้ผู้ใช้บางรายรายงานว่าพวกเขาสามารถคลิกขวาที่ "พีซีเครื่องนี้" หรือถังรีไซเคิลเท่านั้น ปัญหาหลักน่าจะเป็น ส่วนขยาย Windows Shellเนื่องจากบางครั้งส่วนขยายของบุคคลที่สามอาจเสียหายและทำให้การคลิกขวาไม่ทำงาน แต่ไม่จำกัดเพียงเท่านี้ เนื่องจากปัญหาอาจเกิดจากไดรเวอร์การ์ดแสดงผลที่ล้าสมัยหรือเข้ากันไม่ได้ ไฟล์ระบบที่เสียหาย ไฟล์รีจิสตรีที่เสียหาย ไวรัสหรือมัลแวร์ เป็นต้น เพื่อไม่ให้เสียเวลาเรามาดูวิธีการแก้ไขคลิกขวาไม่ทำงานใน Windows 10 โดยใช้คำแนะนำด้านล่าง
สารบัญ
- แก้ไขการคลิกขวาไม่ทำงานใน Windows 10
- วิธีที่ 1: เรียกใช้ SFC และ DISM
- วิธีที่ 2: ปิดโหมดแท็บเล็ต
- วิธีที่ 3: ใช้ ShellExView เพื่อปิดใช้งานส่วนขยายที่มีปัญหา
- วิธีที่ 4: อัปเดตไดรเวอร์จอแสดงผล
- วิธีที่ 5: เรียกใช้ CCleaner และ Malwarebytes
- วิธีที่ 6: ตรวจสอบให้แน่ใจว่าทัชแพดทำงาน
- วิธีที่ 7: เปิดใช้งานทัชแพด
- วิธีที่ 8: อัปเดตไดรเวอร์ทัชแพด/เมาส์
- วิธีที่ 9: ติดตั้งไดรเวอร์เมาส์ใหม่
- วิธีที่ 10: เรียกใช้การคืนค่าระบบ
แก้ไขการคลิกขวาไม่ทำงานใน Windows 10
ให้แน่ใจว่าได้ สร้างจุดคืนค่า ในกรณีที่มีบางอย่างผิดพลาด
วิธีที่ 1: เรียกใช้ SFC และ DISM
1.กด Windows Key + X จากนั้นคลิกที่ พร้อมรับคำสั่ง (ผู้ดูแลระบบ)

2. ตอนนี้พิมพ์ต่อไปนี้ใน cmd แล้วกด Enter:
เอสเอฟซี / scannow. sfc /scannow /offbootdir=c:\ /offwindir=c:\windows (หากด้านบนล้มเหลว ให้ลองใช้วิธีนี้)

3. รอให้กระบวนการข้างต้นเสร็จสิ้นและเมื่อเสร็จแล้วให้รีสตาร์ทพีซีของคุณ
4. เปิด cmd อีกครั้งแล้วพิมพ์คำสั่งต่อไปนี้แล้วกด Enter หลังจากแต่ละรายการ:
ก) Dism /Online /Cleanup-Image /CheckHealth ข) Dism /Online /Cleanup-Image /ScanHealth ค) Dism /Online /Cleanup-Image /RestoreHealth

5. ปล่อยให้คำสั่ง DISM ทำงานและรอให้มันเสร็จสิ้น
6. หากคำสั่งดังกล่าวใช้ไม่ได้ผล ให้ลองใช้คำสั่งด้านล่าง:
Dism /Image: C:\offline /Cleanup-Image / RestoreHealth / แหล่งที่มา: c:\test\mount\windows. Dism /Online /Cleanup-Image /RestoreHealth /แหล่งที่มา: c:\test\mount\windows /LimitAccess
บันทึก: แทนที่ C:\RepairSource\Windows ด้วยตำแหน่งของแหล่งการซ่อมแซมของคุณ (แผ่นดิสก์การติดตั้ง Windows หรือการกู้คืน)
7. รีบูตพีซีของคุณเพื่อบันทึกการเปลี่ยนแปลงและดูว่าคุณสามารถ แก้ไขคลิกขวาไม่ทำงานใน Windows 10
วิธีที่ 2: ปิดโหมดแท็บเล็ต
1.กด Windows Key + I เพื่อเปิด Settings จากนั้นคลิกที่ ระบบ.

2.จากเมนูด้านซ้ายมือ ให้คลิกที่ โหมดแท็บเล็ต
3.ตอนนี้จาก “เมื่อฉันลงชื่อเข้าใช้” แบบเลื่อนลงเลือก “ใช้โหมดเดสก์ท็อป“.
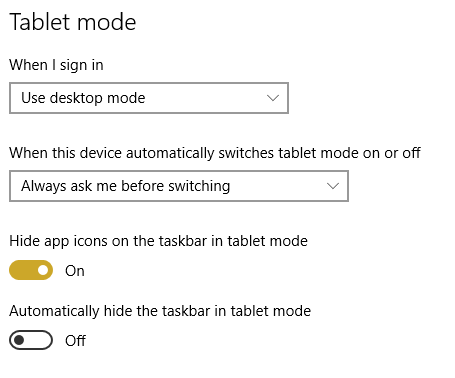
4. รีบูตเครื่องพีซีของคุณเพื่อบันทึกการเปลี่ยนแปลง
วิธีที่ 3: ใช้ ShellExView เพื่อปิดใช้งานส่วนขยายที่มีปัญหา
หากคุณมีเมนูบริบทซึ่งมีส่วนขยายเชลล์บุคคลที่สามจำนวนมาก อาจเป็นไปได้ว่าหนึ่งในนั้นอาจเสียหาย และนั่นเป็นสาเหตุที่ทำให้เกิดปัญหาคลิกขวาไม่ทำงาน นอกจากนี้ ส่วนขยายเชลล์จำนวนมากสามารถทำให้เกิดความล่าช้าได้ ดังนั้นอย่าลืมปิดการใช้งานส่วนขยายเชลล์ที่ไม่จำเป็นทั้งหมด
1.ดาวน์โหลดโปรแกรมจาก ที่นี่ แล้วคลิกขวาบนและเลือก เรียกใช้ในฐานะผู้ดูแลระบบ (คุณไม่จำเป็นต้องติดตั้ง)

2.จากเมนู ให้คลิกที่ ตัวเลือก จากนั้นคลิกที่ กรองตามประเภทส่วนขยาย และเลือก เมนูบริบท

3. ในหน้าจอถัดไป คุณจะเห็นรายการของรายการ ภายใต้รายการเหล่านี้ที่มีเครื่องหมาย พื้นหลังสีชมพู จะถูกติดตั้งโดยซอฟต์แวร์บุคคลที่สาม

4.กดปุ่ม CTRL ค้างไว้ และเลือกรายการด้านบนทั้งหมดที่ทำเครื่องหมายด้วยพื้นหลังสีชมพูแล้ว คลิกที่ปุ่มสีแดง ที่มุมบนซ้ายเพื่อปิดการใช้งาน

5.รีบูตเครื่องพีซีของคุณเพื่อบันทึกการเปลี่ยนแปลงและดูว่าคุณสามารถ แก้ไขคลิกขวาไม่ทำงานใน Windows 10
6.หากปัญหาได้รับการแก้ไข แสดงว่ามีสาเหตุมาจากส่วนขยายของเชลล์ตัวใดตัวหนึ่งและเพื่อที่จะค้นหา อันไหนที่เป็นต้นเหตุ คุณสามารถเริ่มเปิดใช้งานส่วนขยายทีละตัวจนกว่าปัญหาจะเกิดขึ้น อีกครั้ง.
7.Simply ปิดการใช้งานส่วนขยายนั้นโดยเฉพาะ แล้วถอนการติดตั้งซอฟต์แวร์ที่เกี่ยวข้อง
8. รีบูตเครื่องพีซีของคุณเพื่อบันทึกการเปลี่ยนแปลง
วิธีที่ 4: อัปเดตไดรเวอร์จอแสดงผล
1.กด Windows Key + R แล้วพิมพ์ “devmgmt.msc” (โดยไม่ใส่เครื่องหมายอัญประกาศ) และกด Enter เพื่อเปิด Device Manager

2.ถัดไป ขยาย อะแดปเตอร์แสดงผล แล้วคลิกขวาที่การ์ดจอ Nvidia แล้วเลือก เปิดใช้งาน.

3. เมื่อคุณทำเสร็จแล้วให้คลิกขวาที่กราฟิกการ์ดของคุณแล้วเลือก "อัปเดตซอฟต์แวร์ไดรเวอร์“

4. เลือก “ค้นหาซอฟต์แวร์ไดรเวอร์ที่อัปเดตโดยอัตโนมัติ” และปล่อยให้มันเสร็จสิ้นกระบวนการ

5.หากขั้นตอนข้างต้นสามารถแก้ไขปัญหาของคุณได้ ถือว่าดีมาก ถ้าไม่ทำต่อ
6. เลือกอีกครั้ง “อัปเดตซอฟต์แวร์ไดรเวอร์” แต่คราวนี้ในหน้าจอถัดไป ให้เลือก “เรียกดูคอมพิวเตอร์ของฉันเพื่อหาซอฟต์แวร์ไดรเวอร์“

7. ตอนนี้เลือก “ให้ฉันเลือกจากรายการไดรเวอร์อุปกรณ์ในคอมพิวเตอร์ของฉัน.”

8.สุดท้าย เลือกไดรเวอร์ที่เข้ากันได้จากรายการสำหรับ .ของคุณ การ์ดจอ Nvidia และคลิกถัดไป
9.ปล่อยให้กระบวนการข้างต้นเสร็จสิ้นและรีสตาร์ทพีซีของคุณเพื่อบันทึกการเปลี่ยนแปลง หลังจากอัพเดตการ์ดจอแล้ว คุณอาจจะสามารถ แก้ไขคลิกขวาไม่ทำงานใน Windows 10
วิธีที่ 5: เรียกใช้ CCleaner และ Malwarebytes
1.ดาวน์โหลดและติดตั้ง CCleaner & มัลแวร์ไบต์
2.เรียกใช้ Malwarebytes และปล่อยให้มันสแกนระบบของคุณเพื่อหาไฟล์ที่เป็นอันตราย
3.หากพบมัลแวร์ โปรแกรมจะลบออกโดยอัตโนมัติ
4.ตอนนี้วิ่ง CCleaner และในส่วน "ตัวทำความสะอาด" ใต้แท็บ Windows เราขอแนะนำให้ตรวจสอบการเลือกต่อไปนี้เพื่อล้าง:

5.เมื่อคุณได้ตรวจสอบจุดที่ถูกต้องแล้ว เพียงคลิก เรียกใช้โปรแกรมทำความสะอาด และปล่อยให้ CCleaner ดำเนินการตามแนวทางของมัน
6. ในการทำความสะอาดระบบของคุณเพิ่มเติม ให้เลือกแท็บ Registry และตรวจดูให้แน่ใจว่าได้ตรวจสอบสิ่งต่อไปนี้:

7. เลือก Scan for Issue และอนุญาตให้ CCleaner สแกน จากนั้นคลิก แก้ไขปัญหาที่เลือก.
8. เมื่อ CCleaner ถามว่า “คุณต้องการเปลี่ยนแปลงการสำรองข้อมูลรีจิสทรีหรือไม่?” เลือกใช่
9. เมื่อการสำรองข้อมูลของคุณเสร็จสิ้น ให้เลือก แก้ไขปัญหาที่เลือกทั้งหมด
10. รีสตาร์ทพีซีของคุณเพื่อบันทึกการเปลี่ยนแปลง
วิธีที่ 6: ตรวจสอบให้แน่ใจว่าทัชแพดทำงาน
บางครั้งปัญหานี้อาจเกิดขึ้นเนื่องจากการปิดใช้งานทัชแพดและอาจเกิดขึ้นได้โดยไม่ได้ตั้งใจ ดังนั้นจึงควรตรวจสอบเสมอว่าไม่ใช่กรณีนี้ แล็ปท็อปแต่ละเครื่องมีชุดค่าผสมที่แตกต่างกันในการเปิด/ปิดทัชแพด ตัวอย่างเช่น ในแล็ปท็อป Dell ของฉัน ชุดค่าผสมคือ Fn + F3 ใน Lenovo คือ Fn + F8 เป็นต้น

ปัญหาทัชแพดไม่ทำงานในบางครั้งอาจเกิดขึ้นเนื่องจากทัชแพดอาจถูกปิดใช้งานจาก BIOS เพื่อแก้ไขปัญหานี้ คุณต้องเปิดใช้งานทัชแพดจาก BIOS บูต Windows ของคุณและทันทีที่หน้าจอบูตปรากฏขึ้นให้กดแป้น F2 หรือ F8 หรือ DEL

วิธีที่ 7: เปิดใช้งานทัชแพด
1.กด Windows Key + I จากนั้นเลือก อุปกรณ์

2. เลือก เมาส์และทัชแพด จากเมนูด้านซ้าย แล้วคลิก ตัวเลือกเมาส์เพิ่มเติม

3. ตอนนี้สลับไปที่แท็บสุดท้ายใน คุณสมบัติของเมาส์ หน้าต่างและชื่อของแท็บนี้ขึ้นอยู่กับผู้ผลิตเช่น การตั้งค่าอุปกรณ์, Synaptics หรือ ELAN เป็นต้น

4.ถัดไป คลิกอุปกรณ์ของคุณแล้วคลิก “เปิดใช้งาน.“
5. รีบูตเครื่องพีซีของคุณเพื่อบันทึกการเปลี่ยนแปลง
นี้ควร แก้ไขการคลิกขวาไม่ทำงานใน Windows 10 ปัญหา แต่ถ้าคุณยังคงประสบปัญหาเกี่ยวกับทัชแพด ให้ทำตามขั้นตอนต่อไป
วิธีที่ 8: อัปเดตไดรเวอร์ทัชแพด/เมาส์
1.กด Windows Key + X จากนั้นเลือก ตัวจัดการอุปกรณ์
2.ขยาย หนูและอุปกรณ์ชี้ตำแหน่งอื่นๆ
3. เลือกของคุณ อุปกรณ์เมาส์ ในกรณีของฉันคือ Dell Touchpad แล้วกด Enter เพื่อเปิด หน้าต่างคุณสมบัติ

4.สลับไปที่ แท็บไดรเวอร์ และคลิกที่ อัปเดตไดรเวอร์

5. เลือกเลย เรียกดูคอมพิวเตอร์ของฉันเพื่อหาซอฟต์แวร์ไดรเวอร์

6.ถัดไป เลือก ให้ฉันเลือกจากรายการไดรเวอร์อุปกรณ์ในคอมพิวเตอร์ของฉัน

7.เลือก เมาส์ที่รองรับ PS/2 จากรายการและคลิกถัดไป

8.หลังจากติดตั้งไดรเวอร์แล้ว ให้รีสตาร์ทพีซีของคุณเพื่อบันทึกการเปลี่ยนแปลง
วิธีที่ 9: ติดตั้งไดรเวอร์เมาส์ใหม่
1. พิมพ์ control ใน Windows Search จากนั้นคลิกที่ Control Panel จากผลการค้นหา

2.ในหน้าต่างตัวจัดการอุปกรณ์ ให้ขยาย หนูและอุปกรณ์ชี้ตำแหน่งอื่นๆ
3. คลิกขวาที่อุปกรณ์เมาส์/ทัชแพด จากนั้นเลือก ถอนการติดตั้ง

4.หากระบบขอการยืนยัน ให้เลือกใช่
5. รีบูตเครื่องพีซีของคุณเพื่อบันทึกการเปลี่ยนแปลง
6.Windows จะติดตั้งไดรเวอร์เริ่มต้นสำหรับเมาส์ของคุณโดยอัตโนมัติและจะ แก้ไขคลิกขวาไม่ทำงานใน Windows 10
วิธีที่ 10: เรียกใช้การคืนค่าระบบ
การคืนค่าระบบจะทำงานเพื่อแก้ไขข้อผิดพลาดเสมอ ดังนั้น ระบบการเรียกคืน สามารถช่วยคุณแก้ไขข้อผิดพลาดนี้ได้อย่างแน่นอน เพื่อไม่ให้เสียเวลา เรียกใช้การคืนค่าระบบ เพื่อที่จะ แก้ไขคลิกขวาไม่ทำงานใน Windows 10

ที่แนะนำ:
- แก้ไข Regedit.exe ขัดข้องเมื่อค้นหาผ่าน Registry
- แก้ไขแป้นตัวเลขไม่ทำงานใน Windows 10
- วิธีแก้ไขไดรฟ์ CD/DVD อ่านแผ่นไม่ได้
- แก้ไข Registry Editor หยุดทำงาน
นั่นคือคุณประสบความสำเร็จ แก้ไขการคลิกขวาไม่ทำงานใน Windows 10 แต่ถ้าคุณยังมีคำถามใดๆ เกี่ยวกับโพสต์นี้ อย่าลังเลที่จะถามพวกเขาในส่วนความคิดเห็น



![ไดรเวอร์จอแสดงผลหยุดตอบสนองและกู้คืนข้อผิดพลาด [แก้ไขแล้ว]](/f/b0ede70687876956d0524f93eb295597.jpg?width=288&height=384)