วิธีเข้าถึงแผงควบคุมเสียงใน Windows 10
เบ็ดเตล็ด / / February 11, 2022

หลังจากอัปเดต Windows ทุกครั้ง คุณอาจเห็นความแตกต่างในการตั้งค่าหรืออาจหายไป Microsoft พยายามให้ผู้ใช้ย้ายจากแผงควบคุมไปยังแอปการตั้งค่าอย่างช้าๆและสม่ำเสมอ การตั้งค่าหลายอย่างได้เปลี่ยนไปใช้แอปการตั้งค่าแล้ว แต่แผงควบคุมยังคงเป็นที่พิเศษในใจของผู้ใช้ หลังจากอัปเดต Windows 10 1903 คุณจะเข้าถึงแผงควบคุมเสียงไม่ได้ด้วยการคลิกขวาที่ไอคอนลำโพงในซิสเต็มเทรย์ ทางลัดนี้ยังใช้เพื่อเปิดแผงควบคุมเสียงใน Windows 7 หากคุณกำลังมองหาวิธีแก้ปัญหาในการเปิด Sound Control Panel นี่คือที่ที่เหมาะสม บทความนี้จะช่วยคุณเปิดแผงควบคุมเสียงใน Windows 10 ด้วยวิธีที่ง่ายกว่า
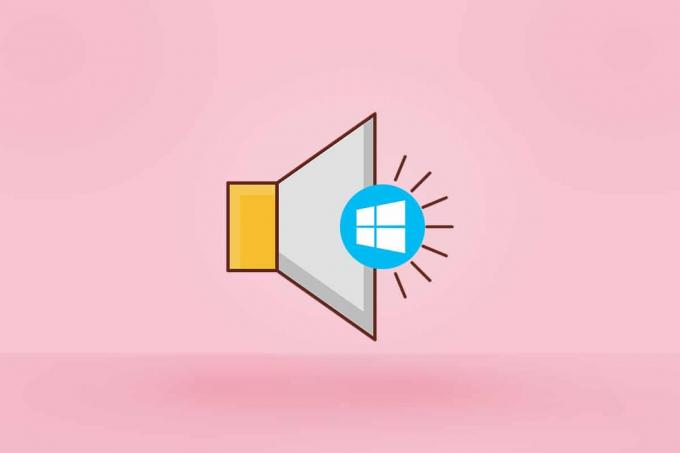
สารบัญ
- วิธีเข้าถึงแผงควบคุมเสียงใน Windows 10
- วิธีที่ 1: ผ่านการตั้งค่า Windows
- วิธีที่ 2: ผ่านแผงควบคุม
- วิธีที่ 3: ผ่านแถบงาน
- วิธีที่ 4: ผ่านกล่องโต้ตอบเรียกใช้
- วิธีที่ 5: ผ่าน File Explorer
- วิธีสร้างทางลัดแผงควบคุมเสียง
วิธีเข้าถึงแผงควบคุมเสียงใน Windows 10
การตั้งค่าเสียงพื้นฐานและขั้นสูงทั้งหมดสามารถแก้ไขได้จากการตั้งค่าแผงควบคุมเสียง คุณต้องเข้าถึงแผงควบคุมเสียงเพื่อ;
- จัดการการทำงานของอุปกรณ์สื่อสาร
- เปลี่ยนเส้นทางเสียง
- เปลี่ยนเสียงของระบบ
การย้ายแผงควบคุมเสียงไม่ได้หมายความว่าถูกลบออกจากระบบโดยสมบูรณ์ แผงควบคุมเสียงใน Windows 10 ที่อัปเดตหายไปจากวิธีปกติผ่านซิสเต็มเทรย์เท่านั้น เนื่องจาก Windows ได้ย้ายแผงควบคุมไปที่การตั้งค่า ทำตามวิธีการด้านล่างเพื่อเปิดแผงควบคุมเสียงใน Windows 10 หรือ 7
วิธีที่ 1: ผ่านการตั้งค่า Windows
คุณสามารถเข้าถึงแผงควบคุมผ่านการตั้งค่าโดยทำตามขั้นตอนด้านล่าง
1. กด ปุ่ม Windows + I พร้อมกันเพื่อเปิด การตั้งค่า.
2. คลิกที่ ระบบ การตั้งค่า
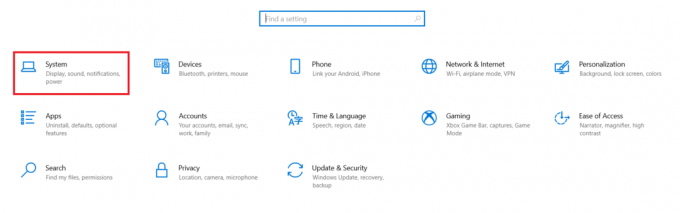
3. คลิก เสียง เมนูในบานหน้าต่างด้านซ้าย
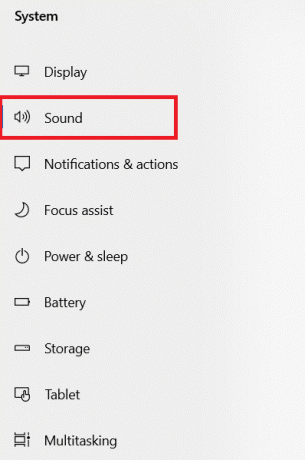
4. คลิก การควบคุมเสียงแผงหน้าปัด ภายใต้ การตั้งค่าที่เกี่ยวข้อง.

วิธีที่ 2: ผ่านแผงควบคุม
นอกจากนี้คุณยังสามารถเข้าถึงแผงควบคุมเสียงใน Windows 10 จากแผงควบคุมได้อีกด้วย ทำตามขั้นตอนด้านล่าง
1. ตี แป้นวินโดว์, พิมพ์ แผงควบคุมและคลิกที่ เปิด.

2. ตั้งค่า ดูโดย เช่น หมวดหมู่ และเลือก ฮาร์ดแวร์และเสียง การตั้งค่า

3. คลิก เสียง เพื่อเปิดแผงควบคุมเสียง
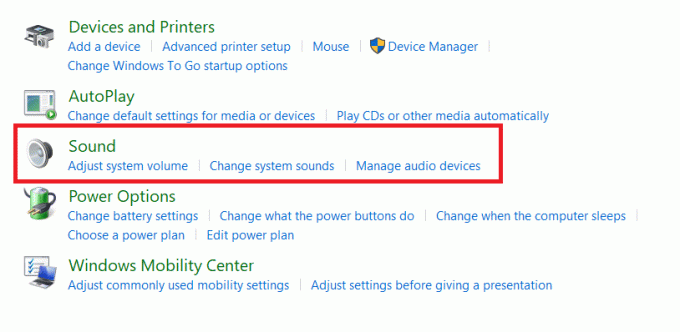
ยังอ่าน:แก้ไขเสียงทำให้ตัดออกใน Windows 10
วิธีที่ 3: ผ่านแถบงาน
แม้ว่าคุณจะไม่สามารถใช้แถบงานเพื่อเปิดแผงควบคุมเสียงได้โดยตรง แต่คุณยังสามารถใช้แถบงานเพื่อเปิดแผงควบคุมเสียงใน Windows 10 ได้ เช่นเดียวกับ Windows 7 ทำตามขั้นตอนด้านล่าง
1. คลิกขวาที่ วิทยากรไอคอน ในแถบงาน
2. คลิก เปิดการตั้งค่าเสียง.
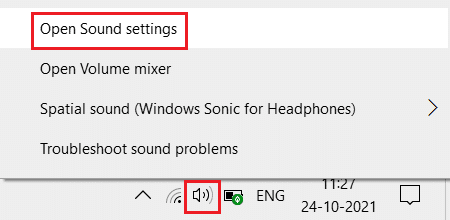
3. คลิก แผงควบคุมเสียง ภายใต้ การตั้งค่าที่เกี่ยวข้อง.

วิธีที่ 4: ผ่านกล่องโต้ตอบเรียกใช้
คุณยังสามารถเปิดแผงควบคุมเสียงโดยใช้กล่องโต้ตอบเรียกใช้ ทำตามขั้นตอนด้านล่าง
1. กด ปุ่ม Windows + R ร่วมกันเพื่อเปิดตัว วิ่ง กล่องโต้ตอบ
2. พิมพ์ mmsys.cpl แล้วกด ใส่รหัส.
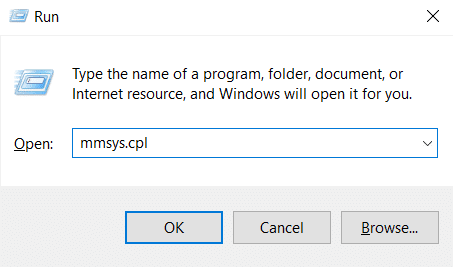
วิธีที่ 5: ผ่าน File Explorer
คุณสามารถเข้าถึงแผงควบคุมเสียงใน Windows 10 หรือ 7 โดยวางตำแหน่งแผงควบคุมเสียงใน File Explorer ทำตามขั้นตอนด้านล่าง
1. กด ปุ่ม Windows + E พร้อมกันเพื่อเปิด File Explorer.
2. ไปที่ตำแหน่งต่อไปนี้ เส้นทาง จากแถบที่อยู่
แผงควบคุม\ฮาร์ดแวร์และเสียง
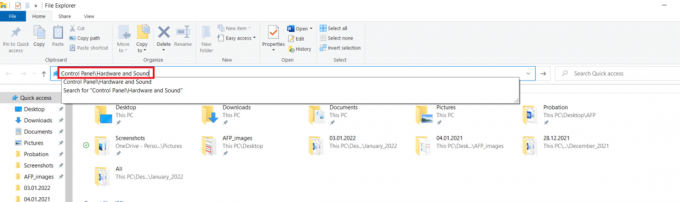
3. คลิกที่ เสียง เพื่อเปิดแผงควบคุมเสียง
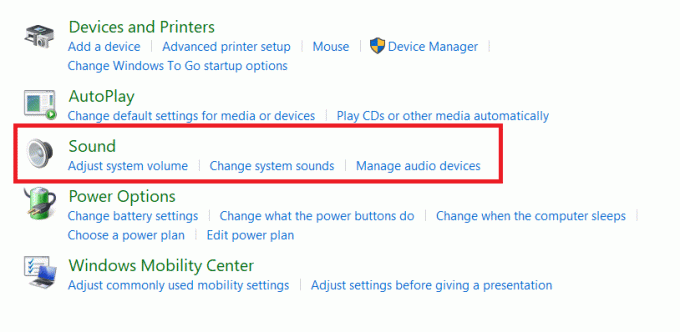
ยังอ่าน:วิธีแก้ไขบริการเสียงไม่ทำงาน Windows 10
วิธีสร้างทางลัดแผงควบคุมเสียง
คุณสามารถเปิดการตั้งค่าเสียงจากทางลัดแผงควบคุมเสียงบนเดสก์ท็อป ทำตามคำแนะนำด้านล่างเพื่อสร้างทางลัดบนเดสก์ท็อป
1. กด แป้นวินโดว์, พิมพ์ แผงควบคุมและคลิกที่ เปิด.

2. ตั้งค่า ดูโดย เช่น หมวดหมู่ และเลือก ฮาร์ดแวร์และเสียง การตั้งค่า
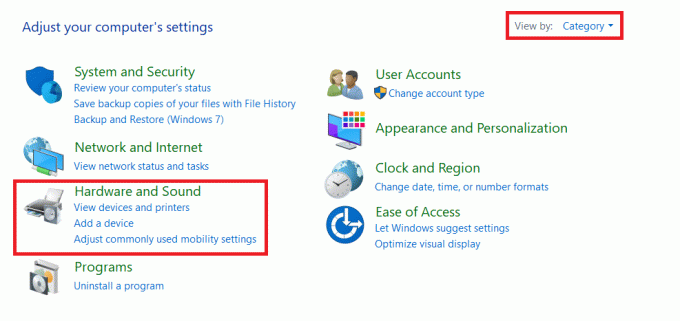
3. คลิกขวา เสียง และเลือก สร้างทางลัด.

4. คลิก ใช่ เพื่อยืนยันการแจ้ง
บันทึก: ทางลัดนี้ไม่สามารถตรึงไว้ที่เมนู Start ได้ แต่คุณสามารถเข้าถึงได้จากเดสก์ท็อป

ยังอ่าน:แก้ไข Windows 10 ไม่ได้ติดตั้งอุปกรณ์เสียง
คำถามที่พบบ่อย (FAQ)
ไตรมาสที่ 1 หน้าต่างเสียงในแผงควบคุมถูกลบออกหรือไม่?
ตอบไม่, หน้าต่างเสียงที่เปิดขึ้นจากแผงควบคุมจะไม่ถูกลบออก คุณยังคงสามารถเข้าถึงได้จากแผงควบคุม
ไตรมาสที่ 2 เราจำเป็นต้องติดตั้งแอพใด ๆ เพื่อเปิดแผงควบคุมเสียงหรือไม่?
ตอบ คุณไม่จำเป็นต้องติดตั้งแอปของบุคคลที่สามเพื่อเปิด แผงควบคุมเสียง. คุณสามารถปฏิบัติตามวิธีการใด ๆ ที่กล่าวถึงข้างต้น แอปที่ชื่อว่า ทรัมเป็ตหู ยังมีอยู่ใน Microsoft Store เพื่อจัดการอุปกรณ์การเล่น
ไตรมาสที่ 3 มีคำสั่ง Run ให้เปิดแท็บ Communications โดยตรงในหน้าต่าง Sound Control Panel หรือไม่
ตอบ ใช่ คุณสามารถใช้ C:\Windows\System32\rundll32.exe Shell32.dll, Control_RunDLL Mmsys.cpl,, 3 คำสั่งให้เปิด การสื่อสาร แท็บใน แผงควบคุมเสียง หน้าต่างโดยตรงโดยใช้ วิ่ง กล่องโต้ตอบ แถมยังเปลี่ยนได้ 0,1 และ 2 ที่ท้ายคำสั่ง run เพื่อเปิดไฟล์ การเล่นการบันทึก, และ เสียง แท็บ ตามลำดับ
ที่แนะนำ:
- วิธีส่งรหัส Skype ด้วยรูปแบบที่เหมาะสม
- แก้ไข Ubisoft Connect ไม่ทำงาน
- แก้ไขการอัปเดต Kodi ล้มเหลว
- วิธีแก้ไข Windows Key Disabled
เราหวังว่าบทความนี้จะแนะนำให้คุณเข้าถึง แผงควบคุมเสียงใน Windows 10. แจ้งให้เราทราบว่าวิธีการใดข้างต้นช่วยคุณได้ดีที่สุด วางคำถามและข้อเสนอแนะของคุณในส่วนความคิดเห็นด้านล่าง หากมี



