เข้าถึงคุณสมบัติ Mobility ที่สำคัญได้รวดเร็วยิ่งขึ้นด้วย Windows Mobility Center
เบ็ดเตล็ด / / February 11, 2022
Windows 7 เป็นระบบปฏิบัติการที่ทรงพลังพร้อมคุณสมบัติที่จำเป็นเกือบทั้งหมดที่จำเป็นสำหรับการใช้คอมพิวเตอร์ในชีวิตประจำวัน อย่างไรก็ตาม คุณลักษณะเหล่านี้ไม่สามารถใช้งานได้ทั้งหมดเพียงปลายนิ้วสัมผัส การตั้งค่าส่วนใหญ่กระจัดกระจายไปตามระบบปฏิบัติการ และบ่อยครั้งที่ต้องดำเนินการหลายขั้นตอนเพื่อเข้าถึงการตั้งค่าเหล่านี้หากเขาไม่คุ้นเคย ทางลัด และอื่น ๆ วิธีการเข้าถึงที่รวดเร็วขึ้น.
เนื่องจากเราที่ Guiding Tech ยืนกรานเสมอที่จะทำงานของคุณให้เสร็จในวิธีที่ง่ายและเป็นมิตรกับผู้ใช้ วันนี้เราจะมาดูวิธีการรับคุณสมบัติที่สำคัญบางอย่างได้อย่างรวดเร็วผ่าน Windows Mobility Center และด้วยเหตุนี้คุณจึงประหยัดเวลาและความพยายาม
Windows Mobility Center มีชีวิตขึ้นมาด้วย Windows Vista และดีขึ้นตามกาลเวลา คุณสามารถพิจารณาว่าเป็นรีโมทคอนโทรลสำหรับ Windows ซึ่งสามารถใช้เพื่อเข้าถึงการตั้งค่า Windows ที่ใช้กันทั่วไปทั้งหมด เช่น การเปลี่ยนแผนการใช้พลังงาน ปรับระดับเสียง หรือความสว่างของหน้าจอ ฯลฯ ทั้งหมดได้จากที่เดียว
การเข้าถึง Mobility Center
ในการเข้าถึง Windows Mobility Center คุณต้องมีคอมพิวเตอร์พกพาบางชนิด เช่น แล็ปท็อปหรือแท็บเล็ต (เพราะฉะนั้นคำว่า 'ความคล่องตัว') หากคุณกำลังทำงานบนเดสก์ท็อปพีซี คุณอาจไม่พบมัน
หากต้องการเปิด Windows Mobility Center ให้เปิดแผงควบคุม แล้วคลิก Windows Mobility Center เป็นไปได้มากที่จะเป็นไอคอนสุดท้ายที่ 2 ก่อน Windows Update

คุณยังสามารถค้นหาโดยใช้เมนูเริ่มต้น แต่ทำไมต้องประสบปัญหาทั้งหมดนี้.. แค่กด ปุ่ม Windows พร้อมกับ X (Win+X)

Windows Mobility Center จะดูคล้ายกับที่คุณเห็นในภาพหน้าจอด้านล่าง

มันจะเป็นหน้าต่างที่ประกอบด้วยกล่องขนาดเล็ก (เรียกอีกอย่างว่าไทล์) ซึ่งมีไว้สำหรับทำงานที่แตกต่างกัน มีโมดูลที่แตกต่างกันแปดโมดูลใน Mobility Center แต่ขอบเขตการมองเห็นขึ้นอยู่กับฮาร์ดแวร์ของคอมพิวเตอร์ของคุณ
แปดโมดูล
นี่คือแปดโมดูลที่ฉันพูดถึง
ความสว่าง

สามารถใช้ไทล์นี้เพื่อควบคุมความสว่างของหน้าจอแล็ปท็อปของคุณโดยใช้ตัวเลื่อนที่สะดวก สามารถใช้ได้เมื่อคุณต้องทำงานจากที่ต่างๆ บ่อยครั้งภายใต้สภาพแสงที่ต่างกัน
ปริมาณ
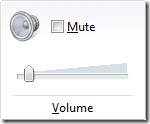
เป็นเพียงโคลนของแถบควบคุมระดับเสียงในถาดระบบ แต่ฟังก์ชันมีจำกัด ไม่สามารถควบคุมระดับเสียงของแอปพลิเคชันแต่ละรายการจาก Mobility Center ได้เช่นเดียวกับที่ทำได้จากแถบงาน
สถานะแบตเตอรี่

ไทล์นี้แสดงปริมาณน้ำผลไม้ในแล็ปท็อปของคุณ นอกจากนี้คุณยังสามารถ เปลี่ยนแผนการใช้พลังงาน Windows ของคุณ โดยใช้เมนูแบบเลื่อนลง
เครือข่ายไร้สาย
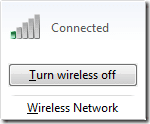
เพียงแค่สลับเปิดหรือปิดอแด็ปเตอร์ไร้สายของคุณ ไม่มีคุณสมบัติในการสแกนและเชื่อมต่อกับเครือข่าย
การหมุนหน้าจอ
การใช้การวางแนวหน้าจอทำให้คุณสามารถสลับไปมาระหว่างมุมมองแนวนอนและแนวตั้งได้ คุณลักษณะนี้จะมีประโยชน์มากหากคุณใช้งานแท็บเล็ตมือถือ Windows
จอแสดงผลภายนอก
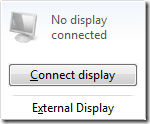
ใช้เพื่อขยายการแสดงผลของคุณไปยังจอภาพหรือโปรเจ็กเตอร์ที่เชื่อมต่อภายนอกอย่างรวดเร็ว
ศูนย์ซิงค์
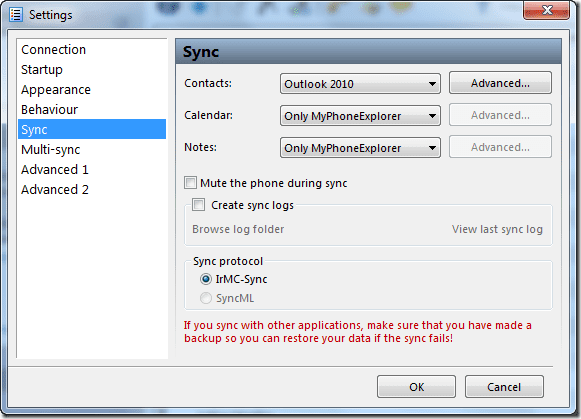
ไทล์นี้มีไว้สำหรับ Sync Center โดยเฉพาะ คุณสามารถดูสถานะของการซิงค์ไฟล์ที่อยู่ระหว่างดำเนินการ เริ่มการซิงค์ใหม่หรือ ตั้งค่าการซิงค์ หุ้นส่วนได้อย่างง่ายดาย
การตั้งค่าการนำเสนอ
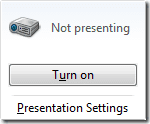
ไทล์นี้จะปรากฏเฉพาะในรุ่น Windows 7 Professional, Ultimate และ Enterprise มีไว้เพื่อใช้เมื่อคุณต้องการเชื่อมต่อโปรเจ็กเตอร์กับแล็ปท็อปของคุณ เพียงแค่สลับเปิดหรือปิด เมื่อเปิดเครื่องแล้วสามารถกำหนดการตั้งค่าโดยใช้แถบงาน (แสดงด้วยไอคอนโปรเจ็กเตอร์ขนาดเล็ก)
หากการตั้งค่าไม่ปรากฏในไทล์ อาจเป็นเพราะฮาร์ดแวร์ที่จำเป็น (เช่น อะแดปเตอร์เครือข่ายไร้สาย) หรือไดรเวอร์หายไป ตัวอย่างเช่น หากปุ่ม Turn wireless on ไม่พร้อมใช้งาน คุณอาจต้องใช้สวิตช์ฮาร์ดแวร์บนคอมพิวเตอร์ของคุณเพื่อเปิดอแด็ปเตอร์ไร้สาย ในกรณีของฉันมันเป็นการวางแนวหน้าจอ นอกจากนี้ หากคุณเห็นไทล์เพิ่มเติมใน Mobility Center โอกาสที่ผู้ผลิตพีซีของคุณจะเพิ่มไทล์เหล่านั้น
คุณคิดว่า Windows Mobility Center จะช่วยคุณบ่อยไหม การตั้งค่าใดที่คุณน่าจะใช้มากที่สุด
ปรับปรุงล่าสุดเมื่อ 07 กุมภาพันธ์ 2565
บทความข้างต้นอาจมีลิงค์พันธมิตรที่ช่วยสนับสนุน Guiding Tech อย่างไรก็ตาม ไม่กระทบต่อความถูกต้องด้านบรรณาธิการของเรา เนื้อหายังคงเป็นกลางและเป็นของแท้



