คุณลักษณะใหม่ของการอัปเดตในโอกาสวันครบรอบของ Windows 10 ที่น่ารู้
เบ็ดเตล็ด / / February 11, 2022
Windows 10 มีอายุมากกว่าหนึ่งปีและมีความละเอียดมากกว่า มันคืออะไรที่เปิดตัว. ปีที่ผ่านมาเป็นการเดินทางที่น่าตื่นเต้นสำหรับ Microsoft อย่างที่เราเห็นโดยในปีหน้าจะเป็นโอกาสให้ตัวเองได้ชดใช้อีกครั้ง แต่ยังคงต้องรอดูต่อไป สำหรับตอนนี้การอัปเดตในโอกาสวันครบรอบได้นำคุณสมบัติใหม่มากมายมาสู่ 10 และการปรับปรุงประสิทธิภาพโดยรวม

คุณลักษณะใหม่เหล่านี้เป็นผลโดยตรงจากความคิดเห็นของผู้ใช้ ซึ่ง Microsoft ได้รับฟังอย่างถี่ถ้วน วันนี้เราจะมาดูกันว่าคุณสมบัติเหล่านี้และการใช้งานเป็นอย่างไร ก่อนที่เราจะเริ่ม ในการใช้คุณสมบัติเหล่านี้ คุณต้องมีการอัปเดตในวันครบรอบ (1607) หากคุณยังคงรอ คุณสามารถติดตั้งได้ด้วยตนเอง การใช้เครื่องมือสร้างสื่อ.
Windows สวัสดี
เราจะเริ่มต้นด้วย Hello ซึ่งเป็นคุณสมบัติที่ยอดเยี่ยมซึ่งมีจุดมุ่งหมายเพื่อรวมวิธีการเข้าสู่ระบบของมนุษย์ที่เรียกว่า Biometric เป็นหลัก การจดจำใบหน้า การสแกนลายนิ้วมือ & การสแกนม่านตา ภายใต้ร่มเดียวกัน และขจัดความน่าเบื่อ รหัสผ่าน ในขณะที่สมาร์ทโฟนมีหมุดและรหัสผ่านที่ทิ้งห่างไว้สำหรับไบโอเมตริกซ์ แต่ Windows ไม่สนับสนุนพวกเขาตั้งแต่ก่อน Windows 10 ในการอัปเดตครบรอบปี คุณลักษณะนี้ได้รับการปรับปรุงและเพิ่มการรองรับการสแกนใบหน้าและม่านตา
Passport: นำ Windows Hello ไปมากกว่าแค่การเข้าสู่ระบบ
แผนการที่ยิ่งใหญ่ของ Microsoft อยู่ใน หนังสือเดินทางซึ่งเป็นระบบที่มีจุดประสงค์เพื่อดึงรหัสผ่านของแอปและเว็บไซต์อื่นๆ แนวคิดพื้นฐานคือการใช้วิธีการเข้าสู่ระบบของมนุษย์หรือ PIN เพื่อเข้าสู่เว็บไซต์หรือแอปของบุคคลที่สาม ด้วยวิธีนี้ จะไม่มีการส่งหรือเก็บรักษารหัสผ่านโดยบุคคลที่สามเพื่อประนีประนอม ทุกอย่างเกิดขึ้นบนอุปกรณ์ของคุณ แม้แต่ข้อมูลที่เกี่ยวข้องกับ Hello ก็ไม่ถูกส่งออกไปภายนอก

เป็นแนวคิดที่แปลกใหม่ แต่เป็นการยากที่จะนำไปใช้ เนื่องจากแอปหรือเว็บไซต์ของบริษัทอื่นจำเป็นต้องร่วมมือกับ Microsoft หรือเป็นส่วนหนึ่งของพันธมิตร FIDO เพื่อสนับสนุนสิ่งนี้ ประโยชน์หลักและการใช้งานนี้จะอยู่ในองค์กรและบริษัทขนาดใหญ่ ณ ตอนนี้
นอกจากนี้ Microsoft ยังวางแผนที่จะดำเนินการ อุปกรณ์คู่หู ลักษณะเฉพาะ. ซึ่งคล้ายกับ Smart Lock ที่พบใน Android ซึ่งจะปลดล็อกพีซีของคุณผ่านอุปกรณ์ที่เชื่อถือได้ เช่น สมาร์ทโฟน โดยใช้ Bluetooth, USB หรือ NFC ฟีเจอร์นี้ยังอยู่ในขั้นตอนการทำงานและไม่พร้อมใช้งานในขณะนี้
ฉันจะใช้มันได้อย่างไร?
หากคุณต้องการใช้วิธีไบโอเมตริกซ์ใดๆ คุณจะต้องมีฮาร์ดแวร์ที่เข้ากันได้ ดังที่แสดงด้านล่าง ไม่ว่าจะอยู่ในแล็ปท็อปของคุณหรือในรูปแบบของโปรแกรมเสริมภายนอก
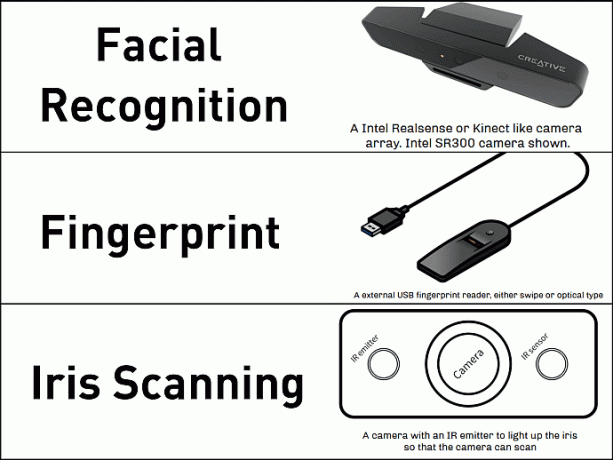
แม้ว่าเครื่องอ่านลายนิ้วมือจะง่ายกว่า & ถูกกว่า แต่ Amazon ราคาถูก $ 10 อาจไม่ทำงานเนื่องจาก Microsoft ได้กำหนดข้อกำหนดด้านประสิทธิภาพบางอย่างสำหรับ Hello อุปกรณ์ที่มี FAR & FRR ต่ำกว่าเกณฑ์ ข้อจำกัด จะทำงานกับสวัสดีเท่านั้น ตอนนี้เรามาดูวิธีการตั้งค่ากัน
ขั้นตอนที่ 1: ติดเครื่องอ่านลายนิ้วมือ/กล้องและติดตั้งไดรเวอร์ที่จำเป็น ตรวจสอบว่าได้ติดตั้งอย่างถูกต้องโดยไปที่ตัวจัดการอุปกรณ์
ขั้นตอนที่ 2: ไปที่ การตั้งค่าสมัยใหม่ > บัญชี > ตัวเลือกการลงชื่อเข้าใช้ และคลิกที่ ติดตั้ง ปุ่มด้านล่าง Windows สวัสดี. ตั้งค่า PIN ด้วย (หากยังไม่มี) เนื่องจากต้องทำก่อนใช้ Hello
ขั้นตอนที่ 3: ทำตามขั้นตอนทีละขั้นตอนที่แสดงเพื่อลงทะเบียนงานพิมพ์ของคุณ
แม้ว่ากระบวนการสามขั้นตอนจะฟังดูง่าย แต่คุณอาจประสบปัญหาความเข้ากันได้ ซึ่งส่วนใหญ่เกิดจากไดรเวอร์ ผู้ใช้หลายคนรายงานว่าอุปกรณ์ไบโอเมตริกซ์ในตัวหยุดทำงานหลังจากอัปเดตครบรอบ ในกรณีเช่นนี้ ให้ลองถอนการติดตั้งไดรเวอร์ปัจจุบันและติดตั้งไดรเวอร์จากเว็บไซต์ของผู้ผลิต
Windows Ink & บันทึกย่อช่วยเตือนที่ปรับปรุงใหม่
ด้วยแล็ปท็อปที่กลายเป็นอุปกรณ์ทูอินวันและคอนเวอร์ทิเบิลมากขึ้นเรื่อยๆ Windows 10 จะถูกใช้งานบนอุปกรณ์พกพามากขึ้นในอนาคตอันใกล้ อาจคำนึงถึงสิ่งนี้ Microsoft ได้เพิ่ม Windows Ink ประกอบด้วยแอพย่อยสามแอพ ได้แก่ Screen Sketch, SketchPad และ Sticky Notes, Ink ให้อิสระและความสามารถในการใช้งานที่ดีขึ้นสำหรับผู้ใช้ Pen
นอกจากนี้ยังขยายไปยังแอปอื่นๆ เช่น Maps & Edge ตัวอย่างเช่น คุณสามารถวัดระยะทางระหว่างจุดสองจุดบนแผนที่โดยการวาดเส้น ในทำนองเดียวกัน ใน Microsoft Office คุณสามารถลบคำได้ด้วยการตีคำเหล่านั้น

สำหรับชุด Windows Ink ที่เริ่มต้นด้วย Sketchpad เป็นแอป Paint-esque พื้นฐานที่สร้างขึ้นสำหรับการวาดและการวาดเส้น คุณจะได้รับเครื่องมือพื้นฐานสำหรับการวาด การลบ และครอบตัด แต่นั่นแหล่ะ Screen Sketch เป็นเครื่องมือสนิปที่ทันสมัย ซึ่งจับภาพหน้าจอปัจจุบันสำหรับการแก้ไขใน Sketchpad
แม้ว่าเครื่องมือทั้งสองจะไม่ค่อยมีคุณสมบัติครบถ้วน แต่ก็มีประโยชน์สำหรับบางโอกาส เมื่อคุณต้องการจดหรือเขียนบางอย่างอย่างรวดเร็ว พื้นที่ทำงานของ Windows Ink ยังใช้งานได้บนหน้าจอล็อก
มีอะไรใหม่ในบันทึกช่วยเตือน?
ทางสายตาไม่ได้เปลี่ยนแปลงไปมากนัก แต่ภายใต้ประทุน Cortana ได้รับพลังพิเศษจาก Cortana ขณะนี้ Sticky Notes สามารถระบุที่อยู่ อีเมล ลิงก์ และเสนอตัวเลือกที่เหมาะสมดังที่แสดงด้านล่าง

ตอนนี้ยังเป็นแอป UWP ซึ่งหมายความว่าโน้ตที่บันทึกบนแล็ปท็อปของคุณจะทำงานและมีลักษณะเหมือนกันบนเดสก์ท็อปหรือ Windows Phone ของคุณ (จำไว้!)
ฉันจะใช้มันได้อย่างไร?
แม้ว่าจะไม่ได้ตั้งค่าอะไรไว้แบบนั้น แต่คุณต้องคลิกขวาที่ แถบงาน > แสดง Windows Ink. หากคุณไม่เห็นตัวเลือกนี้ ให้ลองเปิดใช้งานโหมดแท็บเล็ตจาก Action Center คุณจะเห็นไอคอน Windows Ink นอกเหนือจากวันที่ & เวลาในทาสก์บาร์ คลิกเพื่อเปิดพื้นที่ทำงาน
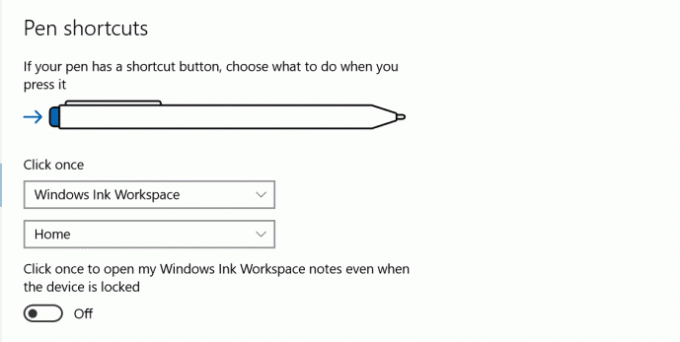
คุณสามารถปรับแต่งการทำงานของปากกาและปรับแต่งสิ่งที่ปุ่มสามารถทำได้ใน การตั้งค่า > อุปกรณ์ > Pen.
#!/bin/bash
หนึ่งในคุณสมบัติหลักที่แฟน ๆ ของ Linux รู้สึกตื่นเต้นคือการสนับสนุน Bash เป็นเวลาหลายปีแล้วที่เหล่าผู้คลั่งไคล้ปรารถนาจะมีความเข้ากันได้ระหว่างสอง OS กับ MacOS ที่ผู้ใช้ระดับสูงหลายรายเลือกใช้เนื่องจากเป็นระบบปฏิบัติการ UNIX แต่ตอนนี้ผู้ใช้ Windows ยังสามารถอวดความสามารถในการดำเนินการ ปิง ในเปลือก

ดังนั้นฉันสามารถทำอะไรกับ Bash ได้บ้าง?
การสนับสนุน Bash ที่นี่ทำงานลึกกว่าพื้นผิวโดยที่ Windows รองรับเลเยอร์ที่เข้ากันได้เต็มรูปแบบสำหรับการรันแอพ Linux ได้ คุณสามารถเรียกใช้แพ็คเกจ Linux และสคริปต์ทุบตี เข้าถึงไฟล์ Windows ผ่าน ลส -ล หรือแม้แต่แทนที่ Bash ด้วยเชลล์อื่น แม้แต่แอพ Graphical Linux ก็สามารถเรียกใช้ได้ แต่อย่าคาดหวังให้แอปทำงานได้อย่างไม่มีที่ติ แต่สำหรับทั้งหมดข้างต้น คุณต้องเปิดใช้งานการรองรับ Bash ก่อน ดังนั้นไปที่ How-To
เปิดใช้งาน Bash บน Windows
Bash สามารถใช้ได้กับ Windows ทุกรุ่น แม้แต่ใน Home และทั้งรุ่น 32 บิตและ 64 บิต แต่ไม่ได้เปิดใช้งานตามค่าเริ่มต้น นี่คือวิธีที่คุณสามารถทำได้
ขั้นตอนที่ 1: เปิดใช้งาน โหมดนักพัฒนา โดยไปที่การตั้งค่า > การอัปเดตและความปลอดภัย > สำหรับนักพัฒนา > โหมดนักพัฒนาซอฟต์แวร์

ขั้นตอนที่ 2: ไปที่ แผงควบคุม > โปรแกรม > เปิดหรือปิดคุณสมบัติ Windows > ทำเครื่องหมายที่ช่องสำหรับ ระบบย่อย Windows สำหรับ Linux

ขั้นตอนที่ 3: เปิดพรอมต์คำสั่งและพิมพ์ใน lxrun / ติดตั้ง และปฏิบัติตามคำแนะนำบนหน้าจอ
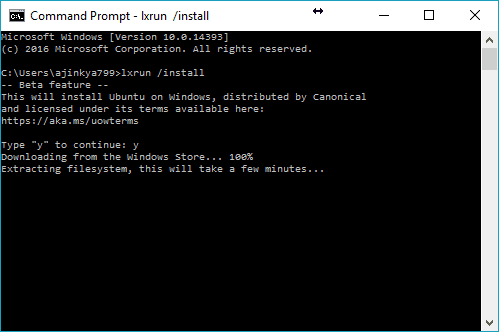
เพียงเท่านี้ Bash ก็เปิดใช้งานและติดตั้งบน Windows ของคุณแล้ว จากที่นี่ คุณสามารถติดตั้งแพ็คเกจ รันสคริปต์ หรือแม้แต่เรียกใช้แอพ GUI Linux
ขอบคมขึ้นแล้ว
สิ่งที่เรามองว่าเป็น IE ที่ทันสมัยสำหรับการดาวน์โหลดเบราว์เซอร์อื่นๆ นั้นได้รับฟีเจอร์มากมายในการอัปเดตนี้ Edge รองรับส่วนขยายและได้รับ ร้านส่วนขยายของตัวเอง. ขณะนี้มีส่วนขยายเพียงไม่กี่รายการเท่านั้นที่มีให้บริการ เช่น AdBlock & LastPass แต่เราจะเห็นรายการเพิ่มขึ้นเนื่องจากส่วนขยายใช้ API เดียวกันกับ Google Chrome ซึ่งทำให้การย้ายพอร์ตทำได้ง่าย

คุณยังสามารถถาม Cortana เกี่ยวกับรูปภาพใดๆ ใน Edge ได้ด้วยการคลิกขวา > ถาม Cortana และจะให้ข้อมูลที่เกี่ยวข้อง และการเปลี่ยนแปลงเล็กน้อยอื่นๆ ดังแสดงด้านล่าง
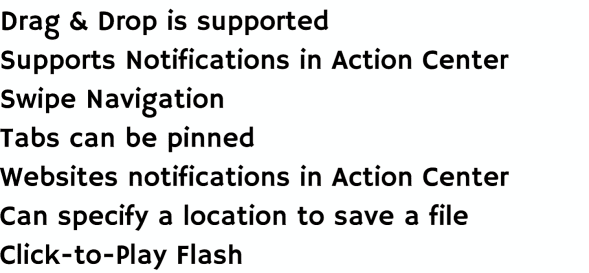
Cortana ที่ชาญฉลาดพร้อมการซิงค์
Cortana ได้รับการปรับปรุงและมีความชาญฉลาดมากขึ้นในขณะนี้ มันตอบคำถามมากขึ้นและทำตัวเหมือน Siri ซึ่งคุณสามารถถามได้ “เที่ยวบินของฉันล่าช้าหรือไม่” & มันจะผ่านอีเมลและสิ่งของของคุณ แยกวิเคราะห์อีเมลเกี่ยวกับการยืนยันการจองสำหรับหมายเลขเที่ยวบิน ตรวจสอบสถานะออนไลน์และนำเสนอคำตอบให้คุณ นอกจากนี้ยังจะสแกนปฏิทินของคุณสำหรับการนัดหมายและเตือนให้คุณทราบ และตอนนี้มันอยู่ในหน้าจอล็อกด้วยความคุ้นเคย เฮ้ Cortana สั่งให้ปลุก
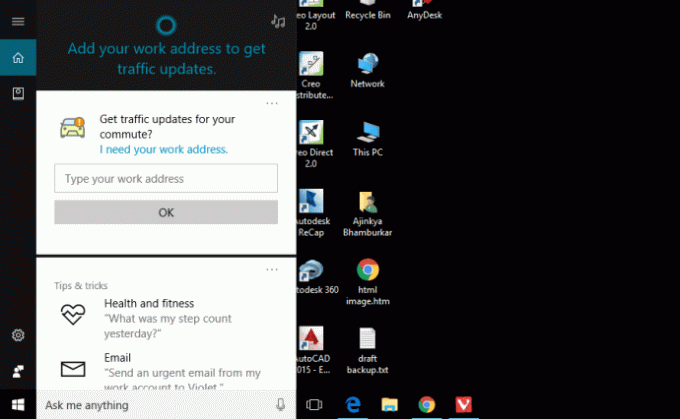
ด้วยการอัปเดตล่าสุด Cortana บน Android สามารถทำได้มากกว่าการตีความผิดคำสั่งเสียงของคุณ สามารถส่งการแจ้งเตือน Android ของคุณไปยัง Windows 10 แม้ว่าจะมีแอปแบบสแตนด์อโลนที่สามารถทำได้ แต่ฟังก์ชันในตัวก็ยินดีต้อนรับเสมอ
มันซิงค์การแจ้งเตือนทั้งหมดของโทรศัพท์ Android ของคุณ แต่ไม่มีการแจ้งเตือนเมื่อมีสายเรียกเข้า คุณยังสามารถตอบกลับข้อความ SMS และ WhatsApp ได้โดยตรงจากศูนย์ปฏิบัติการ
ฉันจะใช้การซิงค์ได้อย่างไร
แอป Cortana จำเป็นสำหรับมิเรอร์การแจ้งเตือน และใช้ได้เฉพาะกับ Android เท่านั้น ผู้ใช้ iOS โชคไม่ดี
ขั้นตอนที่ 1: ติดตั้งแอป Cortana จาก Google Play Store
ขั้นตอนที่ 2: เปิดแอปและเข้าสู่ระบบด้วยบัญชี Microsoft ของคุณ ซึ่งจำเป็นสำหรับการซิงค์เพื่อให้ทำงานได้ ดังนั้น หากคุณใช้บัญชีในเครื่องบน Windows 10 คุณจะต้องเปลี่ยนไปใช้บัญชี Microsoft
ขั้นตอนที่ 3: ในแอป Cortana ให้ไปที่ ตั้งค่า > ซิงค์การแจ้งเตือน > สลับตัวเลือกทั้งหมดไปที่ บน และอนุญาตการเข้าถึงการแจ้งเตือนสำหรับ Cortana เมื่อได้รับแจ้ง

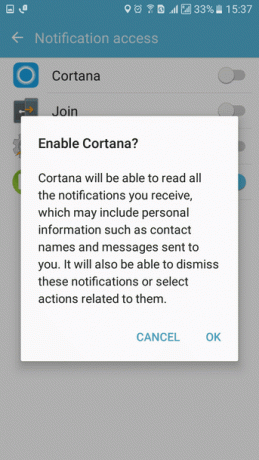
ตอนนี้การแจ้งเตือนทั้งหมดจะสะท้อนไปยังศูนย์ปฏิบัติการ หากคุณต้องการปรับแต่งการแจ้งเตือนที่ควรปรากฏหรือไม่ ให้ไปที่ การตั้งค่า > ระบบ > การแจ้งเตือนและการดำเนินการ. ที่นี่คุณจะได้รับรายการแอพและอุปกรณ์ทั้งหมดที่อนุญาตการแจ้งเตือน
การคลิกที่อุปกรณ์หรือแอพเฉพาะจะทำให้คุณมีตัวเลือกเพิ่มเติมในการปรับแต่งการทำงาน ที่นี่คุณยังสามารถปรับแต่ง การดำเนินการด่วน แผงเหมือนกับของ Android การตั้งค่าด่วน ถาด.
อัพเดทเบ็ดเตล็ด
นอกเหนือจากคุณสมบัติหลักเหล่านี้แล้ว ยังมีส่วนเพิ่มเติมเล็กๆ มากมายที่นี่ & ที่นั่น มีแอพ Connect ใหม่ที่ทำให้ง่ายต่อการสตรีมหน้าจอของคุณแบบไร้สายไปยังจอแสดงผลภายนอกที่เข้ากันได้ ถัดไป คุณสามารถกำหนดเวลาการเข้ายึดพีซีของคุณเหมือน Skynet สำหรับการติดตั้งการอัปเดต ที่จะไม่เกิดขึ้นในบางช่วงเวลาโดยไปที่ การตั้งค่า > การอัปเดตและความปลอดภัย > Windows Update > เปลี่ยนชั่วโมงทำงาน.

หน้าจอล็อกจะแสดงการควบคุมสื่อ และธีมสีเข้มที่ซ่อนอยู่สามารถเปิดใช้งานได้อย่างเป็นทางการใน การตั้งค่า > การปรับเปลี่ยนในแบบของคุณ > สี > เลือกโหมดแอปของคุณ > มืด. BSOD ที่น่าสะพรึงกลัวยังได้รับการอัปเกรดและแสดงรหัส QR ซึ่งคุณสามารถสแกนเพื่อทราบข้อมูลเพิ่มเติมเกี่ยวกับข้อผิดพลาด
ในที่สุด การอัปเกรดฟรีที่คุณทำได้เมื่อปีที่แล้วคือใบอนุญาตดิจิทัลและผูกกับบัญชี Microsoft ของคุณ ทำให้เปิดใช้งาน Windows ใหม่ได้ง่ายขึ้นหลังจากเปลี่ยนฮาร์ดแวร์
ทำให้ดีขึ้น
Anniversary Update ได้ดึง Microsoft บางส่วนออกจากสปอตไลท์ที่ไม่ดีและแทรก Windows 10 ด้วยคุณสมบัติใหม่มากมาย แน่นอนว่ายังต้องดูกันต่อไปว่าด้านความเป็นส่วนตัวมีอะไรบ้าง แต่จนถึงขณะนี้ เราไม่พบธงสีแดงใดๆ และ Microsoft ได้เปิดตัว a. แล้ว สามแพทช์ เพื่อปรับปรุงการใช้งานและเสริมความปลอดภัยให้ดียิ่งขึ้น
แล้วฟีเจอร์ไหนที่คุณชอบมากที่สุด? หรือการอัปเดตทำให้สิ่งต่าง ๆ เสียหายมากกว่าที่แก้ไขหรือไม่ แบ่งปันความคิดของคุณผ่านความคิดเห็น
ยังอ่าน:ใช้ทั้ง Windows และ iOS? จากนั้นซิงค์ Windows 10 กับ iOS เพื่อชีวิตที่เรียบง่าย



