ปัญหาการเชื่อมต่อ WiFi จำกัด [แก้ไขแล้ว]
เบ็ดเตล็ด / / November 28, 2021
แก้ไขปัญหาการเชื่อมต่อ WiFi จำกัด: หากคุณพบข้อผิดพลาดการเชื่อมต่อแบบจำกัดในสถานะ WiFi ของคุณ คุณจะไม่สามารถเข้าถึงอินเทอร์เน็ตได้จนกว่าคุณจะเชื่อมต่ออินเทอร์เน็ตอีกครั้ง คุณได้รับข้อความจำกัดการเข้าถึงเมื่อคุณเชื่อมต่อกับ WiFi ซึ่งหมายความว่าคุณเชื่อมต่อกับ เราเตอร์/โมเด็ม แต่ไม่มีอินเทอร์เน็ตหรือแย่กว่านั้น มีการเชื่อมต่ออินเทอร์เน็ต แต่ระบบของคุณไม่สามารถรับได้ มัน.
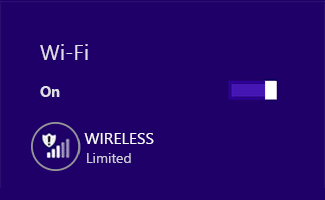
ข้อผิดพลาดในการเชื่อมต่อที่จำกัดไม่ได้หมายความว่าอแด็ปเตอร์ WiFi ของคุณถูกปิดใช้งาน แต่หมายความว่ามีปัญหาในการสื่อสารระหว่างระบบของคุณกับเราเตอร์เท่านั้น คุณใช้พีซีหรือมือถือเครื่องอื่นเพื่อตรวจสอบว่าคุณสามารถเชื่อมต่อกับเครือข่ายนี้ได้หรือไม่ หากคุณสามารถ ในการใช้อินเทอร์เน็ตบนอุปกรณ์อื่นโดยใช้การเชื่อมต่อเครือข่ายเดียวกัน ปัญหาอยู่ที่ System. ของคุณ เท่านั้น.

คุณอาจได้รับข้อผิดพลาดต่อไปนี้:
การเชื่อมต่อนี้มีการเชื่อมต่อที่จำกัดหรือไม่มีเลย ไม่มีอินเทอร์เน็ต
การเชื่อมต่อมีจำกัด
ดังนั้นหากระบบของคุณไม่สามารถเชื่อมต่ออินเทอร์เน็ตได้ก็เป็นปัญหาร้ายแรงเพราะคุณจะไม่สามารถเข้าถึงได้ อินเทอร์เน็ตและเพื่อแก้ไขปัญหาการเชื่อมต่อที่จำกัด คุณต้องปฏิบัติตามการแก้ไขปัญหาที่แสดงด้านล่าง ขั้นตอน
สารบัญ
- ปัญหาการเชื่อมต่อ WiFi จำกัด [แก้ไขแล้ว]
- วิธีที่ 1: รีสตาร์ทโมเด็มหรืออแด็ปเตอร์ WiFi ของคุณ
- วิธีที่ 2: ปิดใช้งานและเปิดใช้งานอแด็ปเตอร์ WiFi อีกครั้ง
- วิธีที่ 3: ล้าง DNS และรีเซ็ต TCP/IP
- วิธีที่ 4: รีเซ็ต TCP/IP Autotuning
- วิธีที่ 5: เรียกใช้ Windows Networking Troubleshooter
- วิธีที่ 6: ปลุกอะแดปเตอร์ Wi-Fi ของคุณ
- วิธีที่ 7: เปิดใช้งานการดาวน์โหลดผ่านการเชื่อมต่อแบบมิเตอร์
- วิธีที่ 8: ใช้ Google DNS
- วิธีที่ 9: ปิดใช้งาน IPv6
- วิธีที่ 10: ยกเลิกการเลือก Proxy Option
- วิธีที่ 11: ถอนการติดตั้ง Network Adapter
- วิธีที่ 12: อัปเดตไดรเวอร์ WiFi
- วิธีที่ 13: ปิดใช้งาน WiFi Sense
- วิธีที่ 14: เปลี่ยนการตั้งค่าไฟร์วอลล์ Bitdefender (หรือไฟร์วอลล์ป้องกันไวรัสของคุณ)
- วิธีที่ 15: เปลี่ยนการตั้งค่าอะแดปเตอร์
- วิธีที่ 16: ตั้งค่า Roaming Aggressiveness เป็น Maximum
- วิธีที่ 17: ปิดใช้งานยูทิลิตีการเชื่อมต่อ Intel PROSet/Wireless WiFi
- วิธีที่ 18: ลบไฟล์ Wlansvc
- วิธีที่ 19: ลืมเครือข่าย WiFi
- วิธีที่ 20: ทำเครื่องหมายเครือข่ายในบ้านของคุณเป็นส่วนตัวแทนที่จะเป็นสาธารณะ
ปัญหาการเชื่อมต่อ WiFi จำกัด [แก้ไขแล้ว]
ให้แน่ใจว่าได้ สร้างจุดคืนค่า ในกรณีที่มีบางอย่างผิดพลาด
วิธีที่ 1: รีสตาร์ทโมเด็มหรืออแด็ปเตอร์ WiFi ของคุณ
บางครั้งข้อผิดพลาดนี้สามารถแก้ไขได้โดยรีสตาร์ทโมเด็มหรือเราเตอร์ Wifi แล้วลองเข้าถึงอินเทอร์เน็ตอีกครั้งและดูว่าคุณสามารถแก้ไขปัญหาการเชื่อมต่อ WiFi Limited ได้หรือไม่ หากคุณยังคงประสบปัญหาอยู่ให้ทำตามขั้นตอนต่อไป

ในการเข้าถึงหน้าผู้ดูแลระบบเราเตอร์ของคุณ คุณต้องทราบที่อยู่ IP เริ่มต้น ชื่อผู้ใช้และรหัสผ่าน หากคุณไม่ทราบก็ดูว่าคุณจะได้รับ ที่อยู่ IP ของเราเตอร์เริ่มต้นจากรายการนี้. หากคุณทำไม่ได้ คุณต้องทำด้วยตนเอง ค้นหาที่อยู่ IP ของเราเตอร์โดยใช้คู่มือนี้
วิธีที่ 2: ปิดใช้งานและเปิดใช้งานอแด็ปเตอร์ WiFi อีกครั้ง
1.กดแป้น Windows + R แล้วพิมพ์ ncpa.cpl และกด Enter

2.คลิกขวาที่ .ของคุณ อแดปเตอร์ไร้สาย และเลือก ปิดการใช้งาน

3. คลิกขวาที่อแด็ปเตอร์เดิมอีกครั้งและคราวนี้ เลือกเปิดใช้งาน

4. รีสตาร์ทแล้วลองเชื่อมต่อกับเครือข่ายไร้สายของคุณและดูว่าปัญหาได้รับการแก้ไขหรือไม่
วิธีที่ 3: ล้าง DNS และรีเซ็ต TCP/IP
1. คลิกขวาที่ปุ่ม Windows แล้วเลือก “พร้อมรับคำสั่ง (ผู้ดูแลระบบ)“

2. ตอนนี้พิมพ์คำสั่งต่อไปนี้แล้วกด Enter หลังจากแต่ละรายการ:
(ก) ipconfig /release
(b) ipconfig /flushdns
(c) ipconfig / ต่ออายุ

3. เปิดพรอมต์คำสั่งของผู้ดูแลระบบอีกครั้งแล้วพิมพ์ต่อไปนี้แล้วกด Enter หลังจากแต่ละรายการ:
- ipconfig /flushdns
- nbtstat –r
- netsh int ip รีเซ็ต
- netsh winsock รีเซ็ต

4. รีบูตเพื่อใช้การเปลี่ยนแปลง การล้าง DNS ดูเหมือนจะ แก้ไขปัญหาการเชื่อมต่อ WiFi จำกัด ใน Windows 10
วิธีที่ 4: รีเซ็ต TCP/IP Autotuning
1. คลิกขวาที่คีย์ Windows แล้วเลือก “พร้อมรับคำสั่ง (ผู้ดูแลระบบ)“

2. พิมพ์คำสั่งต่อไปนี้:
netsh int tcp set heuristics ถูกปิดใช้งาน netsh int tcp ตั้งค่า global autotuninglevel = ปิดการใช้งาน netsh int tcp ตั้งค่า global rss=enabled

3. ป้อนคำสั่งนี้เพื่อตรวจสอบว่าฟังก์ชันก่อนหน้านี้ถูกปิดใช้งาน: netsh int tcp แสดงทั่วโลก
4. รีบูตเครื่องพีซีของคุณ
วิธีที่ 5: เรียกใช้ Windows Networking Troubleshooter
1. คลิกขวาที่ไอคอนเครือข่ายแล้วเลือก แก้ไขปัญหา.

2. ทำตามคำแนะนำบนหน้าจอ
3.ตอนนี้กด ปุ่ม Windows + W และพิมพ์ การแก้ไขปัญหา, กด Enter

4.จากนั้นเลือก “เครือข่ายและอินเทอร์เน็ต“

5.ในหน้าจอถัดไปให้คลิกที่ อะแดปเตอร์เครือข่าย

6.ทำตามคำแนะนำบนหน้าจอเพื่อ แก้ไขปัญหาการเชื่อมต่อที่จำกัด
วิธีที่ 6: ปลุกอะแดปเตอร์ Wi-Fi ของคุณ
1.กดแป้น Windows + R แล้วพิมพ์ devmgmt.msc และกด Enter

2.ขยาย อะแดปเตอร์เครือข่าย จากนั้นคลิกขวาที่อะแดปเตอร์เครือข่ายที่ติดตั้งแล้วเลือก คุณสมบัติ.

3.สลับไปที่ แท็บการจัดการพลังงาน และอย่าลืม ยกเลิกการเลือก “อนุญาตให้คอมพิวเตอร์ปิดอุปกรณ์นี้เพื่อประหยัดพลังงาน“

4. คลิกตกลงและปิดตัวจัดการอุปกรณ์
5. ตอนนี้กด Windows Key + I เพื่อเปิดการตั้งค่า จากนั้น คลิก ระบบ > พลังงานและสลีป

6. ด้านล่าง คลิกการตั้งค่าพลังงานเพิ่มเติม
7. ตอนนี้คลิก “เปลี่ยนการตั้งค่าแผน” ถัดจากแผนการใช้พลังงานที่คุณใช้

8. ที่ด้านล่างให้คลิกที่ “เปลี่ยนการตั้งค่าพลังงานขั้นสูง“

9.ขยาย การตั้งค่าอแด็ปเตอร์ไร้สายแล้วขยายอีกครั้ง โหมดประหยัดพลังงาน.
10.ถัดไป คุณจะเห็นสองโหมดคือ 'ใช้แบตเตอรี่' และ 'เสียบปลั๊ก' เปลี่ยนทั้งสองโหมดเป็น ประสิทธิภาพสูงสุด

11.คลิกสมัครตามด้วยตกลง รีบูทพีซีของคุณเพื่อบันทึกการเปลี่ยนแปลง สิ่งนี้จะช่วยแก้ไขปัญหาการเชื่อมต่อ WiFi ที่ จำกัด แต่มีวิธีอื่นให้ลองหากวิธีนี้ไม่สามารถทำงานได้
วิธีที่ 7: เปิดใช้งานการดาวน์โหลดผ่านการเชื่อมต่อแบบมิเตอร์
1.กด Windows Key + I จากนั้นคลิก อุปกรณ์
2.จากเมนูด้านซ้ายมือให้แน่ใจว่า เครื่องพิมพ์และสแกนเนอร์ ถูกเลือก
3. ตอนนี้เปิดใช้งาน “ดาวน์โหลดผ่านการเชื่อมต่อแบบมีมิเตอร์” โดยการสลับสวิตช์

4. รีบูตเครื่องพีซีของคุณเพื่อบันทึกการเปลี่ยนแปลง
วิธีที่ 8: ใช้ Google DNS
1.เปิดแผงควบคุมและคลิกที่เครือข่ายและอินเทอร์เน็ต
2.ถัดไป คลิก ศูนย์เครือข่ายและการแบ่งปัน จากนั้นคลิกที่ เปลี่ยนการตั้งค่าอะแดปเตอร์

3. เลือก Wi-Fi ของคุณจากนั้นดับเบิลคลิกที่มันแล้วเลือก คุณสมบัติ.

4. เลือกเลย อินเทอร์เน็ตโปรโตคอลเวอร์ชัน 4 (TCP/IPv4) และคลิกคุณสมบัติ

5. เครื่องหมายถูก “ใช้ที่อยู่เซิร์ฟเวอร์ DNS ต่อไปนี้” และพิมพ์ดังต่อไปนี้:
เซิร์ฟเวอร์ DNS ที่ต้องการ: 8.8.8.8
เซิร์ฟเวอร์ DNS สำรอง: 8.8.4.4

6.ปิดทุกอย่างแล้วคุณอาจจะสามารถ แก้ไขปัญหาการเชื่อมต่อ WiFi จำกัด
วิธีที่ 9: ปิดใช้งาน IPv6
1. คลิกขวาที่ไอคอน WiFi บนซิสเต็มเทรย์แล้วคลิกที่ “เปิดศูนย์เครือข่ายและการแบ่งปัน“

2. คลิกที่การเชื่อมต่อปัจจุบันของคุณเพื่อเปิด การตั้งค่า.
หมายเหตุ: หากคุณไม่สามารถเชื่อมต่อกับเครือข่ายของคุณได้ ให้ใช้สายอีเทอร์เน็ตเพื่อเชื่อมต่อและทำตามขั้นตอนนี้
3.Click ปุ่มคุณสมบัติ ในหน้าต่างที่เพิ่งเปิด

4.ให้แน่ใจว่าจะ ยกเลิกการเลือก Internet Protocol รุ่น 6 (TCP/IP)

5. คลิก ตกลง จากนั้นคลิก ปิด รีบูทพีซีของคุณเพื่อบันทึกการเปลี่ยนแปลง การดำเนินการนี้ควรแก้ไขปัญหาการเชื่อมต่อ WiFi ที่จำกัด และคุณควรเข้าถึงอินเทอร์เน็ตได้อีกครั้ง แต่หากไม่ได้ผล ให้ทำตามขั้นตอนต่อไป
วิธีที่ 10: ยกเลิกการเลือก Proxy Option
1.กด Windows Key + R แล้วพิมพ์ “inetcpl.cpl” และกด Enter เพื่อเปิด คุณสมบัติอินเทอร์เน็ต

2.ถัดไป ไปที่ แท็บการเชื่อมต่อ และเลือกการตั้งค่า LAN

3. ยกเลิกการเลือก ใช้พร็อกซีเซิร์ฟเวอร์สำหรับ LAN ของคุณและตรวจสอบให้แน่ใจว่า "ตรวจจับการตั้งค่าโดยอัตโนมัติ” ถูกตรวจสอบ

4. คลิกตกลงจากนั้นใช้และรีบูตเครื่องพีซีของคุณ
วิธีที่ 11: ถอนการติดตั้ง Network Adapter
1.กด Windows Key + R แล้วพิมพ์ “devmgmt.msc” และกด Enter เพื่อเปิดตัวจัดการอุปกรณ์

2.ขยาย Network Adapters และค้นหา ชื่ออะแดปเตอร์เครือข่ายของคุณ
3.ให้แน่ใจว่าคุณ จดชื่ออะแดปเตอร์ ในกรณีที่มีบางอย่างผิดพลาด
4. คลิกขวาที่อะแดปเตอร์เครือข่ายของคุณและถอนการติดตั้ง

5.ถ้าขอคำยืนยัน เลือกใช่
6. รีสตาร์ทพีซีของคุณและลองเชื่อมต่อกับเครือข่ายของคุณอีกครั้ง
7. หากคุณไม่สามารถเชื่อมต่อกับเครือข่ายของคุณได้ แสดงว่า ซอฟต์แวร์ไดรเวอร์ ไม่ได้ติดตั้งโดยอัตโนมัติ
8.ตอนนี้คุณต้องไปที่เว็บไซต์ของผู้ผลิตและ ดาวน์โหลดไดรเวอร์ จากที่นั่น.

9. ติดตั้งไดรเวอร์และรีบูตพีซีของคุณ
ด้วยการติดตั้งอแด็ปเตอร์เครือข่ายใหม่ คุณสามารถกำจัดปัญหาการเชื่อมต่อ WiFi ที่จำกัดได้
วิธีที่ 12: อัปเดตไดรเวอร์ WiFi
1. กดปุ่ม Windows + R แล้วพิมพ์ “devmgmt.msc” ในกล่องโต้ตอบเรียกใช้เพื่อเปิด ตัวจัดการอุปกรณ์

2.ขยาย อะแดปเตอร์เครือข่ายจากนั้นคลิกขวาที่ .ของคุณ ตัวควบคุม Wi-Fi(เช่น Broadcom หรือ Intel) และเลือก อัปเดตไดรเวอร์

3.ใน Windows Update Driver Software ให้เลือก “เรียกดูคอมพิวเตอร์ของฉันเพื่อหาซอฟต์แวร์ไดรเวอร์“

4. ตอนนี้เลือก “ให้ฉันเลือกจากรายการไดรเวอร์อุปกรณ์ในคอมพิวเตอร์ของฉัน“

5.พยายาม อัปเดตไดรเวอร์จากเวอร์ชันที่แสดง
6.หากวิธีข้างต้นไม่ได้ผล ให้ไปที่ เว็บไซต์ผู้ผลิต ในการอัปเดตไดรเวอร์: https://downloadcenter.intel.com/
7.รีบูต เพื่อใช้การเปลี่ยนแปลง
วิธีที่ 13: ปิดใช้งาน WiFi Sense
1.กด Windows Key + I เพื่อเปิด Settings จากนั้นคลิกที่ เครือข่ายและอินเทอร์เน็ต

2. ตอนนี้คลิก Wi-Fi ในหน้าต่างบานหน้าต่างด้านซ้าย และทำให้แน่ใจว่า ปิดการใช้งานทุกอย่างภายใต้ Wi-Fi Sense ในหน้าต่างด้านขวา

3. ตรวจสอบให้แน่ใจว่าได้ปิดการใช้งาน เครือข่าย Hotspot 2.0 และบริการ Wi-Fi แบบชำระเงิน
4.ยกเลิกการเชื่อมต่อ Wi-Fi แล้วลองเชื่อมต่อใหม่อีกครั้ง ดูว่าคุณสามารถ แก้ไขปัญหาการเชื่อมต่อ WiFi จำกัด ใน Windows 10
วิธีที่ 14: เปลี่ยนการตั้งค่าไฟร์วอลล์ Bitdefender (หรือไฟร์วอลล์ป้องกันไวรัสของคุณ)
1.เปิดการตั้งค่า Bitdefender Internet Security แล้วเลือก ไฟร์วอลล์
2. คลิกที่ “ตั้งค่าขั้นสูง" ปุ่ม.
3.ตรวจสอบให้แน่ใจว่า “เปิดใช้งานการเชื่อมต่ออินเทอร์เน็ตร่วมกัน” ถูกตรวจสอบ
บันทึก: หากคุณไม่มีการตั้งค่าข้างต้น ให้ปิดการใช้งาน “บล็อกการเชื่อมต่ออินเทอร์เน็ตร่วมกัน” แทนข้างต้น
4. คลิกปุ่ม OK เพื่อบันทึกการเปลี่ยนแปลง
5.และหากไม่ได้ผล ให้ลองปิดการใช้งาน Antivirus Firewall และ เปิดใช้งานไฟร์วอลล์ Windows
สำหรับคนส่วนใหญ่ที่เปลี่ยนการตั้งค่าไฟร์วอลล์จะแก้ไข ปัญหาการเชื่อมต่อที่จำกัดแต่ถ้าไม่ได้ผลก็อย่าเพิ่งหมดหวัง เรายังต้องไปอีกไกล ดังนั้นให้ทำตามวิธีถัดไป
วิธีที่ 15: เปลี่ยนการตั้งค่าอะแดปเตอร์
1.เปิด Bitdefender จากนั้นเลือก โมดูลป้องกัน และคลิกที่ คุณสมบัติไฟร์วอลล์
2.ตรวจสอบให้แน่ใจว่าไฟร์วอลล์เปิดอยู่ จากนั้นไปที่ แท็บอะแดปเตอร์ และทำการเปลี่ยนแปลงต่อไปนี้:
ตั้งค่าประเภทเครือข่ายเป็น "บ้าน/สำนักงาน" ตั้งค่าโหมดซ่อนตัวเป็น "ปิด" ตั้งค่าทั่วไปเป็น "เปิด"

3. รีสตาร์ทพีซีของคุณเพื่อใช้การเปลี่ยนแปลงเหล่านี้และดูว่า ปัญหาการเชื่อมต่อที่จำกัด ได้รับการแก้ไขหรือไม่
วิธีที่ 16: ตั้งค่า Roaming Aggressiveness เป็น Maximum
1.คลิกขวาที่ ไอคอนเครือข่าย และเลือก “เปิดศูนย์เครือข่ายและการแบ่งปัน“

2. ตอนนี้เลือกของคุณ Wi-Fi และคลิกที่ คุณสมบัติ.

3.ภายในคุณสมบัติ Wi-Fi ให้คลิกที่ กำหนดค่า

4.นำทางไปยัง แท็บขั้นสูง และพบว่า โรมมิ่งก้าวร้าว การตั้งค่า

5.เปลี่ยนค่าจาก ปานกลางถึงสูงสุด และคลิกตกลง

6.รีบูต เพื่อใช้การเปลี่ยนแปลง
วิธีที่ 17: ปิดใช้งานยูทิลิตีการเชื่อมต่อ Intel PROSet/Wireless WiFi
1.กด Windows Key + X จากนั้นเลือก แผงควบคุม.

2.จากนั้นคลิกที่ เครือข่ายและอินเทอร์เน็ต > ดูสถานะเครือข่ายและงาน

3. ตอนนี้ที่มุมล่างซ้ายให้คลิกที่ Intel PROset/เครื่องมือไร้สาย
4.ถัดไป เปิดการตั้งค่าบน Intel WiFi Hotspot Assistant แล้วยกเลิกการเลือก “เปิดใช้งานตัวช่วย Intel Hotspot“

5.คลิกตกลงและรีบูตพีซีของคุณเป็น แก้ไขปัญหาการเชื่อมต่อ WiFi จำกัด
วิธีที่ 18: ลบไฟล์ Wlansvc
1.กดแป้น Windows + R แล้วพิมพ์ services.msc และกด Enter
2.เลื่อนลงไปจนเจอ WWAN AutoConfig จากนั้นคลิกขวาที่มันแล้วเลือกหยุด

3.กด Windows Key + R อีกครั้ง แล้วพิมพ์ “C:\ProgramData\Microsoft\Wlansvc\” (โดยไม่ใส่เครื่องหมายอัญประกาศ) แล้วกด Enter
4. ลบทุกอย่าง (ส่วนใหญ่อาจเป็นโฟลเดอร์ MigrationData) ใน โฟลเดอร์ Wlansvc ยกเว้นสำหรับ โปรไฟล์
5. เปิดโฟลเดอร์ Profiles แล้วลบทุกอย่างยกเว้น อินเทอร์เฟซ
6.ในทำนองเดียวกัน เปิด อินเทอร์เฟซ โฟลเดอร์แล้วลบทุกอย่างที่อยู่ภายใน

7. ปิด File Explorer จากนั้นในหน้าต่างบริการ ให้คลิกขวาที่ WLAN AutoConfig และเลือก เริ่ม.
วิธีที่ 19: ลืมเครือข่าย WiFi
1. คลิกที่ไอคอนไร้สายในซิสเต็มเทรย์แล้วคลิก การตั้งค่าเครือข่าย

2.จากนั้นคลิกที่ จัดการเครือข่ายที่รู้จัก เพื่อรับรายการเครือข่ายที่บันทึกไว้

3. เลือกอันที่ Windows 10 จำรหัสผ่านไม่ได้และ คลิกลืม

4. คลิก .อีกครั้ง ไอคอนไร้สาย ในซิสเต็มเทรย์และเชื่อมต่อกับเครือข่ายของคุณ ระบบจะถามรหัสผ่าน ดังนั้นตรวจสอบให้แน่ใจว่าคุณมีรหัสผ่านไร้สายอยู่กับตัว

5.เมื่อคุณป้อนรหัสผ่าน คุณจะเชื่อมต่อกับเครือข่าย และ Windows จะบันทึกเครือข่ายนี้ให้คุณ
6. รีบูทพีซีของคุณและลองเชื่อมต่อกับเครือข่ายเดียวกันอีกครั้ง และคราวนี้ Windows จะจำรหัสผ่าน WiFi ของคุณ วิธีนี้ดูจะ แก้ไขปัญหาการเชื่อมต่อ WiFi จำกัด ใน Windows 10.
วิธีที่ 20: ทำเครื่องหมายเครือข่ายในบ้านของคุณเป็นส่วนตัวแทนที่จะเป็นสาธารณะ
1. คลิกที่ไอคอน Wi-Fi ใน ถาดระบบ
2.จากนั้นคลิกอีกครั้งที่การเชื่อมต่อ เครือข่าย Wi-Fi เพื่อดึงเมนูย่อยออกมาและ คลิกคุณสมบัติ
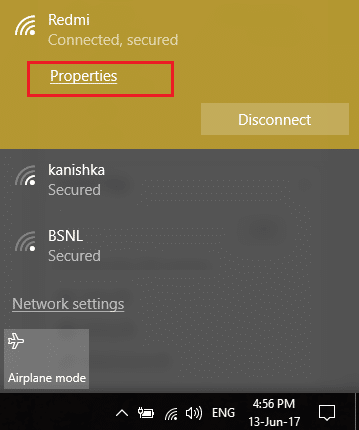
3.ภายใต้ “ทำให้พีซีเครื่องนี้สามารถค้นพบได้” สลับแถบเลื่อนไปที่ บน.
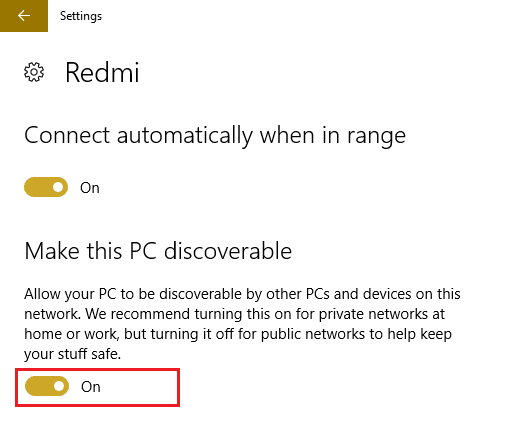
4.หากด้านบนใช้ไม่ได้ผล ให้พิมพ์ โฮมกรุ๊ป ในแถบค้นหาของ Windows

5.คลิกตัวเลือก โฮมกรุ๊ป แล้วคลิก เปลี่ยนตำแหน่งเครือข่าย

6.ถัดไป คลิก ใช่เพื่อทำให้เครือข่ายนี้เป็นเครือข่ายส่วนตัว

7. คลิกขวาที่ไอคอน Wi-Fi ในซิสเต็มเทรย์แล้วเลือก “เปิดศูนย์เครือข่ายและการแบ่งปัน“

8.ตรวจสอบว่าเครือข่ายอยู่ในรายการ แสดงเป็นเครือข่ายส่วนตัว จากนั้นปิดหน้าต่างแล้วเสร็จ
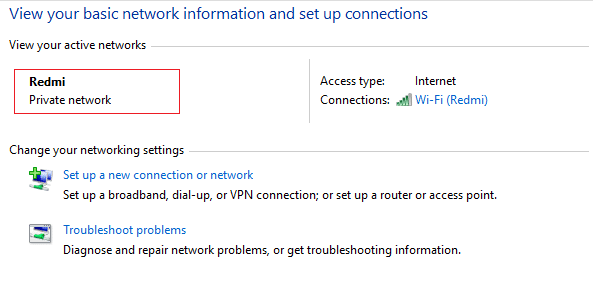
แนะนำสำหรับคุณ:
- แก้ไขไม่สามารถเชื่อมต่อกับปัญหาเครือข่ายนี้ใน Windows 10
- แก้ไขปัญหาการเชื่อมต่อ WiFi ใน Windows 10
- วิธีแก้ไขการเข้าถึงที่จำกัดหรือไม่มีปัญหาการเชื่อมต่อ WiFi
- แก้ไข Windows 10 จำรหัสผ่าน WiFi ที่บันทึกไว้ไม่ได้
นั่นคือคุณประสบความสำเร็จ แก้ไขปัญหาการเชื่อมต่อ WiFi จำกัด ใน Windows 10 หากคุณยังมีข้อสงสัยใดๆ เกี่ยวกับโพสต์นี้ อย่าลังเลที่จะถามพวกเขาในส่วนความคิดเห็น
![ปัญหาการเชื่อมต่อ WiFi จำกัด [แก้ไขแล้ว]](/uploads/acceptor/source/69/a2e9bb1969514e868d156e4f6e558a8d__1_.png)

