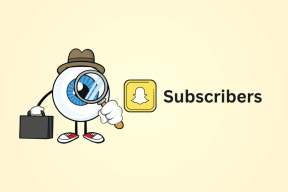แก้ไขไม่สามารถเชื่อมต่อกับพร็อกซีเซิร์ฟเวอร์ใน Windows 10
เบ็ดเตล็ด / / November 28, 2021
แก้ไขไม่สามารถเชื่อมต่อกับพร็อกซีเซิร์ฟเวอร์ใน Windows 10: พร็อกซีเซิร์ฟเวอร์คือเซิร์ฟเวอร์ที่ทำหน้าที่เป็นตัวกลางระหว่างคอมพิวเตอร์ของคุณและเซิร์ฟเวอร์อื่นๆ ขณะนี้ ระบบของคุณได้รับการกำหนดค่าให้ใช้พร็อกซี่ แต่ Google Chrome ไม่สามารถเชื่อมต่อได้

นี่คือคำแนะนำบางส่วน: หากคุณใช้พร็อกซีเซิร์ฟเวอร์ ให้ตรวจสอบการตั้งค่าพร็อกซีของคุณหรือติดต่อผู้ดูแลระบบเครือข่ายของคุณเพื่อให้แน่ใจว่าพร็อกซีเซิร์ฟเวอร์ทำงาน หากคุณไม่เชื่อว่าคุณควรใช้พร็อกซีเซิร์ฟเวอร์ ให้ปรับการตั้งค่าพร็อกซีของคุณ: ไปที่เมนู Chrome – การตั้งค่า – แสดงการตั้งค่าขั้นสูง… – เปลี่ยนการตั้งค่าพร็อกซี… – การตั้งค่า LAN และยกเลิกการเลือก “ใช้พร็อกซีเซิร์ฟเวอร์สำหรับ LAN ของคุณ” ช่องทำเครื่องหมาย ข้อผิดพลาด 130 (net:: ERR_PROXY_CONNECTION_FAILED): การเชื่อมต่อพร็อกซีเซิร์ฟเวอร์ล้มเหลว
ปัญหาที่เกิดจากไวรัส Proxy:
Windows ไม่สามารถตรวจพบการตั้งค่าพร็อกซีของเครือข่ายนี้โดยอัตโนมัติ
ไม่สามารถเชื่อมต่ออินเทอร์เน็ต ข้อผิดพลาด: ไม่พบพร็อกซีเซิร์ฟเวอร์
ข้อความแสดงข้อผิดพลาด: ไม่สามารถเชื่อมต่อกับพร็อกซีเซิร์ฟเวอร์
Firefox: พร็อกซีเซิร์ฟเวอร์ปฏิเสธการเชื่อมต่อ
พร็อกซีเซิร์ฟเวอร์ไม่ตอบสนอง
การเชื่อมต่อถูกขัดจังหวะ
การเชื่อมต่อถูกรีเซ็ต
สารบัญ
- แก้ไขไม่สามารถเชื่อมต่อกับพร็อกซีเซิร์ฟเวอร์ใน Windows 10
- วิธีที่ 1: ปิดใช้งานการตั้งค่าพร็อกซี
- วิธีที่ 2: รีเซ็ตการตั้งค่าอินเทอร์เน็ต
- วิธีที่ 3: อัปเดต Google Chrome
- วิธีที่ 4: เรียกใช้คำสั่งรีเซ็ต Netsh Winsock
- วิธีที่ 5: เปลี่ยนที่อยู่ DNS
- วิธีที่ 6: ลบคีย์รีจิสทรีของพร็อกซีเซิร์ฟเวอร์
- วิธีที่ 7: เรียกใช้ CCleaner
- วิธีที่ 8: รีเซ็ตเบราว์เซอร์ Chrome
แก้ไขไม่สามารถเชื่อมต่อกับพร็อกซีเซิร์ฟเวอร์ใน Windows 10
วิธีที่ 1: ปิดใช้งานการตั้งค่าพร็อกซี
1. กด Windows Key + R แล้วพิมพ์ msconfig และคลิกตกลง

2. เลือก แท็บบูต และเครื่องหมายถูก บูตปลอดภัย. จากนั้นคลิกนำไปใช้และตกลง

3. ตอนนี้รีสตาร์ทพีซีของคุณและจะบูตเข้าสู่ โหมดปลอดภัย.
4. เมื่อระบบเริ่มทำงานในเซฟโหมดแล้วกด Windows Key + R แล้วพิมพ์ inetcpl.cpl.

5. กดตกลงเพื่อเปิดคุณสมบัติอินเทอร์เน็ตจากนั้นเปลี่ยนเป็น แท็บการเชื่อมต่อ
6. คลิกที่ การตั้งค่า LAN ปุ่มที่ด้านล่างภายใต้การตั้งค่าเครือข่ายท้องถิ่น (LAN)

7. ยกเลิกการเลือก “ใช้พร็อกซีเซิร์ฟเวอร์สำหรับ LAN. ของคุณ“. จากนั้นคลิกตกลง

8. เปิดอีกครั้ง msconfig และ ยกเลิกการเลือก Safe boot ตัวเลือกจากนั้นคลิก Apply ตามด้วย OK
9. รีสตาร์ทพีซีของคุณเพื่อบันทึกการเปลี่ยนแปลง
วิธีที่ 2: รีเซ็ตการตั้งค่าอินเทอร์เน็ต
1. กด Windows Key + R แล้วพิมพ์ inetcpl.cpl และกด Enter เพื่อเปิดคุณสมบัติอินเทอร์เน็ต

2. ในหน้าต่างการตั้งค่าอินเทอร์เน็ต ให้สลับไปที่ ขั้นสูง แท็บ
3. คลิกที่ ปุ่มรีเซ็ต และ Internet Explorer จะเริ่มกระบวนการรีเซ็ต

4. รีบูทคอมพิวเตอร์ของคุณและตรวจสอบว่าคุณสามารถ แก้ไขไม่สามารถเชื่อมต่อกับพร็อกซีเซิร์ฟเวอร์ใน Windows 10
วิธีที่ 3: อัปเดต Google Chrome
1. เปิด Google Chrome จากนั้นคลิกที่ สามจุดแนวตั้ง (เมนู) จากมุมบนขวา

2. จากเมนูให้เลือก ช่วย จากนั้นคลิกที่ “เกี่ยวกับ Google Chrome“.

3. ซึ่งจะเป็นการเปิดหน้าใหม่ โดยที่ Chrome จะตรวจสอบการอัปเดตต่างๆ
4. หากพบการอัปเดต ตรวจสอบให้แน่ใจว่าได้ติดตั้งเบราว์เซอร์ล่าสุดโดยคลิกที่ อัปเดต ปุ่ม.

5. เมื่อเสร็จแล้ว รีบูทพีซีของคุณเพื่อบันทึกการเปลี่ยนแปลง
วิธีที่ 4: เรียกใช้คำสั่งรีเซ็ต Netsh Winsock
1. คลิกขวาที่ปุ่ม Windows แล้วเลือก “พร้อมรับคำสั่ง (ผู้ดูแลระบบ)“

2. ตอนนี้พิมพ์ต่อไปนี้และกด Enter หลังจากแต่ละรายการ:
ipconfig /flushdns
nbtstat –r
netsh int ip รีเซ็ต
netsh winsock รีเซ็ต

3. รีบูตเพื่อใช้การเปลี่ยนแปลง
คำสั่ง Netsh Winsock Reset ดูเหมือนจะ แก้ไขไม่สามารถเชื่อมต่อกับข้อผิดพลาดของพร็อกซีเซิร์ฟเวอร์
วิธีที่ 5: เปลี่ยนที่อยู่ DNS
บางครั้ง DNS ที่ไม่ถูกต้องหรือไม่ถูกต้องอาจทำให้ไม่สามารถเชื่อมต่อกับพร็อกซีเซิร์ฟเวอร์” ข้อผิดพลาดใน Windows 10 ดังนั้นวิธีที่ดีที่สุดในการแก้ไขปัญหานี้คือเปลี่ยนไปใช้ OpenDNS หรือ Google DNS บน Windows PC เพื่อไม่ให้เป็นการเสียเวลา มาดูกันเลย วิธีเปลี่ยนเป็น Google DNS ใน Windows 10 เพื่อที่จะ แก้ไขข้อผิดพลาดไม่สามารถเชื่อมต่อกับพร็อกซีเซิร์ฟเวอร์ได้

วิธีที่ 6: ลบคีย์รีจิสทรีของพร็อกซีเซิร์ฟเวอร์
1. กด Windows Key + R แล้วพิมพ์ regedit และกด Enter เพื่อเปิด Registry Editor

2. ไปที่รีจิสตรีคีย์ต่อไปนี้:
HKEY_CURRENT_USER\Software\Microsoft\Windows\CurrentVersion\Internet Settings
3. เลือกการตั้งค่าอินเทอร์เน็ตจากนั้นคลิกขวาที่ รหัส ProxyEnable (ในหน้าต่างด้านขวามือ) และ เลือกลบ

4. ทำตามขั้นตอนข้างต้นสำหรับ รหัส ProxyServer อีกด้วย.
5. ปิดทุกอย่างและรีบูตพีซีของคุณเพื่อบันทึกการเปลี่ยนแปลง
วิธีที่ 7: เรียกใช้ CCleaner
หากวิธีการข้างต้นไม่ได้ผลสำหรับคุณ การเรียกใช้ CCleaner อาจมีประโยชน์:
1. ดาวน์โหลดและติดตั้ง CCleaner.
2. ดับเบิลคลิกที่ setup.exe เพื่อเริ่มการติดตั้ง

3. คลิกที่ ติดตั้งปุ่ม เพื่อเริ่มการติดตั้ง CCleaner ทำตามคำแนะนำบนหน้าจอเพื่อทำการติดตั้งให้เสร็จสิ้น

4. เปิดแอปพลิเคชั่นและจากเมนูด้านซ้ายมือ ให้เลือก กำหนดเอง.
5. ตอนนี้ ดูว่าคุณจำเป็นต้องทำเครื่องหมายอย่างอื่นที่ไม่ใช่การตั้งค่าเริ่มต้นหรือไม่ เมื่อเสร็จแล้วให้คลิกที่วิเคราะห์

6. เมื่อวิเคราะห์เสร็จแล้วให้คลิกที่ “เรียกใช้ CCleaner" ปุ่ม.

7. ให้ CCleaner ดำเนินการ และจะล้างแคชและคุกกี้ทั้งหมดในระบบของคุณ
8. ตอนนี้ ในการทำความสะอาดระบบของคุณเพิ่มเติม ให้เลือก แท็บรีจิสทรี และตรวจสอบสิ่งต่อไปนี้

9. เมื่อเสร็จแล้วให้คลิกที่ “สแกนหาปัญหา” และอนุญาตให้ CCleaner สแกน
10. CCleaner จะแสดงปัญหาปัจจุบันด้วย Windows Registry, เพียงแค่คลิกที่ แก้ไขปัญหาที่เลือก ปุ่ม.

11. เมื่อ CCleaner ถามว่า “คุณต้องการเปลี่ยนแปลงการสำรองข้อมูลรีจิสทรีหรือไม่?" เลือก ใช่.
12. เมื่อการสำรองข้อมูลของคุณเสร็จสิ้น ให้เลือก แก้ไขปัญหาที่เลือกทั้งหมด
13. รีบูทพีซีของคุณเพื่อบันทึกการเปลี่ยนแปลง
วิธีนี้ดูจะ แก้ไขไม่สามารถเชื่อมต่อกับพร็อกซีเซิร์ฟเวอร์ใน Windows 10 ในบางกรณีที่ระบบได้รับผลกระทบเนื่องจากมัลแวร์หรือไวรัส มิฉะนั้น หากคุณมีเครื่องสแกนไวรัสหรือมัลแวร์ของบริษัทอื่น คุณสามารถใช้เครื่องสแกนเหล่านี้เพื่อลบโปรแกรมมัลแวร์ออกจากระบบของคุณได้ คุณควรสแกนระบบของคุณด้วยซอฟต์แวร์ป้องกันไวรัสและ กำจัดมัลแวร์หรือไวรัสที่ไม่ต้องการทันที.
วิธีที่ 8: รีเซ็ตเบราว์เซอร์ Chrome
หากต้องการคืนค่า Google Chrome เป็นการตั้งค่าเริ่มต้น ให้ทำตามขั้นตอนด้านล่าง:
1. คลิกที่ ไอคอนสามจุด ได้ที่มุมขวาบน

2. คลิกที่ ปุ่มตั้งค่า จากเมนูที่เปิดขึ้น

3. เลื่อนลงมาที่ด้านล่างของหน้าการตั้งค่าแล้วคลิก ขั้นสูง.

4. ทันทีที่คุณคลิกขั้นสูง จากด้านซ้ายมือให้คลิกที่ “รีเซ็ตและล้าง“.
5. ตอนนี้คุณnd รีเซ็ตและล้างแท็บ คลิกที่ คืนค่าการตั้งค่าเป็นค่าเริ่มต้นดั้งเดิม.

6. กล่องโต้ตอบด้านล่างจะเปิดขึ้นซึ่งจะให้รายละเอียดทั้งหมดเกี่ยวกับการกู้คืนการตั้งค่า Chrome ที่จะทำ
บันทึก: ก่อนดำเนินการต่อ โปรดอ่านข้อมูลที่ให้ไว้อย่างระมัดระวัง หลังจากนั้นอาจทำให้ข้อมูลหรือข้อมูลสำคัญบางรายการสูญหายได้

7. หลังจากแน่ใจว่าคุณต้องการคืนค่า Chrome เป็นการตั้งค่าดั้งเดิมแล้ว ให้คลิกที่ คืนค่าการตั้งค่า ปุ่ม.
เมื่อคุณพยายามปิดการใช้งานผ่านการตั้งค่า LAN แต่ปรากฏเป็นสีเทาอ่อนและจะไม่ยอมให้เปลี่ยนแปลงอะไรใช่ไหม หรือไม่สามารถเปลี่ยนการตั้งค่าพร็อกซี่ได้? ยกเลิกการทำเครื่องหมายที่ช่องในการตั้งค่า LAN ช่องทำเครื่องหมายกลับหรือไม่ เรียกใช้ Malwarebytes Anti-Malware เพื่อลบรูทคิทหรือมัลแวร์ออกจากพีซีของคุณ
ฉันหวังว่าขั้นตอนข้างต้นจะเป็นประโยชน์และคุณสามารถ แก้ไขไม่สามารถเชื่อมต่อกับพร็อกซีเซิร์ฟเวอร์ใน Windows 10 ข้อผิดพลาด แต่ถ้าคุณยังมีคำถามใด ๆ เกี่ยวกับโพสต์นี้โปรดถามพวกเขาในความคิดเห็น