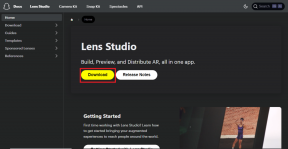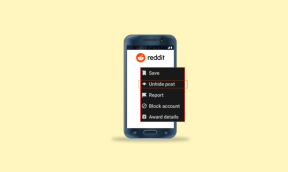วิธีเพิ่มพื้นที่ว่างบนทาสก์บาร์ของ Windows 7
เบ็ดเตล็ด / / February 11, 2022
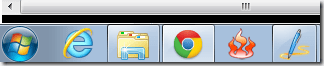
คุณเคยรู้สึกว่า. ของคุณ
แถบงาน
พื้นที่ไม่เพียงพอใน Windows 7? โดยทั่วไปแล้วจะไม่ และเหตุผลก็คือแถบงานจะย่อขนาดลงโดยอัตโนมัติ
ไอคอนแอปพลิเคชัน
เพื่อรองรับมากขึ้น (ตามและเมื่อคุณเปิดรายการใหม่)
อย่างไรก็ตาม ฉันยังสังเกตเห็นว่า ปักหมุดรายการบนแถบงาน เริ่มหายไป (แต่ชั่วคราว) ต้องการพื้นที่มากขึ้นและในความพยายามที่จะรองรับไอคอนมากขึ้น ความวุ่นวายตามมา มันเหมือนกับการกดกระเป๋าเดินทางของคุณไปเก็บของมากขึ้นเรื่อยๆ
มีวิธีที่ดีกว่า คุณสามารถพกพากระเป๋าใบอื่น เปลี่ยนเป็นกระเป๋าใบที่ใหญ่กว่า หรือพกพาสิ่งของที่เล็กลงและพกพาสะดวกยิ่งขึ้น ในทำนองเดียวกัน เราจะบอกคุณว่าคุณจะจัดการกับความยุ่งเหยิงและ/หรือเพิ่มพื้นที่บนแถบงานได้อย่างไร
ย่อขนาดแอปพลิเคชั่นไปที่ System Tray แทน
เมื่อเราย่อขนาดแอปพลิเคชันใน Windows 7 แอปพลิเคชันมักจะซ้อนอยู่บนแถบงาน ในทางตรงกันข้าม แอปพลิเคชั่นบางตัว (ส่วนใหญ่มักจะเป็นโปรแกรม เช่น โปรแกรมป้องกันไวรัสของระบบ) ซึ่งมักจะทำงานในพื้นหลังเสมอ จะใช้พื้นที่บนถาดระบบ
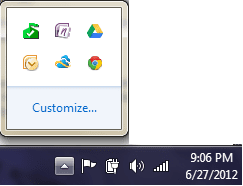
ตอนนี้ ถ้าคุณสามารถย่อขนาดแอปพลิเคชันอื่นๆ ลงในถาดเดียวกันได้ตามต้องการ คุณจะสามารถเพิ่มพื้นที่บนแถบงานทั้งหมดได้ ตัวลดขนาดถาด 4t
เป็นแอปพลิเคชั่นที่ยอดเยี่ยมที่ช่วยให้บรรลุเป้าหมายนี้ท่ามกลางคุณสมบัติอื่น ๆ อีกมากมาย อ่านบทความโดยละเอียดของเราและกำหนดค่าเดียวกันสำหรับผลลัพธ์ตามที่แสดงในภาพ (ด้านล่าง)วิธีย่อขนาดโปรแกรม Windows ให้เล็กสุดลงใน System Tray หรือพื้นที่แจ้งเตือน

ก็เหมือนถือกระเป๋าเดินทางอีกใบ ใช่มั้ย? 🙂
ทำให้ไอคอนแถบงานเล็กลง
สิ่งเล็กน้อยใช้พื้นที่น้อยลง ซึ่งหมายความว่าแม้ว่าขนาดของภาชนะของคุณจะยังคงเท่าเดิม แต่ก็สามารถใส่สิ่งของได้มากขึ้น ในทำนองเดียวกัน คุณอาจต้องการตั้งค่าไอคอนแถบงานให้มีขนาดเล็กลงและใช้พื้นที่ในแถบงานน้อยลง
ด้วยวิธีนี้แถบงานจะมีความจุมากขึ้น นี่คือขนาดเริ่มต้น
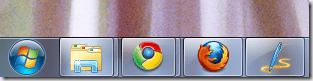
ทำตามบทช่วยสอนง่ายๆ ของเรา - วิธีทำให้ทาสก์บาร์ของ Windows 7 แสดงไอคอนขนาดเล็ก และเปลี่ยนขนาดไอคอนตามที่คุณเห็นในภาพ (ด้านล่าง)

เพิ่มแถวบนแถบงาน
ถ้าคุณชอบถือกระเป๋าใบใหญ่ ทางนี้เหมาะสำหรับคุณ แม้ว่าฉันไม่ใช่แฟนของวิธีนี้และเหตุผลก็คือว่ามันสิ้นเปลือง พื้นที่หน้าจอมากขึ้น. อย่างไรก็ตาม มันช่วยให้คุณมีพื้นที่มากขึ้นสำหรับไอคอนเพิ่มเติม นี่คือวิธีการทำเช่นนั้น
คลิกขวาที่ทาสก์บาร์และยกเลิกการเลือก ล็อคทาสก์บาร์ หากมีการตรวจสอบแล้ว
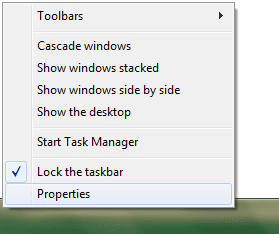
จากนั้นเลื่อนเมาส์ไปที่ขอบ (ขอบของแถบงานและเดสก์ท็อป) ของแถบงาน ตัวชี้เมาส์ของคุณจะเปลี่ยนเป็นลูกศรสองหัว กดปุ่มซ้ายของเมาส์ค้างไว้แล้วดึงลูกศรขึ้นเพื่อเพิ่มจำนวนแถว

ภาพหน้าจอด้านบนแสดงแถบงานที่มีสองแถว คุณอาจต้องการล็อกแถบงานเมื่อคุณทำเสร็จแล้ว
บทสรุป
ตามฉัน วิธีแรกคือวิธีที่ดีที่สุดในการกำหนดค่า คุณคิดอย่างไรและคุณจะใช้อันไหน? ที่จริงแล้ว หากคุณเป็นคนที่เปิดโปรแกรมส่วนใหญ่จากทาสก์บาร์ของ Windows 7 และต้องการ เก็บไว้อย่างนั้น คุณอาจใช้วิธีการทั้งหมดข้างต้นและรับพื้นที่สูงสุดบนทาสก์บาร์ของคุณได้เช่นกัน
ปรับปรุงล่าสุดเมื่อ 03 กุมภาพันธ์ 2022
บทความข้างต้นอาจมีลิงค์พันธมิตรที่ช่วยสนับสนุน Guiding Tech อย่างไรก็ตาม ไม่กระทบต่อความถูกต้องด้านบรรณาธิการของเรา เนื้อหายังคงเป็นกลางและเป็นของแท้