4 เคลฟเวอร์ MS Paint Tricks สำหรับการเพิ่มเอฟเฟกต์ให้กับรูปภาพ
เบ็ดเตล็ด / / February 11, 2022
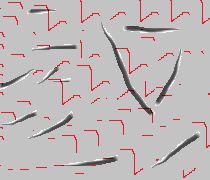
MS Paint เป็นหนึ่งในนั้น
โปรแกรมแก้ไขภาพ
และ
เครื่องมือวาดภาพ
ที่มาพร้อมกับ Windows ทุกรุ่นและถูกมองข้ามโดยผู้ใช้ คนเรามักเข้าใจผิด
อินเทอร์เฟซที่เรียบง่าย
เป็นเครื่องมือที่ไม่มีประสิทธิภาพและใช้เฉพาะเมื่อไม่มีทางเลือกอื่น
สำหรับฉัน MS Paint ยังคงเป็นตัวเลือกแรก และนั่นเป็นเพราะอินเทอร์เฟซที่เรียบง่ายทำให้ฉันทำสิ่งที่น่าสนใจมากมายได้ในเวลาไม่นาน ต่อไปนี้คือกลอุบายเจ๋งๆ สี่ข้อที่ได้ผลดีสำหรับฉัน ฉันหวังว่าพวกเขาจะสนใจคุณเช่นกัน
ขนาดแปรงมาตราส่วน
คุณมีความคิดที่ว่าคุณมีทางเลือกเพียงสี่ทาง (ภาพซ้ายด้านล่าง) ในการเลือกขนาดของแปรง ดินสอ และรูปทรงหรือไม่? อย่างน้อยนั่นคือสิ่งที่ GUI ของเครื่องมือนำเสนอ
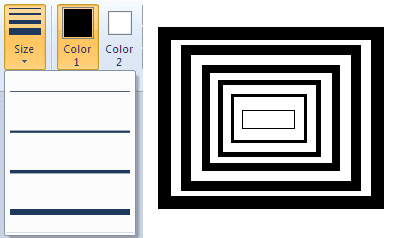
หากคุณเห็นภาพที่ถูกต้อง (ด้านบน) คุณจะสังเกตเห็นว่าฉันใช้ขนาดต่างๆ กันหกขนาด เป็นไปได้อย่างไร? ง่ายๆ เพียงกดปุ่ม Ctrl ค้างไว้ด้วยปุ่ม + บนปุ่ม แป้นกดน้ำ เพื่อเพิ่มขนาดแปรง ใช้ได้กับดินสอ ยางลบ ฯลฯ Ctrl + – (แป้นตัวเลข) จะทำงานเพื่อลดขนาด
เปลี่ยนสีได้อย่างง่ายดาย
บางครั้งเราเริ่มต้นด้วยงานศิลปะและตระหนักในภายหลังว่าสีเฉพาะที่เราใช้ดูไม่น่าดึงดูดใจในภาพ การเปลี่ยนแปลงที่มักจะไม่ง่าย ไม่ใช่กับ MS Paint
เราจะเปลี่ยนพื้นหลังสีดำของรูปภาพเป็นพื้นหลังอื่นด้วยวิธีง่ายๆ
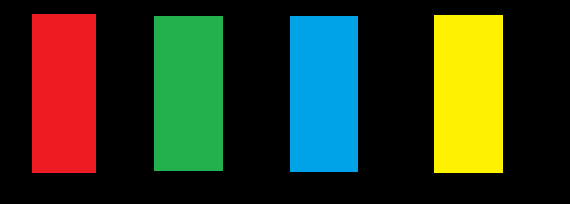
ชุด สี 1 ด้วยสีที่คุณต้องการเปลี่ยน ชุด สี2 กับสีใหม่ ตอนนี้เลือก ยางลบ เครื่องมือ (คุณสามารถเพิ่มขนาดเหมือนด้านบน) และถูรูปภาพในขณะที่กดปุ่มขวาของเมาส์ค้างไว้ สีของคุณจะถูกแทนที่ 🙂
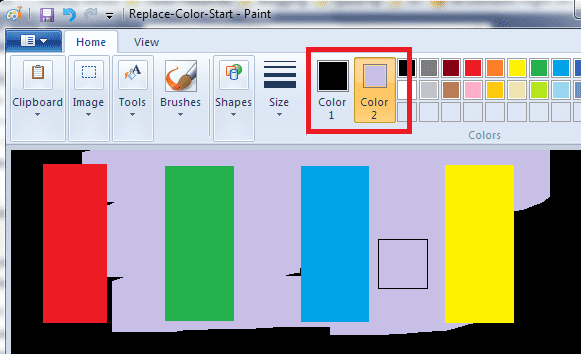
ทำให้พื้นหลังโปร่งใส
คนส่วนใหญ่คิดว่าไม่มีทางใดที่จะทำให้พื้นหลังโปร่งใสใน MS Paint ถูกต้องในระดับหนึ่ง แต่หากมีพื้นหลังสีขาว คุณสามารถทำให้โปร่งใสได้เสมอ
ลองมาดูตัวอย่างกัน

ฉันต้องการวางวงกลมบนสี่เหลี่ยมผืนผ้า ดังนั้นฉันจึงคัดลอกพื้นที่รอบวงกลมนั้นแล้ววางลงบนสี่เหลี่ยมผืนผ้า นี่คือผลลัพธ์ที่ออกมา
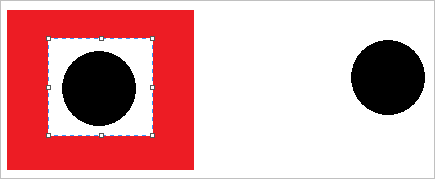
ตอนนี้ฉันเปิดใช้งาน เลือกโปร่งใส และเลือกพื้นที่เดิมอีกครั้ง
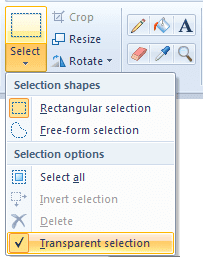
เมื่อฉันวางลงบนสี่เหลี่ยมผืนผ้า ฉันได้ผลลัพธ์ที่ต้องการ

เคล็ดลับเด็ด: คุณสามารถเปลี่ยนพื้นหลังที่มีสีต่างกันเป็นสีขาวได้โดยใช้เคล็ดลับการแทนที่สี จากนั้นจึงใช้เคล็ดลับนี้
สร้างแปรงแบบกำหนดเอง
ใช่ การเลือกแปรงไม่ได้จำกัดอยู่แค่สิ่งที่ปรากฏบนอินเทอร์เฟซเท่านั้น คุณสามารถสร้างของคุณเอง เพียงทำตามขั้นตอนด้านล่าง
ขั้นตอนที่ 1: เลือกเครื่องมือดินสอแล้ววาดรูปร่าง รูปร่างที่คุณคิดว่าแปรงของคุณควรมี

ขั้นตอนที่ 2: เลือกพื้นที่ที่คุณวาดรูปร่าง ตรวจสอบให้แน่ใจด้วยว่า เลือกโปร่งใส เปิดใช้งาน.
ขั้นตอนที่ 3: กดปุ่ม Shift ค้างไว้แล้วลากพื้นที่ที่เลือกเหมือนกับที่คุณลากแปรงอื่นๆ ดูความมหัศจรรย์ที่เกิดขึ้น
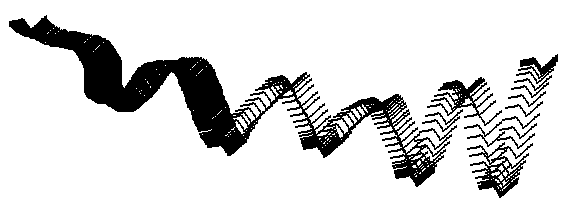
บทสรุป
นี่เป็นกลอุบายพื้นฐานและน่าสนใจบางประการที่อาจหลอกล่อให้คุณใช้เครื่องมือที่ถูกละเลยนี้ แน่นอนว่ามันไม่สามารถทำสิ่งต่างๆ เช่น Photoshop หรือเครื่องมือที่เทียบเท่าได้ แต่ใช่มันสามารถทำงานได้ดีกว่าที่เราส่วนใหญ่คิด
ปรับปรุงล่าสุดเมื่อ 03 กุมภาพันธ์ 2022
บทความข้างต้นอาจมีลิงค์พันธมิตรที่ช่วยสนับสนุน Guiding Tech อย่างไรก็ตาม ไม่กระทบต่อความถูกต้องด้านบรรณาธิการของเรา เนื้อหายังคงเป็นกลางและเป็นของแท้



