เปิดหรือปิดบลูทูธใน Windows 10
เบ็ดเตล็ด / / November 28, 2021
บลูทูธใน Windows 10 ให้คุณเชื่อมต่ออุปกรณ์แบบไร้สายกับพีซี ทำให้ถ่ายโอนไฟล์ได้โดยไม่ต้องใช้สายใดๆ ตัวอย่างเช่น คุณสามารถเชื่อมต่ออุปกรณ์ Bluetooth เช่น เครื่องพิมพ์ หูฟัง หรือเมาส์กับ Windows 10 ผ่าน Bluetooth ตอนนี้เพื่อประหยัดแบตเตอรี่ในพีซีของคุณ คุณอาจต้องการปิดใช้งานการสื่อสาร Bluetooth ใน Windows 10
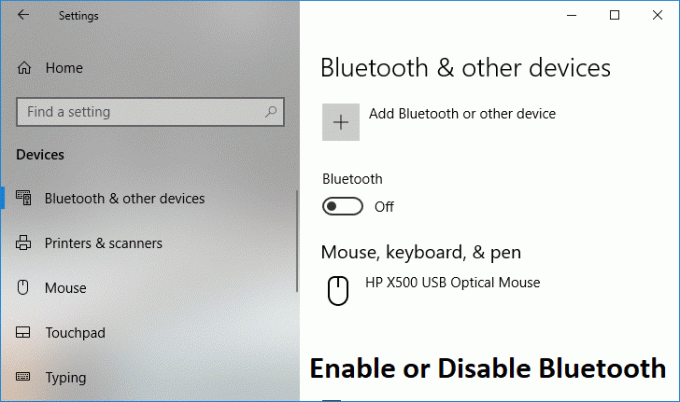
Windows 10 อนุญาตให้คุณปิดใช้งาน Bluetooth โดยใช้การตั้งค่า แต่บางครั้งการตั้งค่า Bluetooth อาจเป็นสีเทา ในกรณีนี้ คุณต้องค้นหาวิธีอื่นในการเปิดหรือปิดใช้งาน Bluetooth โดยไม่ต้องเสียเวลาเรามาดูวิธีการเปิดหรือปิดใช้งาน Bluetooth ใน Windows 10 โดยใช้บทช่วยสอนด้านล่าง
สารบัญ
- เปิดหรือปิดบลูทูธใน Windows 10
- วิธีที่ 1: เปิดหรือปิดใช้งาน Bluetooth ใน Action Center
- วิธีที่ 2: เปิดหรือปิดใช้งาน Bluetooth ในการตั้งค่า Windows 10
- วิธีที่ 3: เปิดหรือปิดใช้งาน Bluetooth ในการตั้งค่าโหมดเครื่องบิน
- วิธีที่ 4: เปิดหรือปิดใช้งานฮาร์ดแวร์ Bluetooth ในตัวจัดการอุปกรณ์
เปิดหรือปิดบลูทูธใน Windows 10
ให้แน่ใจว่าได้ สร้างจุดคืนค่า ในกรณีที่มีบางอย่างผิดพลาด
วิธีที่ 1: เปิดหรือปิดใช้งาน Bluetooth ใน Action Center
1. กด Windows Key + A เพื่อเปิด ศูนย์ปฏิบัติการ.
2. ตอนนี้คลิกที่ “ขยาย” เพื่อดูการตั้งค่าเพิ่มเติมใน Action Center
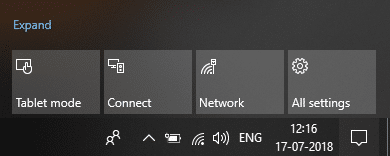
3. ต่อไปให้คลิกที่ ปุ่มดำเนินการอย่างรวดเร็วของ Bluetooth ถึง เปิดหรือปิดใช้งาน Bluetooth ใน Windows 10
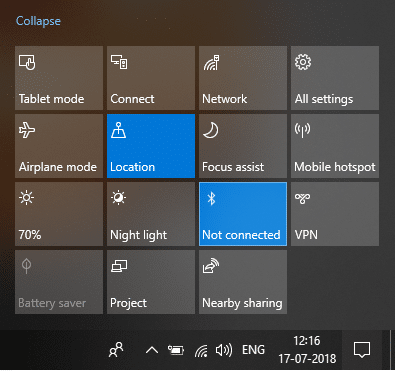
วิธีที่ 2: เปิดหรือปิดใช้งาน Bluetooth ในการตั้งค่า Windows 10
1. กด Windows Key + I เพื่อเปิดการตั้งค่า จากนั้นคลิกที่ อุปกรณ์

2. จากเมนูด้านซ้ายมือ ให้คลิกที่ บลูทูธและอุปกรณ์อื่นๆ
3. ตอนนี้ในหน้าต่างด้านขวา บานหน้าต่าง สลับสวิตช์ภายใต้ Bluetooth เป็น ON หรือ OFF ถึง เปิดหรือปิดบลูทูธ

4. เมื่อเสร็จแล้ว คุณสามารถปิดหน้าต่างการตั้งค่า
วิธีที่ 3: เปิดหรือปิดใช้งาน Bluetooth ในการตั้งค่าโหมดเครื่องบิน
1. กด Windows Key + I เพื่อเปิด การตั้งค่า จากนั้นคลิกที่ เครือข่ายและอินเทอร์เน็ต

2. จากเมนูด้านซ้ายมือ ให้คลิกที่ โหมดเครื่องบิน.
3. ตอนนี้อยู่ในบานหน้าต่างด้านขวาใต้ บลูทูธสลับสวิตช์เปิดหรือปิด ถึง เปิดหรือปิด Bluetooth ใน Windows 10
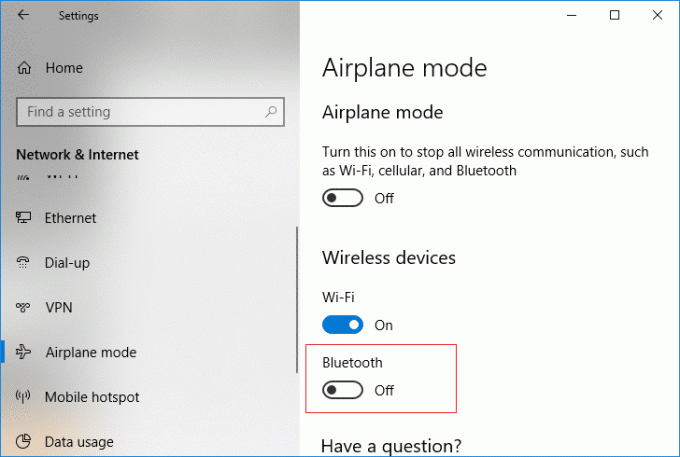
4. ปิดหน้าต่างการตั้งค่าและรีสตาร์ทพีซีของคุณ
นี่คือ วิธีเปิดหรือปิดใช้งาน Bluetooth ใน Windows 10 แต่ถ้ายังติดขัดอยู่ ให้ทำตามวิธีถัดไป
วิธีที่ 4: เปิดหรือปิดใช้งานฮาร์ดแวร์ Bluetooth ในตัวจัดการอุปกรณ์
1. กด Windows Key + R แล้วพิมพ์ devmgmt.msc และกด Enter

2. ขยาย Bluetooth จากนั้นคลิกขวาที่ อุปกรณ์บลูทูธ และเลือก เปิดใช้งาน หากอุปกรณ์ถูกปิดใช้งานอยู่แล้ว
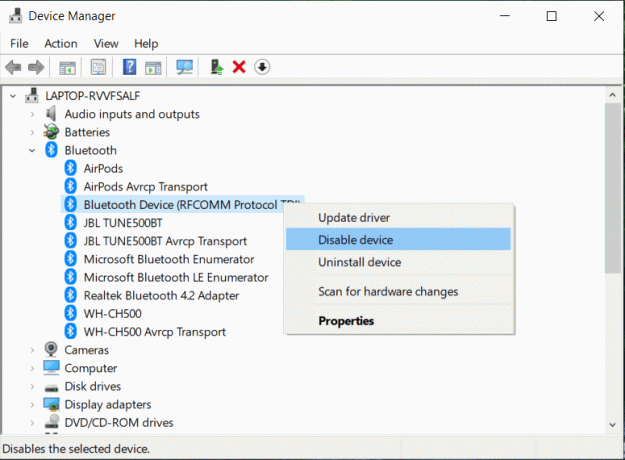
3. หากคุณต้องการปิดการใช้งาน Bluetooth ให้คลิกขวาที่อุปกรณ์ Bluetooth และเลือกปิดการใช้งาน
4. เมื่อเสร็จแล้ว ปิดตัวจัดการอุปกรณ์
ที่แนะนำ:
- เปิดหรือปิดไฟกลางคืนใน Windows 10
- แก้ไขไฟล์ที่ดาวน์โหลดจากการถูกบล็อกใน Windows 10
- ลบไอคอนลูกศรสีน้ำเงินบนไฟล์และโฟลเดอร์ที่บีบอัดใน Windows 10
- วิธีตรวจสอบว่าพีซีของคุณใช้ UEFI หรือ Legacy BIOS
แค่นั้นแหละคุณเรียนรู้สำเร็จ วิธีเปิดหรือปิดใช้งาน Bluetooth ใน Windows 10 แต่ถ้าคุณยังมีคำถามใดๆ เกี่ยวกับบทช่วยสอนนี้ โปรดอย่าลังเลที่จะถามพวกเขาในส่วนความคิดเห็น



