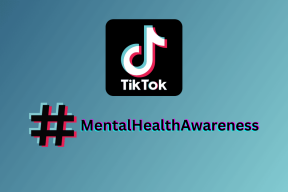สร้างหรือเปลี่ยนการแจ้งเตือนเมลเดสก์ท็อปเริ่มต้นสำหรับ MS Outlook
เบ็ดเตล็ด / / February 11, 2022
การแจ้งเตือนเป็นวิธีที่ทำให้ผู้คนทราบทันทีว่ามีเหตุการณ์บางอย่างเกิดขึ้น และคุณต้องมีประสบการณ์มากมายใน เว็บไซต์โซเชียลเน็ตเวิร์ก. โดยส่วนตัวแล้วฉันพบว่ามันมีประโยชน์จริงๆ ด้วยอีเมล.
ฉันใช้ MS Outlook เป็นของฉัน ไคลเอนต์อีเมล และวิธีการของมัน จดหมายแจ้งเตือน การทำงานของระบบช่วยให้ฉันติดตามอีเมลได้ เมื่อมองแวบเดียว ฉันก็รู้ถึงความเอร็ดอร่อยของข้อความและสามารถตัดสินใจได้ว่าจะทำอย่างไรกับข้อความนั้น อย่างไรก็ตาม บางครั้งฉันก็เสียสมาธิจากงานสำคัญๆ เพราะอีเมลที่ไม่สำคัญ
ดังนั้นฉันจึงพิจารณาปิดการใช้งานคุณสมบัติการแจ้งเตือนเมลเริ่มต้นและ สร้างกฎเฉพาะตัว/alerts สำหรับข้อความบางประเภท (โดยพิจารณาจากสิ่งต่างๆ เช่น ผู้ส่ง หัวเรื่อง เป็นต้น) นี่คือวิธีที่คุณอาจทำเช่นเดียวกัน
ขั้นตอนในการปิดใช้งานคุณสมบัติการแจ้งเตือนเริ่มต้น
หากคุณต้องการสร้างการแจ้งเตือนสำหรับข้อความบางประเภท คุณควรปิดใช้งานการตั้งค่าเริ่มต้น มิฉะนั้นจะมีการแจ้งเตือนสองครั้งสำหรับแต่ละข้อความดังกล่าว
ขั้นตอนที่ 1: นำทางไปยัง เครื่องมือ -> ตัวเลือก เพื่อเปิด ตัวเลือก โต้ตอบ ที่นี่เน้น การตั้งค่า แทป แล้วกด ตัวเลือกอีเมล ปุ่มใต้ อีเมล ส่วน.
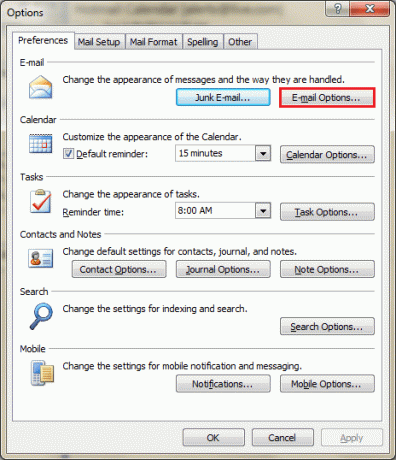
ขั้นตอนที่ 2: บน ตัวเลือกอีเมล คลิกที่กล่องโต้ตอบ ตัวเลือกอีเมลขั้นสูง.
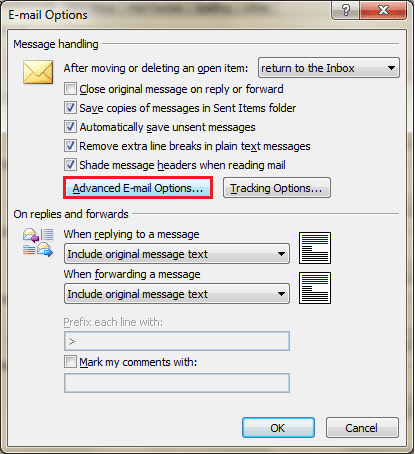
ขั้นตอนที่ 3: ยกเลิกการเลือกตัวเลือกเพื่อ แสดงการแจ้งเตือนเดสก์ท็อปเมลใหม่ เพื่อปิดการใช้งาน default การแจ้งเตือนบนเดสก์ท็อป.
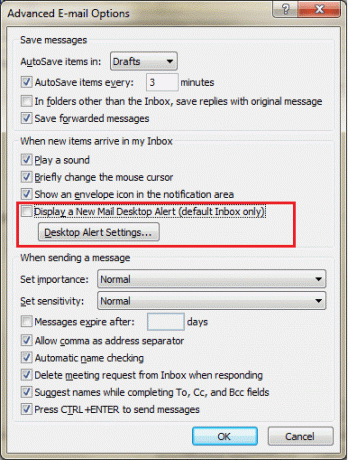
ขั้นตอนในการสร้างกฎการแจ้งเตือนที่กำหนดเอง
ในส่วนนี้ เราจะกำหนดกฎสำหรับข้อความที่เราต้องการรับการแจ้งเตือนทางอีเมล
ขั้นตอนที่ 1: คลิกขวาที่ข้อความ (จากบุคคลในกฎของคุณไปจนถึงการแมปการแจ้งเตือน) แล้วเลือก สร้างกฎ.
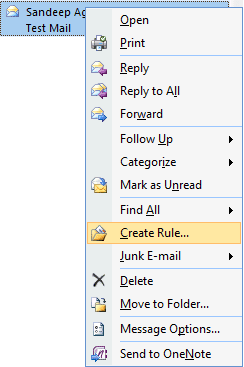
ขั้นตอนที่ 2: ทำเครื่องหมายที่ช่องสำหรับพารามิเตอร์ใดก็ตามที่คุณต้องการใช้ จากนั้นทำเครื่องหมายที่ช่องสำหรับ แสดงในหน้าต่างแจ้งเตือนรายการใหม่ นอกจากนี้ คุณสามารถ เล่นเสียงที่เลือก ซึ่งหมายความว่าคุณสามารถจับคู่โทนสีต่างๆ กับคนอื่นๆ ได้
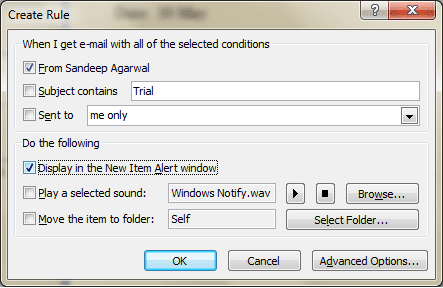
ขั้นตอนที่ 3: คุณยังสามารถนำทางไปยัง ตัวเลือกขั้นสูง เพื่อใช้พารามิเตอร์ตัวกรองเพิ่มเติมและเพิ่มข้อยกเว้นให้กับกฎ
คุณยังเรียกใช้กฎทันทีเพื่อตรวจสอบว่าใช้ได้หรือไม่ เมื่อเสร็จแล้ว กฎการแจ้งเตือนที่กำหนดเองของคุณจะพร้อมแสดง
เคล็ดลับด่วน: คุณไม่จำเป็นต้องสร้างกฎใหม่ทุกครั้ง หากคุณมีกฎอยู่แล้ว (เช่น สำหรับการกรองเมล) คุณก็สามารถเปิดกฎนั้นได้โดยไปที่ เครื่องมือ -> กฎและการแจ้งเตือน และทำเครื่องหมายในช่องที่ถูกต้อง/จำเป็น.
อย่างไรก็ตาม ป๊อปอัปเริ่มต้นและหน้าต่างการแจ้งเตือนที่กำหนดเองมีความแตกต่างกัน ในขณะที่ป๊อปอัปเริ่มต้นปรากฏขึ้นที่ด้านล่างขวาของหน้าจอ หน้าต่างการแจ้งเตือนจะปรากฏขึ้นที่ด้านบนของสิ่งที่คุณกำลังเรียกใช้
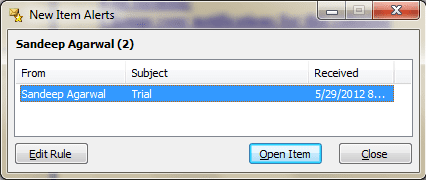
บทสรุป
เป็นการดีที่จะเข้าร่วมอีเมลเกือบจะในทันทีและยังดีอีกด้วย ตอบสนองต่อพวกเขา โดยเร็วที่สุด การแจ้งเตือนบนเดสก์ท็อปช่วยในกิจกรรมนี้ในระดับที่ดี แต่แล้ว อีเมลบางฉบับก็ไม่สำคัญ และไม่ใช่ทุกฉบับที่ต้องการการตอบสนองทันทีและเบี่ยงเบนความสนใจจากงานปัจจุบันที่อยู่ในมือ
การสร้างกฎการแจ้งเตือนที่กำหนดเองสามารถช่วยคุณได้ในสถานการณ์นี้ บอกเราหากคุณพบว่ามีประโยชน์
ปรับปรุงล่าสุดเมื่อ 03 กุมภาพันธ์ 2022
บทความข้างต้นอาจมีลิงค์พันธมิตรที่ช่วยสนับสนุน Guiding Tech อย่างไรก็ตาม ไม่กระทบต่อความถูกต้องด้านบรรณาธิการของเรา เนื้อหายังคงเป็นกลางและเป็นของแท้