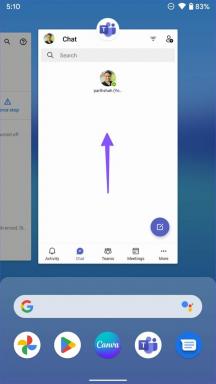แก้ไข 0xa00f4244 ไม่มีกล้องติดข้อผิดพลาด
เบ็ดเตล็ด / / February 12, 2022
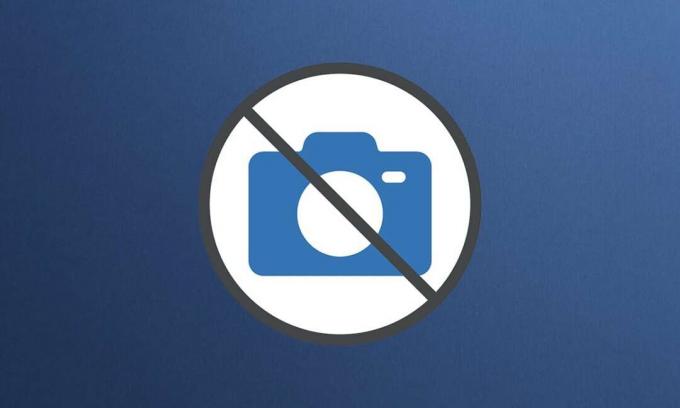
มีบางสิ่งที่น่าผิดหวังมากกว่าการมาสายเนื่องจากเว็บแคมทำงานผิดปกติ แม้ว่ากล้องในตัวของแล็ปท็อปและกล้องของบริษัทอื่นจะมีตำแหน่งที่แน่นอนใน Windows 10 แต่บางครั้งก็ทำงานผิดปกติ ข้อผิดพลาดเกี่ยวกับกล้องที่พบบ่อยที่สุดใน Windows 10 คือ 0xa00f4244 ไม่มีกล้องติดมาและกล้อง รหัสข้อผิดพลาด 0xa00f4271 ข้อความแสดงข้อผิดพลาดซึ่งมาพร้อมกับคำสั่งเราไม่พบ .ของคุณ กล้อง. เรานำเสนอคำแนะนำที่สมบูรณ์แบบเพื่อแก้ไขข้อผิดพลาดเหล่านี้ ดังนั้นอ่านต่อ!

สารบัญ
- วิธีแก้ไข 0xa00f4244 ไม่มีกล้องติดข้อผิดพลาดใน Windows 10
- วิธีตรวจสอบความเข้ากันได้ของเว็บแคม
- วิธีที่ 1: การแก้ไขปัญหาฮาร์ดแวร์ขั้นพื้นฐาน
- วิธีที่ 2: ลบกระบวนการพื้นหลังที่ไม่ต้องการ
- วิธีที่ 3: เรียกใช้ตัวแก้ไขปัญหาฮาร์ดแวร์และอุปกรณ์
- วิธีที่ 4: เรียกใช้ตัวแก้ไขปัญหาแอพ Windows Store
- วิธีที่ 5: เปิดใช้งานการอนุญาตแอปกล้อง
- วิธีที่ 6: อนุญาตให้กล้องเข้าถึงแอปอื่น ๆ
- วิธีที่ 7: อัพเดตหรือย้อนกลับไดรเวอร์กล้อง
- วิธีที่ 8: ติดตั้งไดรเวอร์กล้องใหม่
- วิธีที่ 9: ดำเนินการ Registry Tweak
- วิธีที่ 10: ซ่อมแซมไฟล์ที่เสียหาย
- วิธีที่ 11: ซ่อมแซม Microsoft Store
- วิธีที่ 12: เรียกใช้ Malware Scan
- วิธีที่ 13: ถอนการติดตั้งแอปที่เสียหาย
- วิธีที่ 14: อัปเดต Windows
- วิธีที่ 15: ถอนการติดตั้งการอัปเดตระบบล่าสุด
- วิธีที่ 16: รีเซ็ตแอปกล้อง
- วิธีที่ 17: รีเซ็ตเป็นค่าเริ่มต้น BIOS Settings
- วิธีที่ 18: ติดตั้งแอปกล้องใหม่
- เคล็ดลับแบบมือโปร: ติดตั้งแอปกล้องใหม่จาก PowerShell
วิธีแก้ไข 0xa00f4244 ไม่มีกล้องติดข้อผิดพลาดใน Windows 10
ตรงกันข้ามกับยุคก่อน ๆ ยุคปัจจุบันเป็นเรื่องเกี่ยวกับการเชื่อมต่อผ่านหน้าจอ กล้อง และเทคโนโลยี หน้าจอใช้เพื่อเรียกการชุมนุมของสถาบันและวิชาชีพ องค์กรและสถาบันสื่อสารกันผ่านการประชุมออนไลน์ แต่ถ้าไมค์หรือกล้องมีอะไรผิดพลาดก็น่าเป็นห่วงครับ ดังนั้นในบทความนี้ เราได้แสดงวิธีการที่เป็นไปได้ทั้งหมดในการแก้ไข 0xa00f4244 โดยไม่มีกล้องติด และข้อความแสดงข้อผิดพลาดรหัสข้อผิดพลาดของกล้อง 0xa00f4271 หากคุณได้รับขณะใช้งานกล้อง Windows 10.
วิธีตรวจสอบความเข้ากันได้ของเว็บแคม
คุณสามารถตรวจสอบความเข้ากันได้ของเว็บแคมได้โดยทำตามขั้นตอนด้านล่าง
1. ตี แป้นวินโดว์, พิมพ์ ตัวจัดการอุปกรณ์และคลิกที่ เปิด.

2. ขยาย กล้อง ตัวเลือก.
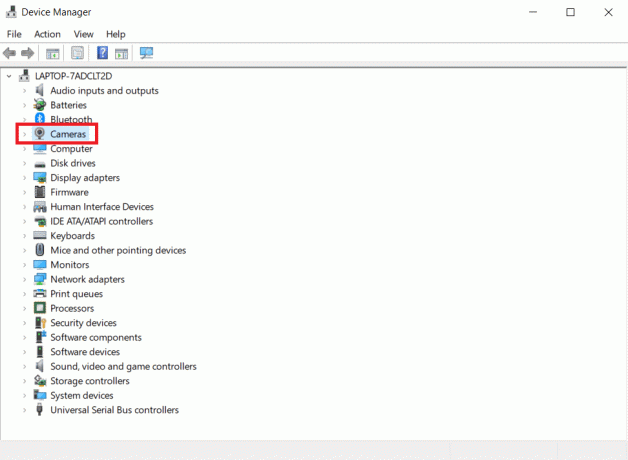
3. คลิกขวาที่อุปกรณ์เว็บแคมแล้วเลือก คุณสมบัติ.

4. เปลี่ยนไปที่ คนขับ แท็บ คลิก รายละเอียดไดรเวอร์
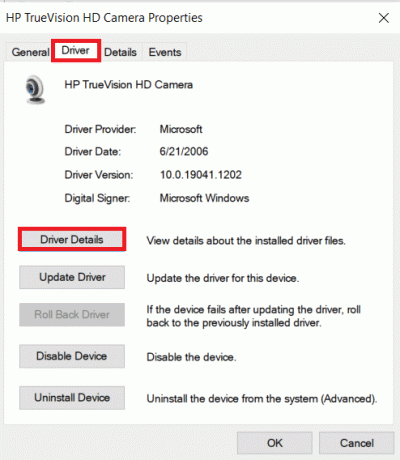
5. มองหา stream.sys ในรายการไฟล์. หากคุณพบ แสดงว่ากล้องของคุณไม่รองรับ Windows 10 และคุณจะต้องซื้อใหม่ มิฉะนั้น คุณก็พร้อมแล้ว
ด้านล่างนี้เป็นวิธีการที่เป็นไปได้ทั้งหมดในการแก้ไขข้อความแสดงข้อผิดพลาดดังกล่าวใน Windows 10
วิธีที่ 1: การแก้ไขปัญหาฮาร์ดแวร์ขั้นพื้นฐาน
ทำตามขั้นตอนการแก้ไขปัญหาฮาร์ดแวร์พื้นฐานที่กำหนดเพื่อแก้ไขข้อผิดพลาด
- หากคุณพบข้อผิดพลาด เช่น รหัสข้อผิดพลาดของกล้อง 0xa00f4271 เราไม่พบกล้องของคุณ แสดงว่า Windows กำลังมีปัญหาในการจดจำเว็บแคมของคุณ โปรดแน่ใจว่าคุณ กดปุ่มเปิด/ปิดหรือพลิกสวิตช์ที่จะเปิดอีกครั้ง.
- แม้ว่ากล้องจะรวมอยู่ในจอแสดงผล แต่คุณอาจต้องเชื่อมต่อจอภาพกับหน่วยคอมพิวเตอร์โดยใช้การเชื่อมต่อเว็บแคมเฉพาะในบางกรณี มองหาสายเคเบิลในเคสกล้องแล้วเสียบเข้าไป.
- ถอดและเชื่อมต่อสายใหม่หากต่อไว้แล้ว หากพอร์ต USB เดิมใช้ไม่ได้ คุณอาจ ลองใช้พอร์ต USB อื่น.
วิธีที่ 2: ลบกระบวนการพื้นหลังที่ไม่ต้องการ
ทำตามขั้นตอนเหล่านี้เพื่อลบกระบวนการพื้นหลังที่ไม่ต้องการเพื่อลดการใช้หน่วยความจำสูง
1. ปล่อย ผู้จัดการงาน, กด Ctrl + Shift + Escกุญแจ ในเวลาเดียวกัน.
2. ค้นหาและเลือก ไม่ต้องการพื้นหลังกระบวนการ ใช้หน่วยความจำสูง
3. จากนั้นคลิก งานสิ้นสุดตามที่แสดงไว้

ยังอ่าน:แก้ไขกระบวนการให้บริการโฮสต์ DISM การใช้งาน CPU สูง
วิธีที่ 3: เรียกใช้ตัวแก้ไขปัญหาฮาร์ดแวร์และอุปกรณ์
Windows มาพร้อมกับตัวแก้ไขปัญหาในตัวที่อาจช่วยคุณแก้ไขปัญหาฮาร์ดแวร์ทั่วไป เป็นโอกาสที่คุ้มค่าหากคุณมีปัญหากับเว็บแคมและสามารถทำงานร่วมกับแอปต่างๆ ได้
1. กด Windows+ รกุญแจ พร้อมกันเพื่อเปิด วิ่ง กล่องโต้ตอบ
2. พิมพ์ msdt.exe -id DeviceDiagnosticและคลิกที่ ตกลง, ตามที่ปรากฏ.

3. คลิกที่นี่ ขั้นสูง ตัวเลือกตามที่ไฮไลต์ด้านล่าง

4. เลือกช่องทำเครื่องหมาย สมัครการซ่อมแซมโดยอัตโนมัติ และคลิกที่ ถัดไป.

5. เมื่อกระบวนการเสร็จสิ้น รีสตาร์ทพีซีของคุณ
ตรวจสอบปัญหาอื่นๆ ด้วยการเปิดตัว กล้อง แอป.
วิธีที่ 4: เรียกใช้ตัวแก้ไขปัญหาแอพ Windows Store
เนื่องจาก Windows Camera เป็นซอฟต์แวร์ของ Microsoft Store คุณจึงควรแก้ไขปัญหาด้วยเช่นกัน โดยเฉพาะอย่างยิ่งหากคุณประสบปัญหาในการใช้งานแอป Store อื่นๆ
1. กด ปุ่ม Windows + I พร้อมกันที่จะเปิดตัว การตั้งค่า.
2. คลิกที่ อัปเดต & ความปลอดภัย กระเบื้องตามที่แสดง

3. ไปที่ แก้ไขปัญหา เมนูจากบานหน้าต่างด้านซ้าย
4. เลือก แอพ Windows Store และคลิกที่ เรียกใช้ตัวแก้ไขปัญหา ปุ่มตามที่ไฮไลต์ด้านล่าง

5. รอสักครู่เนื่องจากตัวแก้ไขปัญหาจะเริ่มทำงาน การตรวจจับปัญหา.

6. ติดตาม คำแนะนำบนหน้าจอ เพื่อแก้ไขปัญหา เมื่อกระบวนการเสร็จสมบูรณ์ เริ่มต้นใหม่พีซีของคุณ.
ยังอ่าน:วิธีแก้ไขไม่พบกล้องใน Google Meet
วิธีที่ 5: เปิดใช้งานการอนุญาตแอปกล้อง
ในบทความก่อนหน้านี้ เราได้พูดถึงความสำคัญของการตรวจสอบสิทธิ์ของกล้องอีกครั้งในการตั้งค่าความเป็นส่วนตัวของระบบปฏิบัติการของคุณ การตรวจสอบสิทธิ์ของแอป Camera อีกครั้งก็เป็นสิ่งสำคัญเช่นกัน เพื่อให้แน่ใจว่าทุกอย่างทำงานเป็นปกติ นี่คือวิธีที่คุณสามารถทำได้:
1. ค้นหา กล้อง ในแถบค้นหาของ Windows คลิกที่ การตั้งค่าแอพ.

2. ภายใต้ สิทธิ์ของแอพ ส่วนสวิตช์ บน สลับสำหรับ กล้อง, ไมโครโฟน, วิดีโอ, และ แอพพื้นหลัง เพื่อเปิดใช้งานการอนุญาตที่เกี่ยวข้อง
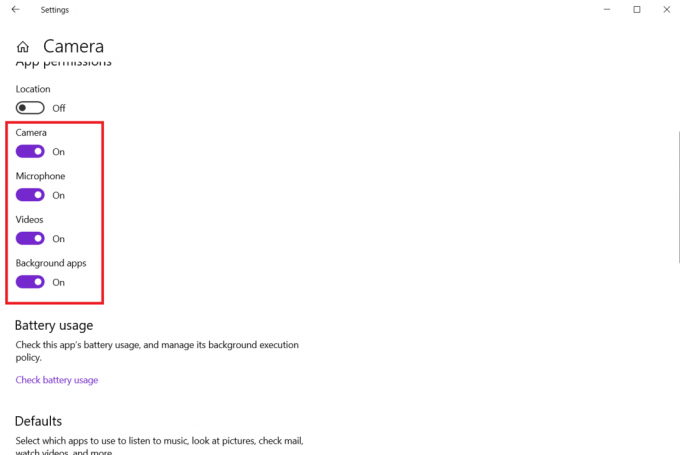
วิธีที่ 6: อนุญาตให้กล้องเข้าถึงแอปอื่น ๆ
อุปกรณ์และแอปของคุณจำเป็นต้องมีการเข้าถึงเว็บแคม ตัวอย่างเช่น Microsoft Teams ไม่สามารถใช้เว็บแคมโดยไม่ได้รับอนุญาตจากคุณ มิฉะนั้น ข้อความแสดงข้อผิดพลาดจะปรากฏขึ้นบนหน้าจอของคุณ โดยเฉพาะอย่างยิ่งสำหรับผู้ที่เพิ่งติดตั้งการอัปเดต Windows ที่สำคัญหรือติดตั้งระบบปฏิบัติการใหม่
1. กด ปุ่ม Windows + I ร่วมกันเปิด การตั้งค่า.
2. คลิกที่ ความเป็นส่วนตัว การตั้งค่า

3. เลือก กล้อง ภายใต้ สิทธิ์ของแอพ ในแผงด้านซ้าย

4. ตรวจสอบให้แน่ใจว่าเปิดใช้งานการเข้าถึงกล้องสำหรับอุปกรณ์นี้โดยคลิกที่ เปลี่ยน ปุ่ม.

5. สวิตช์ บน สลับไปที่ อนุญาตให้แอปเข้าถึงกล้องของคุณ

6. ภายใต้ เลือกแอป Microsoft Store ที่สามารถเข้าถึงกล้องของคุณได้, สลับกัน บน ที่ กล้อง สลับ

7. ยังสลับ บน สลับไปที่ อนุญาตให้แอปเดสก์ท็อปเข้าถึงกล้องของคุณ.

ยังอ่าน: แก้ไขข้อผิดพลาดอุปกรณ์ I/O ใน Windows 10
วิธีที่ 7: อัพเดตหรือย้อนกลับไดรเวอร์กล้อง
คุณควรตรวจสอบไดรเวอร์กล้องของคุณเพื่อยืนยันว่าทุกอย่างใช้งานได้ตามปกติ ตามที่ระบุไว้ในประกาศข้อผิดพลาด ดังนั้น ให้ทำตามขั้นตอนเหล่านี้เพื่ออัปเดตหรือย้อนกลับไดรเวอร์กล้องเพื่อแก้ไขข้อผิดพลาด 0xa00f4244 ไม่มีกล้องติด
ตัวเลือกที่ 1: อัปเดตไดรเวอร์กล้อง
1. ตี แป้นวินโดว์, พิมพ์ ตัวจัดการอุปกรณ์และคลิกที่ เปิด.

2. ดับเบิลคลิกที่ กล้อง เพื่อขยาย

3. คลิกขวาที่ .ของคุณ ไดรเวอร์กล้อง (เช่น. เอชพี ทรูวิชั่น เอชดี) และเลือก อัพเดทไดรเวอร์ ตัวเลือก.

4. คลิกที่ ค้นหาไดรเวอร์โดยอัตโนมัติ ตัวเลือกในการติดตั้งการอัปเดตไดรเวอร์โดยอัตโนมัติ

5ก. ตอนนี้ไดรเวอร์จะอัปเดตเป็น รุ่นล่าสุดหากไม่อัพเดท รีสตาร์ทคอมพิวเตอร์และตรวจสอบอีกครั้ง
5B. หากอยู่ในขั้นตอนที่อัปเดตแล้ว หน้าจอจะแสดงข้อความต่อไปนี้: ไดรเวอร์ที่ดีที่สุดสำหรับอุปกรณ์ของคุณได้รับการติดตั้งแล้ว. คลิกที่ ปิด เพื่อออกจากหน้าต่าง

ตัวเลือก 2: ย้อนกลับการอัปเดตไดรเวอร์
1. นำทางไปยัง ตัวจัดการอุปกรณ์ และขยาย กล้อง เหมือนเดิม
2. คลิกขวาที่ .ของคุณ ไดรเวอร์กล้อง (เช่น. เอชพี ทรูวิชั่น เอชดี) และเลือก คุณสมบัติ.

3. เปลี่ยนไปที่ แท็บไดรเวอร์ และคลิก ไดร์เวอร์ย้อนกลับ ปุ่ม.
บันทึก: หากตัวเลือก Roll Back Driver เป็นสีเทา แสดงว่าคอมพิวเตอร์ของคุณไม่มีไฟล์ไดรเวอร์ที่ติดตั้งไว้ล่วงหน้าหรือไม่เคยมีการอัปเดต ในกรณีนี้ ให้ลองใช้วิธีอื่นที่กล่าวถึงในบทความนี้

4. เลือกเหตุผลที่จะ ทำไมคุณกลิ้งกลับ? ใน การย้อนกลับของแพ็คเกจไดรเวอร์ หน้าต่างและคลิกที่ ใช่ ปุ่มเพื่อดำเนินการต่อ

5. ในที่สุด, รีสตาร์ทพีซีของคุณ เพื่อให้การย้อนกลับมีประสิทธิภาพ
วิธีที่ 8: ติดตั้งไดรเวอร์กล้องใหม่
ต่อไปนี้เป็นขั้นตอนในการติดตั้งไดรเวอร์กล้องใหม่เพื่อแก้ไขข้อผิดพลาด 0xa00f4244 ไม่มีกล้องติด
1. ปล่อย ตัวจัดการอุปกรณ์ จากเมนูค้นหาของ Windows

2. ขยาย กล้อง ตัวเลือกโดยดับเบิลคลิกที่มัน

3. คลิกขวาที่อุปกรณ์เว็บแคมแล้วเลือก ถอนการติดตั้งอุปกรณ์

4. ยกเลิกการเลือก ลบซอฟต์แวร์ไดรเวอร์สำหรับอุปกรณ์นี้ ตัวเลือกและคลิกที่ ถอนการติดตั้ง ปุ่ม.

5. แล้ว, รีสตาร์ทพีซีของคุณ.
6. เปิด ตัวจัดการอุปกรณ์ และคลิกขวาที่ กล้อง อุปกรณ์และเลือก สแกนหาการเปลี่ยนแปลงฮาร์ดแวร์.
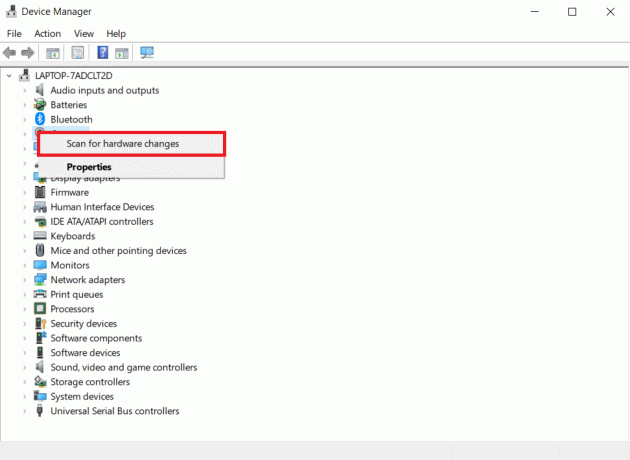
ไดรเวอร์เว็บแคมจะถูกติดตั้งโดยอัตโนมัติโดย Windows
ยังอ่าน:ไดรเวอร์อุปกรณ์คืออะไร? มันทำงานอย่างไร?
วิธีที่ 9: ดำเนินการ Registry Tweak
ทำตามขั้นตอนเหล่านี้เพื่อปรับแต่งรีจิสตรีเพื่อแก้ไข 0xa00f4244 ไม่มีกล้องติดข้อผิดพลาด
1. ตี ปุ่ม Windows + R ร่วมกันเพื่อเปิด วิ่ง กล่องโต้ตอบ
2. พิมพ์ regedit และคลิกที่ ตกลง.

3. คลิกที่ ใช่ ใน การควบคุมบัญชีผู้ใช้ พร้อมท์
บันทึก: สำรองข้อมูลรีจิสทรีของคุณโดยคลิก ไฟล์, แล้ว ส่งออก. คุณสามารถกู้คืนได้อย่างง่ายดายหากมีสิ่งผิดปกติเกิดขึ้น นอกจากนี้ ในกรณีนี้ คุณอาจสร้างจุดคืนค่าได้
4. วางสิ่งต่อไปนี้ เส้นทาง โดยคลิกที่บานหน้าต่างด้านบนของ ตัวแก้ไขรีจิสทรี หน้าต่าง:
Computer\HKEY_LOCAL_MACHINE\SOFTWARE\WOW6432Node\Microsoft\Windows Media Foundation\Platform
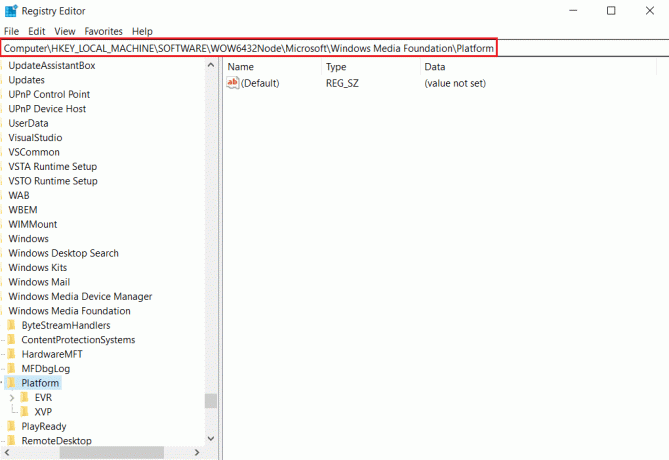
5. คลิกขวาที่ พื้นที่ว่าง ในบานหน้าต่างด้านขวา
6ก. หากคุณมีโปรเซสเซอร์ 32 บิตในระบบของคุณ ให้เลือก ใหม่ แล้วก็ DWORD (32 บิต) จากรายการ
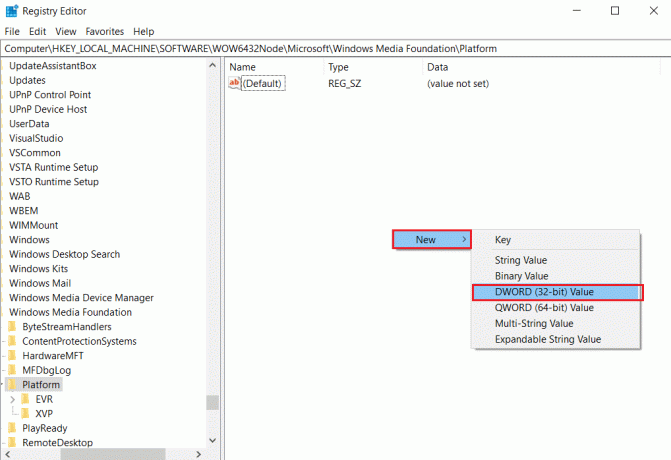
6B. หากคุณมีโปรเซสเซอร์ 64 บิตในระบบของคุณ ให้เลือก ใหม่ แล้วก็ QWORD (64-บิต) จากรายการ
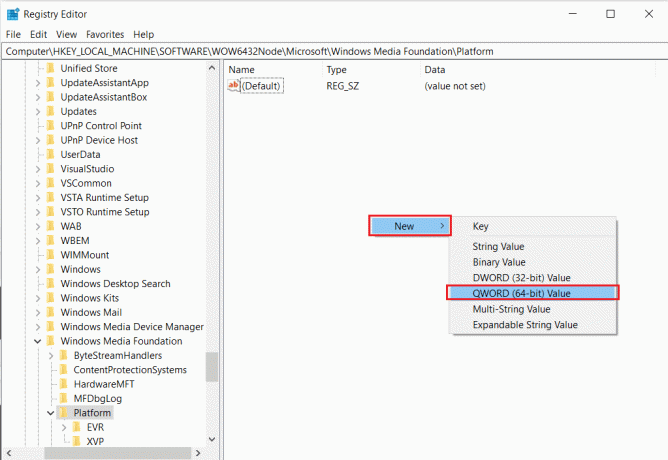
7. เปลี่ยนชื่อค่านี้เป็น EnableFrameServerMode.
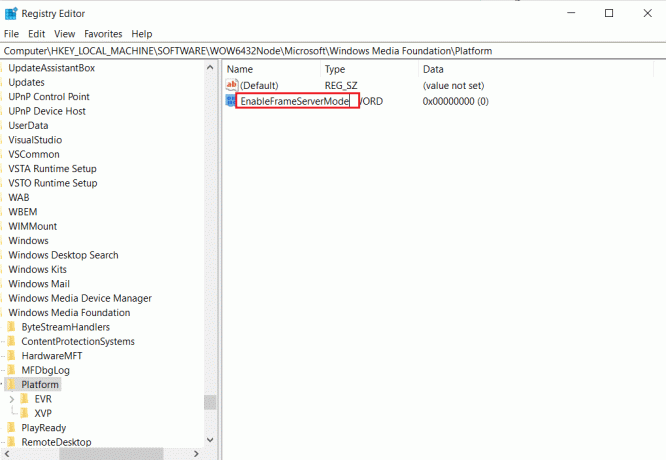
8. คลิกขวาที่ไฟล์ที่สร้างขึ้นใหม่ EnableFrameServerMode ค่าและเลือก แก้ไข… ตัวเลือก.
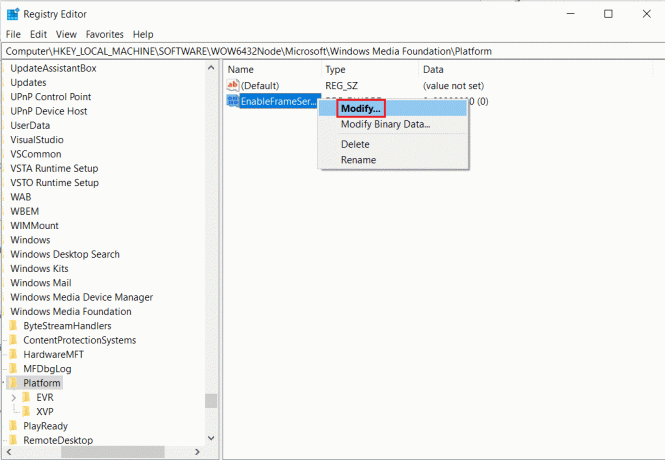
9. เปลี่ยน ข้อมูลค่า ถึง 0.
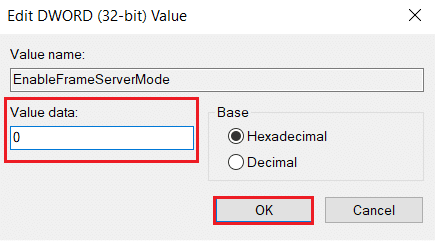
10. คลิกที่ ตกลง เพื่อบันทึกการเปลี่ยนแปลงและ รีสตาร์ทพีซีของคุณ.
วิธีที่ 10: ซ่อมแซมไฟล์ที่เสียหาย
ระบบปฏิบัติการของคุณอาจมีไฟล์ที่เชื่อมต่อโดยตรงกับซอฟต์แวร์ Windows Camera ที่เสียหายหรือสูญหาย อย่างไรก็ตาม เนื่องจาก SFC (System File Checker) และ DISM คุณจึงสามารถแก้ไข 0xa00f4244 ได้ว่าไม่มีกล้องติดมาด้วยโดยไม่ต้องใช้แอปพลิเคชันของบริษัทอื่น (Deployment Image Servicing and Management)
1. ตี แป้นวินโดว์, พิมพ์ พร้อมรับคำสั่ง และคลิกที่ เรียกใช้ในฐานะผู้ดูแลระบบ.

2. คลิกที่ ใช่ ใน การควบคุมบัญชีผู้ใช้ พร้อมท์
3. พิมพ์ chkdsk C: /f /r /x สั่งแล้วตี ใส่รหัส.

4. หากคุณได้รับข้อความแจ้ง Chkdsk ไม่สามารถทำงานได้…ปริมาณคือ… อยู่ในขั้นตอนการใช้งานจากนั้นพิมพ์ Y และกด ใส่รหัส.
5. พิมพ์คำสั่งอีกครั้ง: sfc /scannow แล้วกด ใส่รหัส เพื่อเรียกใช้ ตัวตรวจสอบไฟล์ระบบ สแกน

บันทึก: การสแกนระบบจะเริ่มขึ้นและจะใช้เวลาสองสามนาทีจึงจะเสร็จสิ้น ในขณะเดียวกัน คุณสามารถทำกิจกรรมอื่นๆ ต่อได้ แต่ระวังอย่าปิดหน้าต่างโดยไม่ได้ตั้งใจ
หลังจากเสร็จสิ้นการสแกน จะแสดงข้อความใดข้อความหนึ่งต่อไปนี้
- Windows Resource Protection ไม่พบการละเมิดความสมบูรณ์
- Windows Resource Protection ไม่สามารถดำเนินการตามที่ร้องขอได้
- Windows Resource Protection พบไฟล์ที่เสียหายและซ่อมแซมได้สำเร็จ
- Windows Resource Protection พบไฟล์ที่เสียหาย แต่ไม่สามารถแก้ไขบางไฟล์ได้
6. เมื่อสแกนเสร็จแล้ว เริ่มต้นใหม่พีซีของคุณ.
7. เปิดตัวอีกครั้ง พร้อมรับคำสั่งในฐานะผู้ดูแลระบบ และดำเนินการคำสั่งที่กำหนดทีละรายการ:
dism.exe /Online /cleanup-image /scanhealthdism.exe /Online /cleanup-image /restorehealthdism.exe /Online /cleanup-image /startcomponentcleanup
บันทึก: คุณต้องมีการเชื่อมต่ออินเทอร์เน็ตที่ใช้งานได้เพื่อดำเนินการคำสั่ง DISM อย่างถูกต้อง

ยังอ่าน:วิธีแก้ไขกล้อง Omegle ไม่ทำงาน
วิธีที่ 11: ซ่อมแซม Microsoft Store
โซลูชันนี้จะกู้คืน Microsoft Store และส่วนประกอบทั้งหมด รวมทั้งช่วยให้กล้องของคุณเป็นที่รู้จัก
1. เปิด พร้อมรับคำสั่ง ตามที่แสดงใน วิธีที่ 16.
2. กด ใส่รหัส หลังจากพิมพ์แต่ละข้อต่อไปนี้ คำสั่ง ทีละรายการ:
บิตหยุดสุทธิหยุดสุทธิ wuauservnet stop appidsvcหยุดสุทธิ cryptsvcลบ "%ALLUSERSPROFILE%\Application Data\Microsoft\Network\Downloader\*.*"rmdir %systemroot%\SoftwareDistribution /S /Qrmdir %systemroot%\system32\catroot2 /S /Qregsvr32.exe /s atl.dllregsvr32.exe /s urlmon.dllregsvr32.exe /s mshtml.dllnetsh winsock รีเซ็ตnetsh winsock รีเซ็ตพร็อกซีบิตเริ่มต้นสุทธิเริ่มต้นสุทธิ wuauservnet start appidsvcnet start cryptsvc

วิธีที่ 12: เรียกใช้ Malware Scan
คอมพิวเตอร์ของคุณอาจติดมัลแวร์โดยที่คุณไม่รู้ตัว ด้วยเหตุนี้ เอเจนต์ที่ประสงค์ร้ายอาจบล็อกฟังก์ชันและบริการที่สำคัญของระบบที่เชื่อมต่อกับแอพ Camera ซึ่งอธิบายว่าทำไมข้อความแจ้งปัญหา 0xa00f4244 No Cameras are Attached ยังคงมีอยู่ อย่างไรก็ตาม คุณสามารถคืนค่าการตั้งค่าคอมพิวเตอร์โดยเรียกใช้การสแกนไวรัสและลบการรบกวนใดๆ คุณสามารถใช้ Windows Defender ได้หากคุณไม่ได้ติดตั้งโปรแกรมป้องกันไวรัสของบริษัทอื่น
1. ตี ปุ่ม Windows + I พร้อมกันที่จะเปิดตัว การตั้งค่า.
2. ที่นี่ คลิกที่ อัปเดต & ความปลอดภัย การตั้งค่าตามที่แสดง

3. ไปที่ ความปลอดภัยของ Windows ในบานหน้าต่างด้านซ้าย

4. คลิกที่ การป้องกันไวรัสและภัยคุกคาม ตัวเลือกในบานหน้าต่างด้านขวา

5. คลิกที่ สแกนอย่างรวดเร็ว ปุ่มเพื่อค้นหามัลแวร์

6ก. เมื่อการสแกนเสร็จสิ้น ภัยคุกคามทั้งหมดจะปรากฏขึ้น คลิกที่ เริ่มดำเนินการ ภายใต้ ภัยคุกคามในปัจจุบัน.

6B. หากไม่มีภัยคุกคามในอุปกรณ์ของคุณ อุปกรณ์จะแสดง ไม่มีภัยคุกคามในปัจจุบัน เตือน.

ยังอ่าน:แก้ไขกล้องแล็ปท็อปที่ตรวจไม่พบใน Windows 10
วิธีที่ 13: ถอนการติดตั้งแอปที่เสียหาย
หากคุณเพิ่งติดตั้งซอฟต์แวร์ของบริษัทอื่น ซอฟต์แวร์นั้นอาจทำงานไม่ถูกต้องกับ Windows 10 ส่งผลให้เกิดความยุ่งยากมากมาย พวกเขาสามารถทำให้แอปกล้องหยุดทำงานด้วย 0xa00f4244 ไม่มีกล้องติดมาหรือข้อความแสดงข้อผิดพลาดรหัสข้อผิดพลาดของกล้อง 0xa00f4271 อย่างไรก็ตาม คุณสามารถแก้ไขปัญหาได้โดยการลบแอพที่ขัดแย้งกัน
1. ตี แป้นวินโดว์, พิมพ์ แอพและคุณสมบัติและคลิกที่ เปิด.

2. คลิกที่ แอพที่ขัดแย้งกัน (เช่น. ผู้เล่น Roblox) และเลือก ถอนการติดตั้ง ตัวเลือกดังภาพด้านล่าง

3. คลิกที่ ถอนการติดตั้ง อีกครั้งเพื่อยืนยันดังที่แสดงด้านบน
4. ติดตาม คำแนะนำบนหน้าจอ เพื่อสิ้นสุดกระบวนการถอนการติดตั้ง
5. รีสตาร์ทพีซีของคุณ และลองใช้ กล้อง สมัครใหม่อีกครั้ง
วิธีที่ 14: อัปเดต Windows
ทำตามขั้นตอนที่กำหนดเพื่อเรียกใช้ Windows Update เพื่อแก้ไข 0xa00f4244 ไม่มีกล้องติดหรือรหัสข้อผิดพลาดของกล้อง 0xa00f4271 ข้อผิดพลาด
1. กด ปุ่ม Windows + I พร้อมกันที่จะเปิดตัว การตั้งค่า.
2. คลิกที่ อัปเดต & ความปลอดภัย กระเบื้องตามที่แสดง

3. ใน Windows Update แท็บ คลิกที่ ตรวจสอบสำหรับการอัพเดต ปุ่ม.

4A. หากมีการอัพเดทใหม่ให้คลิก ติดตั้งในขณะนี้ และทำตามคำแนะนำเพื่ออัปเดต

4B. มิฉะนั้น หาก Windows เป็นเวอร์ชันล่าสุด จะแสดงขึ้น คุณทันสมัย ข้อความ.

5. เมื่อเสร็จแล้วให้เปิด แอพกล้องถ่ายรูป และมองหาปัญหาใด ๆ
ยังอ่าน:วิธีเปิดใช้งานกล้องใน Omegle
วิธีที่ 15: ถอนการติดตั้งการอัปเดตระบบล่าสุด
การอัปเดตระบบที่เปิดตัวเมื่อเร็วๆ นี้อาจไม่สอดคล้องกับ Windows 10 อย่างสมบูรณ์ ส่งผลให้เกิดปัญหากับแอป Microsoft Store อาจเป็นเรื่องยากที่จะบอก แต่ก็สมเหตุสมผลถ้าคุณเริ่มรับ 0xa00f4244 ไม่มีกล้องติดมาหรือรหัสข้อผิดพลาดของกล้อง 0xa00f4271 รหัสข้อผิดพลาดทันทีหลังจากเสร็จสิ้นการอัปเดตระบบ ในการทดสอบนี้ คุณสามารถถอนการติดตั้งการอัปเดต Windows ล่าสุดตามขั้นตอนที่กำหนด
1. ตี แป้นวินโดว์, พิมพ์ แผงควบคุมและคลิกที่ เปิด.

2. เลือก ดูโดย > ไอคอนขนาดใหญ่, เลือก โปรแกรมและคุณสมบัติ การตั้งค่า
 .
.
3. เลือก ดูการอัปเดตที่ติดตั้ง บนแผงด้านซ้าย
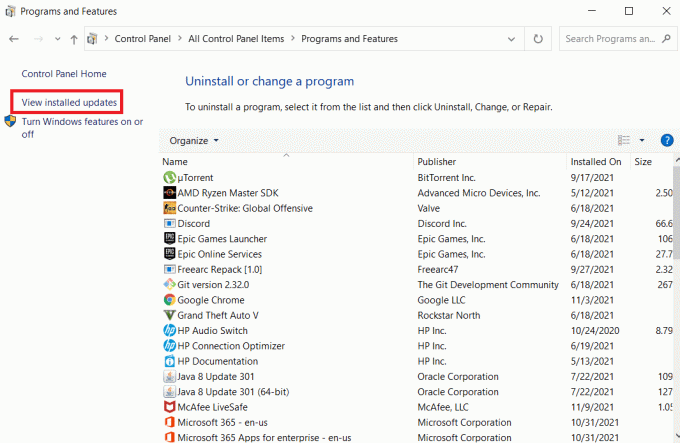
4. หากต้องการจัดเรียงการอัปเดต ให้คลิกที่ ติดตั้งบน คอลัมน์.
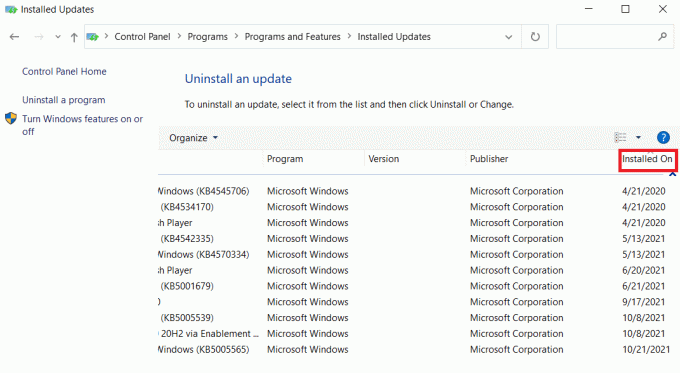
5. ดับเบิลคลิกที่รายการ อัพเดทครั้งแรก. คลิก ใช่ เพื่อยืนยันการลบ
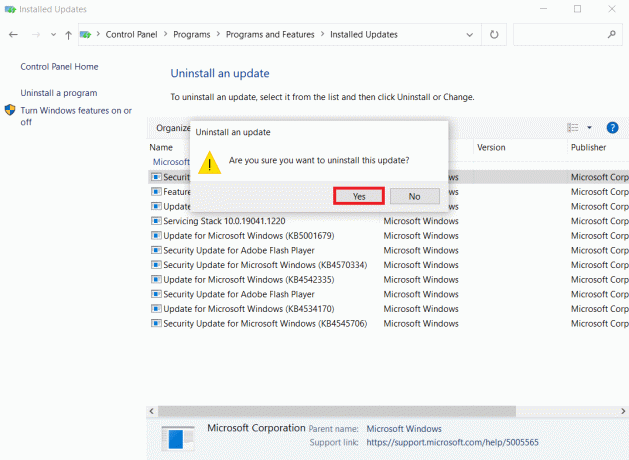
6. เริ่มต้นใหม่ คอมพิวเตอร์ของคุณและเปิด กล้อง แอป.
วิธีที่ 16: รีเซ็ตแอปกล้อง
คุณสามารถรีเซ็ตการตั้งค่าแอปกล้องจาก Microsoft Store ได้อย่างรวดเร็วหากมีสิ่งผิดปกติที่ทำให้ 0xa00f4244 ไม่มีกล้องติดอยู่หรือรหัสข้อผิดพลาดของกล้อง 0xa00f4271 รหัสข้อผิดพลาด อย่างไรก็ตาม โปรดทราบว่าข้อมูลแอปทั้งหมดจะถูกล้าง นี่คือสิ่งที่คุณต้องทำ:
1. คลิกที่ เริ่ม, พิมพ์ กล้องและคลิกที่ การตั้งค่าแอพ.

2. เลื่อนลงมา การตั้งค่า หน้าต่างและคลิกที่ รีเซ็ต ปุ่มใต้ รีเซ็ตส่วน.

3. ยืนยันข้อความแจ้งโดยคลิกที่ รีเซ็ต ปุ่มอีกครั้ง

4. การรีเซ็ตจะใช้เวลา อา เครื่องหมายขีด ปรากฏขึ้นใกล้กับ รีเซ็ต ตัวเลือกหลังจากเสร็จสิ้น ปิด หน้าต่าง แล้วลองอีกครั้ง
วิธีที่ 17: รีเซ็ตเป็นค่าเริ่มต้น BIOS Settings
ลูกค้าหลายรายรายงานว่าการกู้คืนการตั้งค่า BIOS เป็นค่าเริ่มต้นได้แก้ไขข้อความปัญหา 0xa00f4244 No Cameras are Attached เป็นขั้นตอนง่าย ๆ ที่เกี่ยวข้องกับการคลิกเพียงไม่กี่ครั้ง นี่คือสิ่งที่คุณต้องทำ:
1. ที่จะเข้า โหมดไบออสให้รีสตาร์ทคอมพิวเตอร์และกดปุ่มที่แสดงบนหน้าจอทันที
2. หลังจากที่คุณเข้าสู่ เมนูไบออส, เข้าสู่ คุณสมบัติ BIOS ขั้นสูง, ตามที่ปรากฏ.

3. ค้นหาและเปิดใช้งานตัวเลือกที่ รีเซ็ตข้อมูลการกำหนดค่า.
4. ออกจาก Windows และบันทึกปัจจุบัน การตั้งค่าไบออส.

5. ในที่สุดก็เปิด กล้อง แอพและตรวจสอบว่าปัญหายังคงมีอยู่หรือไม่
ยังอ่าน:แก้ไขเว็บแคมไม่ทำงานใน Windows 10
วิธีที่ 18: ติดตั้งแอปกล้องใหม่
0xa00f4244 ไม่มีกล้องติดอยู่ ข้อผิดพลาดหรือรหัสข้อผิดพลาดของกล้อง บางครั้งปัญหา 0xa00f4271 แก้ไขได้ยากด้วยตัวเลือกการรีเซ็ต ดังนั้น ให้ทำตามขั้นตอนด้านล่างเพื่อติดตั้งแอพกล้องใหม่
1. ค้นหา กล้อง ในแถบค้นหาของ Windows คลิกที่ การตั้งค่าแอพ.

2. คลิกที่ ยุติ.
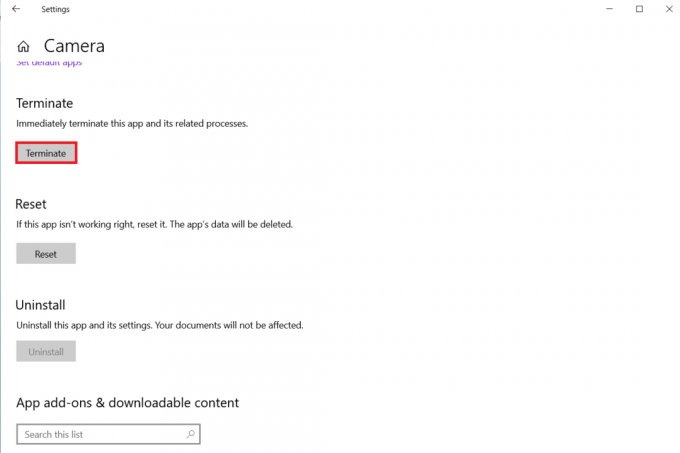
3. คลิกขวาที่ ปุ่มเริ่ม. คลิกที่ แอพและคุณสมบัติ

4. ค้นหาและเลือก กล้อง แอป.
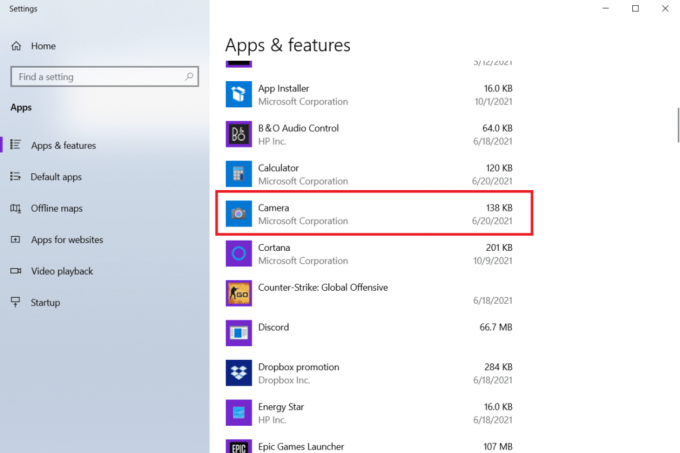
5. คลิกที่ ถอนการติดตั้ง.

6. ยืนยันไปที่ ถอนการติดตั้ง แอพและ รีบูทพีซีของคุณ.
7. ปล่อย Microsoft Store จากแถบค้นหาของ Windows
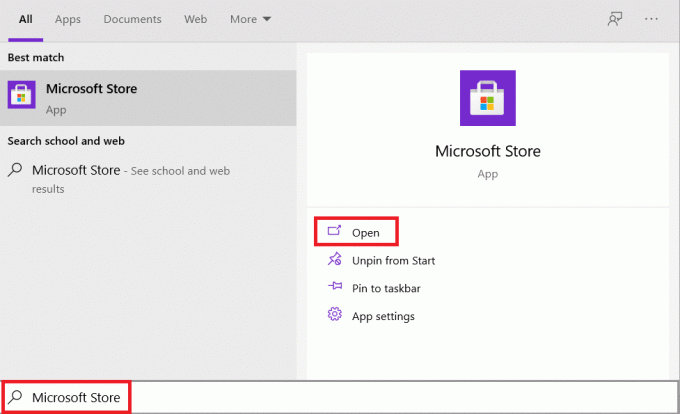
8. เลือกโปรแกรมนี้โดยกดปุ่มค้นหาด้านขวาบนแล้วพิมพ์ กล้อง Windows.

9. หลังจากนั้นให้คลิกที่ รับ แล้วคลิกที่ ติดตั้ง.

หากปุ่มถอนการติดตั้งสำหรับแอปกล้องเป็นสีเทาภายใต้แอปและคุณลักษณะ คุณอาจใช้ PowerShell เพื่อบังคับให้โปรแกรมถอนการติดตั้ง
เคล็ดลับแบบมือโปร: ติดตั้งแอปกล้องใหม่จาก PowerShell
หรือคุณสามารถติดตั้งแอพกล้องจาก Windows PowerShell จากขั้นตอนที่กำหนด
1. ตี แป้นวินโดว์, พิมพ์ พาวเวอร์เชลล์และคลิกที่ เรียกใช้ในฐานะผู้ดูแลระบบ.

2. พิมพ์ต่อไปนี้ สั่งการ แล้วกด ใส่รหัส.
รับ-AppxPackage -allusers | เลือกชื่อ PackageFullName
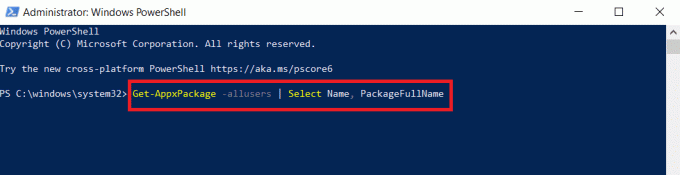
3. ระบุ ชื่อ และ แพ็คเกจชื่อเต็ม คอลัมน์และเลื่อนลง

4. คัดลอก แพ็คเกจชื่อเต็ม สำหรับ ไมโครซอฟต์. WindowsCamera.
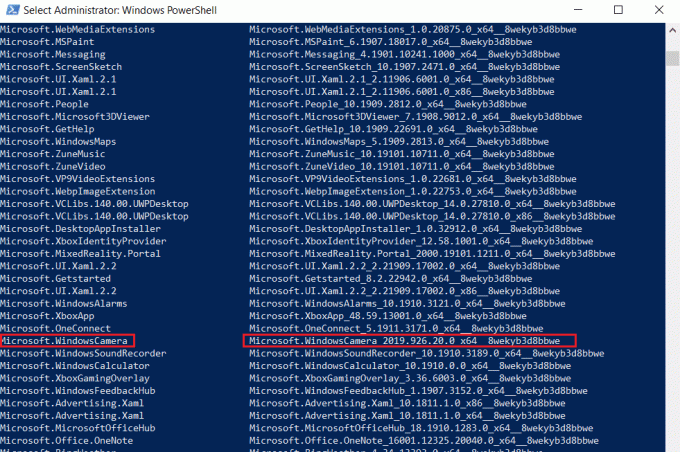
5. ตอนนี้พิมพ์ดังต่อไปนี้ สั่งการ และกด ใส่รหัส.
Remove-AppxPackage PackageFullName
บันทึก: แทนที่ แพ็คเกจชื่อเต็ม ด้วยชื่อที่คุณคัดลอก

6. ถัดไปพิมพ์ให้ สั่งการ แล้วกด ใส่รหัส เพื่อติดตั้งแอพกล้อง
Add-AppxPackage - ลงทะเบียน “C:\Program Files\WindowsApps\PackageFullName\appxmanifest.xml” -DisableDevelopmentMode
บันทึก: อีกครั้งแทนที่ แพ็คเกจชื่อเต็ม ด้วยชื่อที่คุณคัดลอก
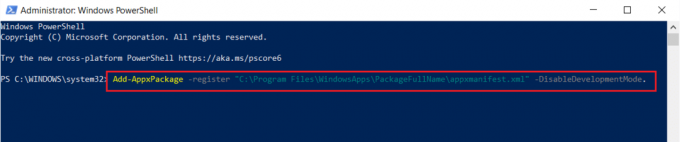
ที่แนะนำ:
- วิธีดู Jokers ที่ทำไม่ได้บน Netflix
- แก้ไขไม่สามารถสร้างพาร์ติชันใหม่ที่ไม่ได้จัดสรรพื้นที่บน Windows 10
- วิธีส่งรหัส Skype ด้วยรูปแบบที่เหมาะสม
- จะดูสัตว์มหัศจรรย์ได้ที่ไหน?
เราหวังว่าข้อมูลนี้จะเป็นประโยชน์ในการแก้ไข 0xa00f4244 ไม่ติดกล้อง ข้อผิดพลาด. โปรดแจ้งให้เราทราบว่าเทคนิคใดประสบความสำเร็จมากที่สุดสำหรับคุณ กรุณาทิ้งคำถามหรือข้อเสนอแนะในส่วนด้านล่าง