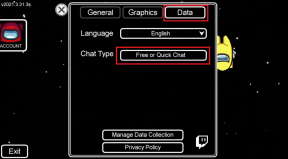แก้ไขข้อผิดพลาดร้ายแรงไม่พบไฟล์ภาษา
เบ็ดเตล็ด / / November 28, 2021
แก้ไขข้อผิดพลาดร้ายแรงไม่พบไฟล์ภาษา: เมื่อคุณเริ่ม Windows แต่แทนที่จะเป็นหน้าจอเข้าสู่ระบบ คุณจะต้องเผชิญกับข้อผิดพลาดร้ายแรง: ไม่พบไฟล์ภาษา อาจเป็นเพราะโปรแกรมเริ่มต้นที่เสียหาย ในกรณีส่วนใหญ่ โปรแกรมเริ่มต้นนี้คือแอปพลิเคชัน SpyHunter หากคุณเพิ่งติดตั้งหรือถอนการติดตั้งโปรแกรมนี้ จะทำให้เกิดข้อผิดพลาดข้างต้น
แต่ไม่จำเป็นว่าโปรแกรมเดียวกันจะทำให้เกิดข้อผิดพลาดบนพีซีของคุณ เนื่องจากการกำหนดค่าระบบของผู้ใช้แต่ละคนแตกต่างกัน ดังนั้นคุณต้องแก้ไขปัญหาก่อน ดังนั้นโดยไม่เสียเวลาเรามาดูวิธีการแก้ไขข้อผิดพลาดร้ายแรงไม่พบไฟล์ภาษาด้วยความช่วยเหลือของคู่มือการแก้ไขปัญหาที่แสดงด้านล่าง
สารบัญ
- แก้ไขข้อผิดพลาดร้ายแรงไม่พบไฟล์ภาษา
- วิธีที่ 1: ถอนการติดตั้ง SpyHunter
- วิธีที่ 2: ดำเนินการคลีนบูต
- วิธีที่ 3: เรียกใช้ SFC และ DISM
- วิธีที่ 4: เรียกใช้ CCleaner และ Malwarebytes
- วิธีที่ 5: ทำการคืนค่าระบบ
แก้ไขข้อผิดพลาดร้ายแรงไม่พบไฟล์ภาษา
ให้แน่ใจว่าได้ สร้างจุดคืนค่าเผื่อมีบางอย่างผิดพลาด
วิธีที่ 1: ถอนการติดตั้ง SpyHunter
1.ประเภท ควบคุม ใน Windows Search จากนั้นคลิกที่ แผงควบคุม.

2.คลิก โปรแกรม จากนั้นคลิกที่ โปรแกรมและคุณสมบัติ
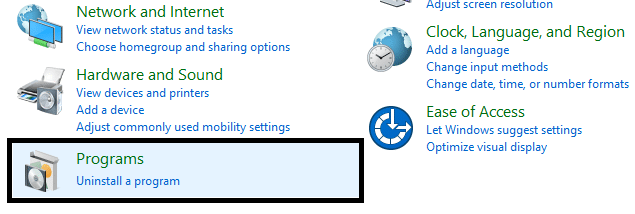
3. ค้นหา SpyHunter จากนั้นคลิกขวาที่มันแล้วเลือก ถอนการติดตั้ง
4. รอให้ Windows ถอนการติดตั้งแอปพลิเคชัน จากนั้นรีบูตพีซีของคุณ
วิธีที่ 2: ดำเนินการคลีนบูต
บางครั้งซอฟต์แวร์ของบริษัทอื่นอาจขัดแย้งกับ Windows และอาจทำให้เกิดปัญหาได้ เพื่อที่จะ แก้ไขข้อผิดพลาดร้ายแรงไม่พบไฟล์ภาษาคุณต้อง ทำการคลีนบูต บนพีซีของคุณและวินิจฉัยปัญหาทีละขั้นตอน

วิธีที่ 3: เรียกใช้ SFC และ DISM
1.กด Windows Key + X จากนั้นคลิกที่ พร้อมรับคำสั่ง (ผู้ดูแลระบบ)

2. ตอนนี้พิมพ์ต่อไปนี้ใน cmd แล้วกด Enter:
เอสเอฟซี / scannow. sfc /scannow /offbootdir=c:\ /offwindir=c:\windows (หากด้านบนล้มเหลว ให้ลองใช้วิธีนี้)

3. รอให้กระบวนการข้างต้นเสร็จสิ้นและเมื่อเสร็จแล้วให้รีสตาร์ทพีซีของคุณ
4. เปิด cmd อีกครั้งแล้วพิมพ์คำสั่งต่อไปนี้แล้วกด Enter หลังจากแต่ละรายการ:
ก) Dism /Online /Cleanup-Image /CheckHealth ข) Dism /Online /Cleanup-Image /ScanHealth ค) Dism /Online /Cleanup-Image /RestoreHealth

5. ปล่อยให้คำสั่ง DISM ทำงานและรอให้มันเสร็จสิ้น
6. หากคำสั่งดังกล่าวใช้ไม่ได้ผล ให้ลองใช้คำสั่งด้านล่าง:
Dism /Image: C:\offline /Cleanup-Image / RestoreHealth / แหล่งที่มา: c:\test\mount\windows. Dism /Online /Cleanup-Image /RestoreHealth /แหล่งที่มา: c:\test\mount\windows /LimitAccess
บันทึก: แทนที่ C:\RepairSource\Windows ด้วยตำแหน่งของแหล่งการซ่อมแซมของคุณ (แผ่นดิสก์การติดตั้ง Windows หรือการกู้คืน)
7. รีบูตพีซีของคุณเพื่อบันทึกการเปลี่ยนแปลงและดูว่าคุณสามารถ แก้ไขข้อผิดพลาดร้ายแรงไม่พบไฟล์ภาษาใน Windows 10
วิธีที่ 4: เรียกใช้ CCleaner และ Malwarebytes
1.ดาวน์โหลดและติดตั้ง CCleaner & มัลแวร์ไบต์
2.เรียกใช้ Malwarebytes และปล่อยให้มันสแกนระบบของคุณเพื่อหาไฟล์ที่เป็นอันตราย
3.หากพบมัลแวร์ โปรแกรมจะลบออกโดยอัตโนมัติ
4.ตอนนี้วิ่ง CCleaner และในส่วน "ตัวทำความสะอาด" ใต้แท็บ Windows เราขอแนะนำให้ตรวจสอบการเลือกต่อไปนี้เพื่อล้าง:

5.เมื่อคุณได้ตรวจสอบจุดที่ถูกต้องแล้ว เพียงคลิก เรียกใช้โปรแกรมทำความสะอาด และปล่อยให้ CCleaner ดำเนินการตามแนวทางของมัน
6. ในการทำความสะอาดระบบของคุณเพิ่มเติม ให้เลือกแท็บ Registry และตรวจดูให้แน่ใจว่าได้ตรวจสอบสิ่งต่อไปนี้:

7. เลือก Scan for Issue และอนุญาตให้ CCleaner สแกน จากนั้นคลิก แก้ไขปัญหาที่เลือก.
8. เมื่อ CCleaner ถามว่า “คุณต้องการเปลี่ยนแปลงการสำรองข้อมูลรีจิสทรีหรือไม่?” เลือกใช่
9. เมื่อการสำรองข้อมูลของคุณเสร็จสิ้น ให้เลือก แก้ไขปัญหาที่เลือกทั้งหมด
10. รีสตาร์ทพีซีของคุณเพื่อบันทึกการเปลี่ยนแปลงและดูว่าคุณสามารถ แก้ไขข้อผิดพลาดร้ายแรงไม่พบไฟล์ภาษา
วิธีที่ 5: ทำการคืนค่าระบบ
1.กด Windows Key + R แล้วพิมพ์”sysdm.cpl” จากนั้นกด Enter

2. เลือก การป้องกันระบบ แท็บและเลือก ระบบการเรียกคืน.

3.คลิกถัดไปและเลือกรายการที่ต้องการ จุดคืนค่าระบบ.

4. ทำตามคำแนะนำบนหน้าจอเพื่อกู้คืนระบบให้เสร็จสิ้น
5.หลังจากรีบูต คุณอาจสามารถ แก้ไขข้อผิดพลาดร้ายแรงไม่พบไฟล์ภาษา
ที่แนะนำ:
- แก้ไขข้อผิดพลาดการอัปเดต Windows 10 0x8e5e0147
- แก้ไขคอมพิวเตอร์ไม่เริ่มทำงานจนกว่าจะรีสตาร์ทหลายครั้ง
- วิธีปิดการใช้งาน Live Tiles ใน Windows 10 Start Menu
- ปิดใช้งานการแจ้งเตือน Microsoft Edge ของ Windows 10
นั่นคือคุณประสบความสำเร็จ แก้ไขข้อผิดพลาดร้ายแรงไม่พบไฟล์ภาษา แต่ถ้าคุณยังมีคำถามใดๆ เกี่ยวกับโพสต์นี้ อย่าลังเลที่จะถามพวกเขาในส่วนความคิดเห็น