วิธีควบคุม uTorrent บนเดสก์ท็อปจากระยะไกลจาก Android
เบ็ดเตล็ด / / February 12, 2022

ฉันเป็นขี้ยาดาวน์โหลดและ
ส่วนใหญ่ฉันทำผ่าน torrents
. uTorrent เป็นเครื่องมือดาวน์โหลดทอร์เรนต์ที่ฉันโปรดปรานสำหรับ Windows เนื่องจากมันต่ำเมื่อต้องใช้ทรัพยากรระบบ แต่มีฟีเจอร์มากมายในเวลาเดียวกัน
ฟีเจอร์หนึ่งที่ฉันชอบเกี่ยวกับ uTorrent คือ ที่ช่วยให้ฉันสามารถจัดการการดาวน์โหลดจากโทรศัพท์ Android ของฉันได้ ไม่ว่าฉันจะอยู่ที่ไหน ตราบใดที่ทั้งโทรศัพท์และพีซีของฉันเชื่อมต่ออินเทอร์เน็ต ก่อนหน้านี้, ฉันเคยจัดตารางเวลา การดาวน์โหลดของฉันโดยใช้ตัวกำหนดตารางเวลา uTorrent แต่ตอนนี้ฉันไม่ต้องทำเช่นนั้นอีกต่อไป ทั้งหมดที่ฉันต้องทำคือเปิดแอปในโทรศัพท์แล้วแตะปุ่ม
ฟังดูน่าทึ่งใช่มั้ย? มาดูกันว่าคุณจะกำหนดค่าบนอุปกรณ์ Android ได้อย่างไร
ส่วนแรก: การกำหนดค่า uTorrent บนเดสก์ท็อป
ขั้นตอนที่ 1: ดาวน์โหลดและ ติดตั้ง uTorrent บนคอมพิวเตอร์ของคุณ ถ้าคุณยังไม่มี หลังจากติดตั้งสำเร็จ ให้เปิด uTorrent เพื่อสร้าง a การเข้าถึงระยะไกล บัญชีผู้ใช้.
ขั้นตอนที่ 2: คลิกที่ ตัวเลือก—>การตั้งค่า เพื่อเปิดหน้าต่างการกำหนดค่า uTorrent ไปที่แท็บ Remote และทำเครื่องหมายกับตัวเลือก เปิดใช้งานการเข้าถึงระยะไกล uTorrent. ระบุชื่อคอมพิวเตอร์และรหัสผ่านสำหรับคอมพิวเตอร์ของคุณและคลิกที่ปุ่ม Apply
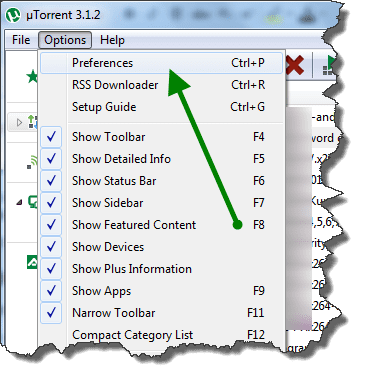
ขั้นตอนที่ 3: หากชื่อไม่ซ้ำกัน โปรแกรมจะสร้างบัญชีได้สำเร็จ แต่ถ้าชื่อผู้ใช้นั้นมีอยู่แล้ว มันจะแจ้งให้คุณพิมพ์คำตอบของคำถามเพื่อความปลอดภัยซึ่งแน่นอนว่าคุณจะไม่รู้ เกี่ยวกับ. ดังนั้น คุณจะต้องใช้ชื่ออื่นสำหรับคอมพิวเตอร์ของคุณ
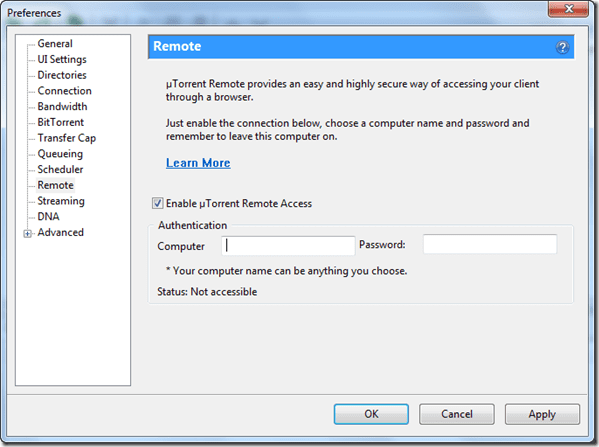
ขั้นตอนที่ 4: เมื่อ uTorrent เชื่อมต่อกับเซิร์ฟเวอร์ได้สำเร็จ มันจะแสดงสถานะให้คุณเห็นเป็น สามารถเข้าถึงได้. หมายความว่าตอนนี้คุณสามารถเชื่อมต่อกับ uTorrent จากระยะไกลและจัดการการดาวน์โหลดได้
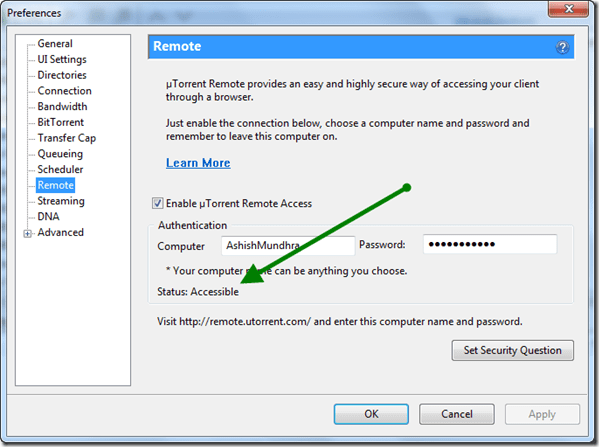
ถัดไป: เชื่อมต่อกับ uTorrent บน Android. จากระยะไกล
ขั้นตอนที่ 1: ติดตั้ง uTorrent ระยะไกลบน Android. ของคุณ จาก Google Play Store และเปิดแอป เมื่อคุณเริ่มแอปพลิเคชันเป็นครั้งแรก ระบบจะถามคุณว่าคุณมีบัญชีหรือไม่ แตะที่ปุ่มที่ระบุว่าฉันมีบัญชีและระบุชื่อคอมพิวเตอร์และรหัสผ่านที่คุณกำหนดค่าไว้ใน uTorrent บนเดสก์ท็อปด้านบน
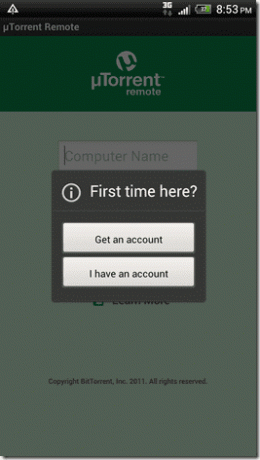
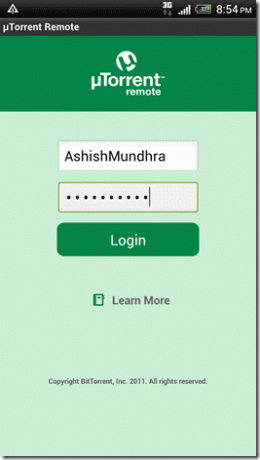
ขั้นตอนที่ 2: หากข้อมูลรับรองการเข้าสู่ระบบตรงกับข้อมูลที่คุณให้ไว้ในระบบ ระบบจะเชื่อมต่อกับ uTorrent บนคอมพิวเตอร์ของคุณและซิงค์รายละเอียดการดาวน์โหลดทั้งหมดไปยังอุปกรณ์

ขั้นตอนที่ 3: ขณะนี้คุณสามารถดูไฟล์ทั้งหมดในคิวการดาวน์โหลดของคุณ และตรวจสอบความคืบหน้าแบบเรียลไทม์ของการดาวน์โหลดที่ใช้งานอยู่ คุณสามารถหยุดชั่วคราว เล่นต่อ และลบการดาวน์โหลดที่ต่อเนื่องได้จากมือถือของคุณ
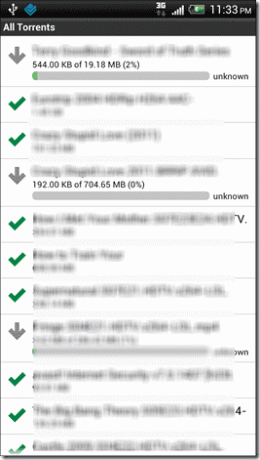
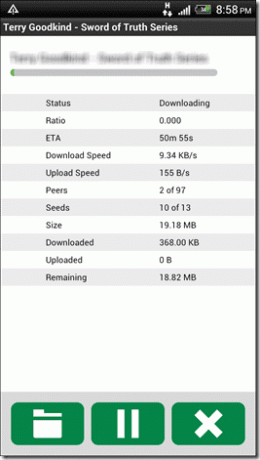
ยังไม่หมดแค่นั้น คุณยังสามารถเพิ่มทอร์เรนต์โดยใช้แอประยะไกลได้อีกด้วย เปิดหน้าดาวน์โหลดและเปิดเมนูแอพ ในแอป เลือกเพิ่มและระบุ URL ของไฟล์ทอร์เรนต์
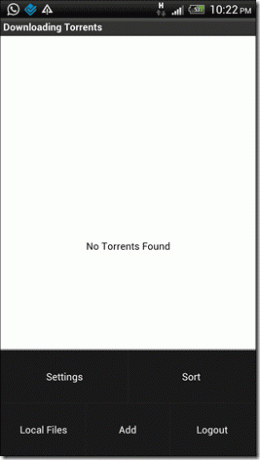

เคล็ดลับเด็ด: หากคุณไม่มีสิทธิ์เข้าถึง Android คุณสามารถเชื่อมต่อกับ uTorrent จากระยะไกลได้โดยใช้เบราว์เซอร์ของคุณ เพียงแค่เปิด หน้าระยะไกล uTorrent และระบุชื่อคอมพิวเตอร์และรหัสผ่าน หลังจากเชื่อมต่อสำเร็จ คุณจะสามารถเข้าถึง uTorrent torrents ทั้งหมดได้จากเบราว์เซอร์ของคุณ
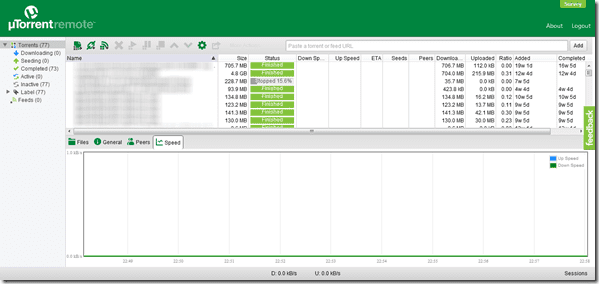
ฉันให้การเชื่อมต่อระยะไกลของ uTorrent ทำงานอยู่เสมอ เพื่อที่ฉันจะได้เข้าถึงทอร์เรนต์ของฉันจากทุกที่และดูสถานะการดาวน์โหลดได้อย่างไม่มีสะดุด แล้วคุณล่ะ?
ปรับปรุงล่าสุดเมื่อ 03 กุมภาพันธ์ 2022
บทความข้างต้นอาจมีลิงค์พันธมิตรที่ช่วยสนับสนุน Guiding Tech อย่างไรก็ตาม ไม่กระทบต่อความถูกต้องด้านบรรณาธิการของเรา เนื้อหายังคงเป็นกลางและเป็นของแท้



