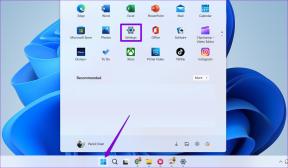12 วิธีในการทำให้ Google Chrome เร็วขึ้น
เบ็ดเตล็ด / / November 28, 2021
หากคุณกำลังเผชิญกับการท่องเว็บที่ช้าใน Google Chrome แม้ว่าคุณจะมีการเชื่อมต่อข้อมูลที่ค่อนข้างเร็ว แสดงว่าอาจเป็นโครเมียม ผู้ใช้ทั่วโลกค้นหาวิธีเพิ่มความเร็วของ Chrome? นั่นคือสิ่งที่เราจะพูดถึงในวันนี้ โดยเราจะแสดงรายการวิธีต่างๆ ในการทำให้ Google Chrome เร็วขึ้นเพื่อประสบการณ์การท่องเว็บที่ดียิ่งขึ้น นอกจากนี้ หากคุณเปิดตัวจัดการงาน คุณจะเห็นว่า Google Chrome ใช้ทรัพยากรระบบส่วนใหญ่ของคุณ ส่วนใหญ่เป็น RAM
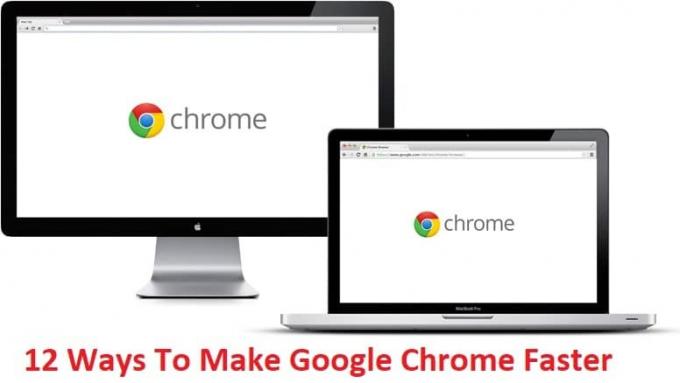
แม้ว่า Chrome จะเป็นบราวเซอร์ที่ดีที่สุดตัวหนึ่งที่มีให้ และผู้ใช้มากกว่า 30% ใช้งาน Chrome อยู่ แต่ก็ยังถูกโจมตีเนื่องจากการใช้ RAM มากเกินไปและทำให้พีซีของผู้ใช้ทำงานช้าลง แต่ด้วยการอัปเดตล่าสุด Chrome ได้นำเสนอคุณลักษณะต่างๆ มากมาย ซึ่งคุณสามารถเพิ่มความเร็วให้กับ Chrome ได้อีกเล็กน้อย และนั่นคือสิ่งที่เราจะพูดถึงด้านล่าง เพื่อไม่ให้เป็นการเสียเวลา เรามาดูวิธีทำให้ Google Chrome เร็วขึ้นด้วยขั้นตอนด้านล่าง
สารบัญ
- 12 วิธีในการทำให้ Google Chrome เร็วขึ้น
- วิธีที่ 1: ปิดใช้งานส่วนขยายที่ไม่ต้องการ
- วิธีที่ 2: ลบเว็บแอปที่ไม่จำเป็น
- วิธีที่ 3: เปิดใช้งาน Prefetch Resources หรือ Prediction Service
- วิธีที่ 4: ล้างประวัติการท่องเว็บของ Google Chrome และแคช
- วิธีที่ 5: เปิดใช้งานคุณลักษณะผ้าใบทดลอง
- วิธีที่ 6: เปิดใช้งาน Fast Tab/Window Close
- วิธีที่ 7: เปิดใช้งานการทำนายการเลื่อน
- วิธีที่ 8: ตั้งค่าไทล์สูงสุดเป็น512
- วิธีที่ 9: เพิ่มจำนวนเธรดแรสเตอร์
- วิธีที่ 10: เปิดใช้งานคำตอบใน Suggest
- วิธีที่ 11: Simple Cache สำหรับ HTTP
- วิธีที่ 12: เปิดใช้งาน GPU Acceleration
12 วิธีในการทำให้ Google Chrome เร็วขึ้น
ก่อนดำเนินการต่อ โปรดอัปเดต Chrome แล้วทำตามขั้นตอนด้านล่าง อีกด้วย, สร้างจุดคืนค่าในกรณีที่มีบางอย่างผิดพลาด
วิธีที่ 1: ปิดใช้งานส่วนขยายที่ไม่ต้องการ
ส่วนขยายเป็นคุณลักษณะที่มีประโยชน์มากใน Chrome เพื่อขยายฟังก์ชันการทำงาน แต่คุณควรรู้ว่าส่วนขยายเหล่านี้ใช้ทรัพยากรของระบบในขณะที่ทำงานอยู่เบื้องหลัง กล่าวโดยย่อ แม้ว่าจะไม่ได้ใช้งานส่วนขยายนั้น แต่จะยังคงใช้ทรัพยากรระบบของคุณ ดังนั้นจึงเป็นความคิดที่ดีที่จะลบส่วนขยายที่ไม่ต้องการ/ขยะทั้งหมดที่คุณอาจติดตั้งไว้ก่อนหน้านี้
1. เปิด Google Chrome แล้วพิมพ์ chrome://extensions ในที่อยู่และกด Enter
2. ตอนนี้ปิดการใช้งานส่วนขยายที่ไม่ต้องการทั้งหมดก่อนแล้วจึงลบออกโดยคลิกที่ไอคอนลบ

3. รีสตาร์ท Chrome และดูว่าจะช่วยทำให้ Chrome เร็วขึ้นหรือไม่
วิธีที่ 2: ลบเว็บแอปที่ไม่จำเป็น
1. เปิด Google Chrome อีกครั้งแล้วพิมพ์ chrome://apps ในแถบที่อยู่ จากนั้นกด Enter
2. คุณเห็นแอปทั้งหมดที่ติดตั้งในเบราว์เซอร์ของคุณ
3. คลิกขวาที่แต่ละรายการซึ่งจำเป็นต้องมีหรือไม่ได้ใช้แล้วเลือก นำออกจาก Chrome
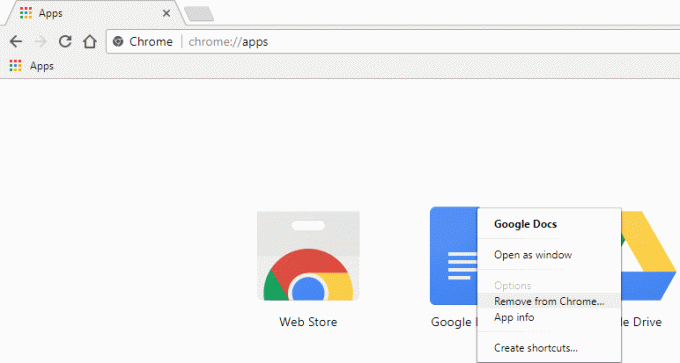
4. คลิก ลบอีกครั้ง เพื่อยืนยันและคุณพร้อมที่จะไป
5. รีสตาร์ท Chrome เพื่อตรวจสอบว่า Chrome ทำงานได้ตามปกติอีกครั้งโดยไม่เกิดความล่าช้า
วิธีที่ 3: เปิดใช้งาน Prefetch Resources หรือ Prediction Service
1. เปิด Google Chrome จากนั้นคลิกที่ สามจุด ที่มุมขวาบน
2. มันจะเปิดเมนู Chrome จากที่นั่น คลิกที่การตั้งค่า หรือคุณสามารถพิมพ์. ด้วยตนเอง chrome://settings/ ในแถบที่อยู่และกด Enter

3. เลื่อนลงมาแล้วคลิกที่ ขั้นสูง.

4. ตอนนี้ภายใต้การตั้งค่าขั้นสูงตรวจสอบให้แน่ใจ เปิดใช้งานการสลับ สำหรับ "ใช้บริการคาดคะเนเพื่อโหลดหน้าเว็บได้เร็วยิ่งขึ้น”

5. รีสตาร์ท Chrome เพื่อบันทึกการเปลี่ยนแปลงและดูว่าคุณสามารถทำให้ Google Chrome เร็วขึ้นได้หรือไม่
วิธีที่ 4: ล้างประวัติการท่องเว็บของ Google Chrome และแคช
1. เปิด Google Chrome แล้วกด Ctrl + H เพื่อเปิดประวัติ
2. ต่อไป คลิก ล้างการท่องเว็บ ข้อมูลจากแผงด้านซ้าย

3. ตรวจสอบให้แน่ใจว่า “จุดเริ่มต้นของเวลา” ถูกเลือกภายใต้ ลบรายการต่อไปนี้ออกจาก
4. นอกจากนี้ ให้ทำเครื่องหมายดังต่อไปนี้:
- ประวัติการค้นหา
- ประวัติการดาวน์โหลด
- คุกกี้และข้อมูลอื่นๆ และปลั๊กอิน
- รูปภาพและไฟล์แคช
- กรอกข้อมูลแบบฟอร์มอัตโนมัติ
- รหัสผ่าน

5. ตอนนี้คลิก ล้างข้อมูลการท่องเว็บ และรอให้เสร็จ
6. ปิดเบราว์เซอร์และรีสตาร์ทพีซีของคุณ
วิธีที่ 5: เปิดใช้งานคุณลักษณะผ้าใบทดลอง
1. เปิด Google Chrome แล้วพิมพ์ chrome://flags/#enable-experimental-canvas-features ในแถบที่อยู่และกด Enter
2. คลิกที่ เปิดใช้งาน ภายใต้ คุณสมบัติผ้าใบทดลอง

3. รีสตาร์ท Chrome เพื่อบันทึกการเปลี่ยนแปลง ดูว่าคุณสามารถ ทำให้ Google Chrome เร็วขึ้น ถ้าไม่เช่นนั้นให้ทำตามวิธีถัดไป
วิธีที่ 6: เปิดใช้งาน Fast Tab/Window Close
1. เปิด Google Chrome แล้วพิมพ์ chrome://flags/#enable-fast-unload ในแถบที่อยู่และกด Enter
2. ตอนนี้คลิก เปิดใช้งาน ภายใต้ ปิดแท็บ/หน้าต่างอย่างรวดเร็ว

3. รีสตาร์ท Chrome เพื่อบันทึกการเปลี่ยนแปลง
วิธีที่ 7: เปิดใช้งานการทำนายการเลื่อน
1. เปิด Google Chrome แล้วพิมพ์ chrome://flags/#enable-scroll-prediction ในแถบที่อยู่และกด Enter
2. ตอนนี้คลิก เปิดใช้งาน ภายใต้ เลื่อนการทำนาย
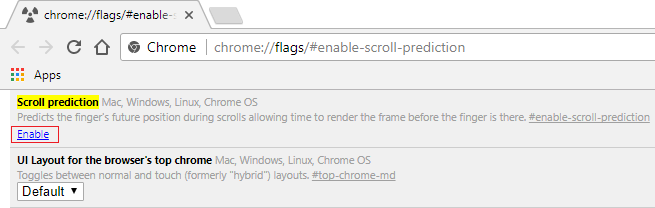
3. เปิด Google Chrome ใหม่เพื่อดูการเปลี่ยนแปลง
ดูว่าคุณสามารถทำให้ Google Chrome เร็วขึ้นด้วยความช่วยเหลือจากเคล็ดลับด้านบนหรือไม่ ถ้าไม่ ให้ทำตามขั้นตอนต่อไป
วิธีที่ 8: ตั้งค่าไทล์สูงสุดเป็น512
1. เปิด Google Chrome แล้วพิมพ์ chrome://flags/#max-tiles-for-interest-area ในแถบที่อยู่และกด Enter
2. เลือก 512 จากดรอปดาวน์ใต้ กระเบื้องสูงสุดสำหรับพื้นที่ดอกเบี้ย และคลิกเปิดใหม่ทันที

3. ดูว่าคุณสามารถทำให้ Google Chrome เร็วขึ้นโดยใช้เทคนิคข้างต้นได้หรือไม่
วิธีที่ 9: เพิ่มจำนวนเธรดแรสเตอร์
1. นำทางไปยัง chrome://flags/#num-raster-threads ใน Chrome
2. เลือก 4 จากเมนูแบบเลื่อนลงภายใต้ จำนวนเธรดแรสเตอร์
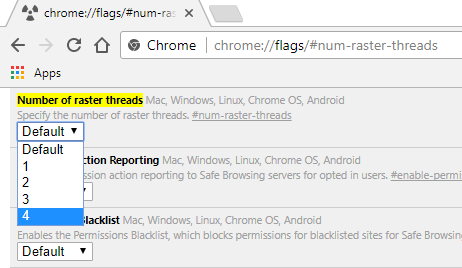
3. คลิกเปิดใหม่เพื่อบันทึกการเปลี่ยนแปลง
วิธีที่ 10: เปิดใช้งานคำตอบใน Suggest
1. พิมพ์ chrome://flags/#new-omnibox-answer-types ในแถบที่อยู่ของ Chrome แล้วกด Enter
2. เลือก เปิดใช้งาน จากดรอปดาวน์ด้านล่าง แถบอเนกประสงค์ใหม่มีคำตอบในประเภทคำแนะนำ

3. คลิกเปิดใหม่เพื่อบันทึกการเปลี่ยนแปลง
วิธีที่ 11: Simple Cache สำหรับ HTTP
1. เปิด Google Chrome แล้วพิมพ์ chrome://flags/#enable-simple-cache-backend ในแถบที่อยู่และกด Enter
2. เลือก เปิดใช้งาน จากดรอปดาวน์ด้านล่าง แคชอย่างง่ายสำหรับ HTTP
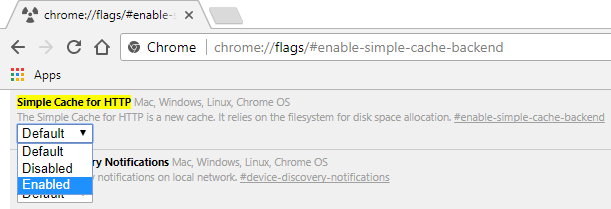
3.คลิกเปิดใหม่เพื่อบันทึกการเปลี่ยนแปลงและดูว่าคุณสามารถเพิ่มความเร็วของ Chrome ได้หรือไม่
วิธีที่ 12: เปิดใช้งาน GPU Acceleration
1. นำทางไปยัง cchrome://flags/#ignore-gpu-blacklist ใน Chrome
2. เลือก เปิดใช้งาน ภายใต้ แทนที่รายการการแสดงผลซอฟต์แวร์

3. คลิกเปิดใหม่เพื่อบันทึกการเปลี่ยนแปลง
หากข้างบนนี้ไม่ช่วยอะไรและคุณยังคงเผชิญกับความเร็วที่เฉื่อย คุณสามารถลองใช้อย่างเป็นทางการได้ เครื่องมือทำความสะอาด Chrome ซึ่งจะพยายามแก้ไขปัญหาเกี่ยวกับ Google Chrome

ที่แนะนำ:
- แทนที่ PowerShell ด้วย Command Prompt ในเมนูบริบทใน Windows 10
- วิธีขยายพาร์ติชั่นไดรฟ์ระบบ (C :) ใน Windows 10
- แทนที่ Powershell ด้วย Command Prompt ใน Windows 10 Start Menu
- แก้ไขการติดตั้ง Windows 10 Creators Update ติดขัด
นั่นคือถ้าคุณได้เรียนรู้สำเร็จ วิธีทำให้ Google Chrome เร็วขึ้น ด้วยความช่วยเหลือของคำแนะนำข้างต้น แต่ถ้าคุณยังมีคำถามใด ๆ เกี่ยวกับโพสต์นี้ โปรดถามพวกเขาในส่วนความคิดเห็น