Firefox: กำหนด Open Action เฉพาะสำหรับไฟล์ประเภทต่างๆ
เบ็ดเตล็ด / / February 12, 2022
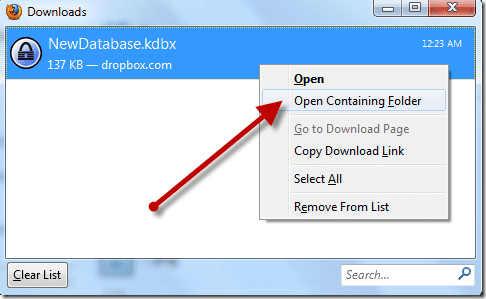
พูดถึงไฟล์ที่เราเรียกดูออนไลน์ มีไฟล์บางประเภทที่คุณต้องการดาวน์โหลดเสมอ บางไฟล์ที่คุณต้องการ เปิดในเบราว์เซอร์โดยใช้ปลั๊กอินของเบราว์เซอร์ จากนั้นมีโปรแกรมอื่นๆ ที่คุณชอบที่จะเปิดในเดสก์ท็อปโดยเฉพาะ แอปพลิเคชัน.
ตัวอย่างเช่น ฉันชอบเล่นไฟล์ MP3 ในเครื่องเล่นเดสก์ท็อปของฉัน ฟูบาร์ และ อ่าน eBook บน Foxit. พวกเขาให้การควบคุมไฟล์ที่ดีกว่าเสมอเมื่อเทียบกับไฟล์ที่เกี่ยวข้อง ปลั๊กอินเบราว์เซอร์ในตัว.
ถ้าคุณใช้ Firefox เป็นเว็บเบราว์เซอร์เริ่มต้นของคุณมีวิธีที่คุณสามารถกำหนดวิธีจัดการไฟล์ที่คุณดูบนเว็บได้ คุณสามารถเลือกการเชื่อมโยงเริ่มต้นสำหรับไฟล์ประเภทใดก็ได้ที่คุณเข้าถึงบนเว็บ เราสามารถเปิดได้โดยใช้ตัวบราวเซอร์เอง เหมือนกับที่เราทำหรือบันทึกลงในฮาร์ดไดรฟ์เพื่อเปิดโดยใช้เครื่องมือเดสก์ท็อปที่เราโปรดปราน
เรามาดูกันว่ามันทำอย่างไร
การกำหนดค่าประเภทไฟล์ Firefox Open Action
ขั้นตอนที่ 1: เปิด Firefox และคลิกที่ ตัวเลือก ในเมนู Firefox หากคุณใช้แถบเมนูแบบคลาสสิก ให้คลิกที่เครื่องมือแล้วเลือกตัวเลือกจากเมนูแบบเลื่อนลง
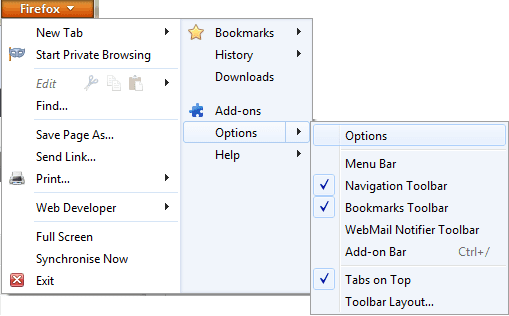
ขั้นตอนที่ 2: หลังจากที่หน้าต่างตัวเลือก Firefox เปิดขึ้น ให้ไปที่ แอปพลิเคชัน แท็บและรอให้ Firefox โหลดแอปพลิเคชันทั้งหมดและการกระทำที่เกี่ยวข้อง รายการประกอบด้วยประเภทเนื้อหาทั้งหมดที่คุณเรียกดูบนเว็บพร้อมกับการดำเนินการเริ่มต้นที่ Firefox ดำเนินการเมื่อพบ
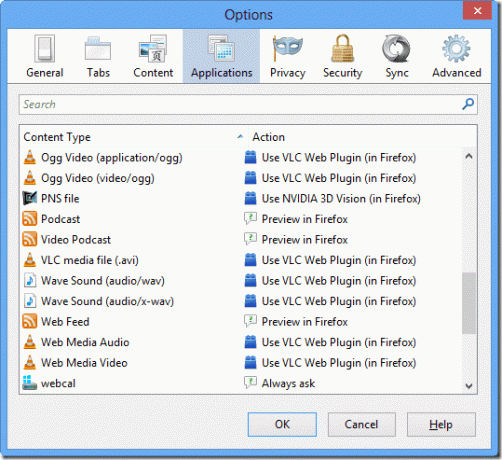
ขั้นตอนที่ 3: ที่นี่ ค้นหาประเภทไฟล์ที่คุณต้องการแก้ไขเพื่อกรองออกแล้วเปลี่ยนการกระทำที่เกี่ยวข้อง ตัวอย่างเช่น หากคุณต้องการเปิดไฟล์ PDF โดยใช้แอปพลิเคชันเดสก์ท็อป ให้ค้นหาประเภทไฟล์ PDF และเลือกแอปพลิเคชันเดสก์ท็อปจาก การดำเนินการดรอปดาวน์ควบคุม. Firefox จะแสดงเฉพาะแอปพลิเคชันที่สามารถจัดการประเภทไฟล์ดังกล่าวและติดตั้งในระบบของคุณ
บันทึก: การใช้แอปพลิเคชันเดสก์ท็อปอาจทำให้มีการใช้หน่วยความจำเพิ่มขึ้น
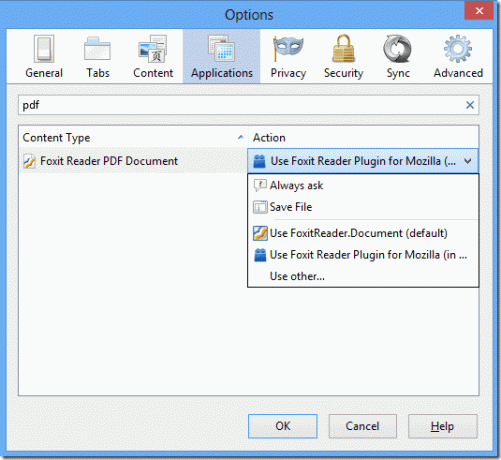
ขั้นตอนที่ 4: หากต้องการบันทึกไฟล์บางประเภทเสมอ ให้เลือกตัวเลือก บันทึกไฟล์. หากคุณไม่แน่ใจว่าต้องการจัดการไฟล์อย่างไร คุณสามารถเลือกตัวเลือกได้ มักจะถาม. สำหรับไฟล์เฉพาะ Firefox จะถามคุณถึงการดำเนินการที่คุณต้องการดำเนินการกับไฟล์เสมอ
บันทึก: Firefox จะดำเนินการที่คุณเลือกเมื่อคุณเข้าถึงไฟล์โดยตรงเท่านั้น ตัวอย่างเช่น หากไฟล์เสียงหรือวิดีโอถูกฝังอยู่ในหน้าเว็บ เช่น บน YouTube ไฟล์นั้นจะไม่ถูกดาวน์โหลดและจะได้รับการจัดการโดยใช้ปลั๊กอินของเบราว์เซอร์ในตัว อย่างไรก็ตาม หากคุณเปิดลิงก์โดยตรงไปยังไฟล์เสียงหรือวิดีโอ Firefox จะพิจารณาตัวเลือกแอปพลิเคชันของคุณและเปิดโดยใช้แอปพลิเคชันเดสก์ท็อปหรือบันทึกลงในคอมพิวเตอร์
บทสรุป
นั่นคือวิธีที่คุณสามารถเปลี่ยนการเชื่อมโยงไฟล์เว็บใน Firefox ได้อย่างง่ายดาย ฉันพยายามค้นหาคุณลักษณะที่คล้ายกันใน Chrome แต่ไม่พบเลย หากมีวิธีที่คล้ายกันที่เราสามารถทำได้บน Chrome ที่ฉันพลาดไป อย่าลืมพูดถึงมันในความคิดเห็น
ปรับปรุงล่าสุดเมื่อ 03 กุมภาพันธ์ 2022
บทความข้างต้นอาจมีลิงค์พันธมิตรที่ช่วยสนับสนุน Guiding Tech อย่างไรก็ตาม ไม่กระทบต่อความถูกต้องด้านบรรณาธิการของเรา เนื้อหายังคงเป็นกลางและเป็นของแท้



