วิธีแก้ไขข้อผิดพลาดเครือข่าย 2000 บน Twitch
เบ็ดเตล็ด / / November 28, 2021
Twitch ได้รับความนิยมเพิ่มขึ้นอย่างมากและถูกใช้ในช่วงครึ่งหลังของทศวรรษที่ผ่านมา วันนี้เป็นคู่แข่งที่ยิ่งใหญ่ที่สุดกับ YouTube ของ Google ในประเภทบริการสตรีมวิดีโอและเอาชนะ YouTube Gaming ได้อย่างสม่ำเสมอ ในเดือนพฤษภาคม 2018 Twitch ดึงดูดผู้ชมมากกว่า 15 ล้านคนต่อวันมายังแพลตฟอร์มของตน โดยปกติเมื่อมีผู้ใช้จำนวนมากขึ้น ปัญหา/ข้อผิดพลาดจำนวนมากเริ่มมีการรายงาน ข้อผิดพลาดเครือข่าย 2000 เป็นหนึ่งในข้อผิดพลาดที่ผู้ใช้ Twitch มักพบเจอ
ข้อผิดพลาดเครือข่าย 2000 ปรากฏขึ้นแบบสุ่มขณะดูสตรีม และส่งผลให้หน้าจอเป็นสีดำ/ว่างเปล่า ข้อผิดพลาดนี้ยังไม่อนุญาตให้ผู้ใช้ดูสตรีมอื่น ๆ บนแพลตฟอร์ม ข้อผิดพลาดมีสาเหตุหลักมาจากการขาดการเชื่อมต่อที่ปลอดภัย สาเหตุอื่นๆ ที่อาจทำให้เกิดข้อผิดพลาด ได้แก่ คุกกี้ของเบราว์เซอร์และไฟล์แคชที่เสียหาย ความขัดแย้งกับโฆษณา ตัวบล็อกหรือส่วนขยายอื่น ๆ ปัญหาเครือข่าย การป้องกันตามเวลาจริงในโปรแกรมป้องกันไวรัสที่บล็อก Twitch ฯลฯ
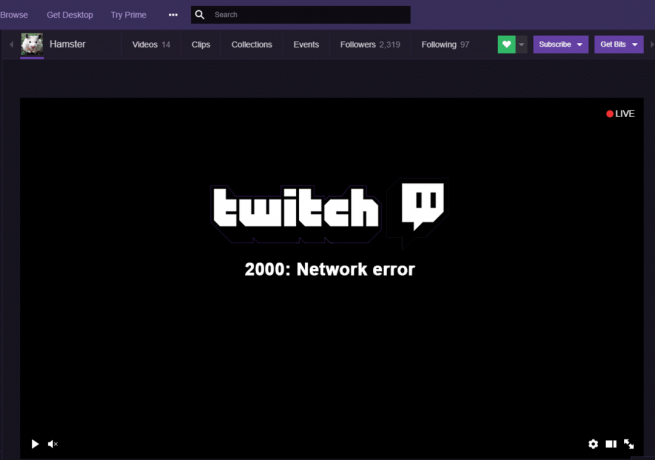
ด้านล่างนี้คือวิธีแก้ปัญหาบางส่วนที่ทราบกันดีว่าต้องแก้ไข 2000: ข้อผิดพลาดของเครือข่ายบน Twitch
สารบัญ
- วิธีแก้ไขข้อผิดพลาดเครือข่าย 2000 บน Twitch
- แก้ไขด่วน
- วิธีที่ 1: ล้างไฟล์คุกกี้และแคชของเบราว์เซอร์
- วิธีที่ 2: ปิดใช้งานส่วนขยายของเบราว์เซอร์
- วิธีที่ 3: ปิดใช้งานโปรแกรมเล่น HTML5 ใน Twitch
- วิธีที่ 4: ปิด VPN และ Proxy
- วิธีที่ 5: เพิ่ม Twitch ในรายการข้อยกเว้นของโปรแกรมป้องกันไวรัส
- วิธีที่ 6: ใช้ไคลเอ็นต์ Twitch Desktop
วิธีแก้ไขข้อผิดพลาดเครือข่าย 2000 บน Twitch
วิธีแก้ปัญหาที่พบบ่อยที่สุดสำหรับข้อผิดพลาดของเครือข่ายคือการลบคุกกี้ของเบราว์เซอร์และไฟล์แคช หากไม่ได้ผล ให้ลองปิดการใช้งานส่วนขยายทั้งหมดที่คุณติดตั้งบนเว็บเบราว์เซอร์ของคุณชั่วคราว
หากข้อผิดพลาดเกิดจากการเชื่อมต่อเครือข่ายที่ไม่ดี ก่อนอื่น ให้ลองรีสตาร์ทเราเตอร์ WiFi ของคุณและปิดใช้งาน VPN หรือพร็อกซีใดๆ ที่คุณอาจเปิดใช้งานอยู่ นอกจากนี้ให้ยกเว้นสำหรับ Twitch.tv ในโปรแกรมป้องกันไวรัสของคุณ คุณยังสามารถลองใช้แอปพลิเคชันเดสก์ท็อปของ Twitch ได้อีกด้วย
แก้ไขด่วน
ก่อนที่เราจะเปลี่ยนไปใช้วิธีการขั้นสูง ต่อไปนี้คือวิธีแก้ไขด่วนที่ควรค่าแก่การลอง:
1. รีเฟรช Twitch Stream – อาจฟังดูเป็นพื้นฐาน เพียงรีเฟรชสตรีม Twitch ก็สามารถขจัดข้อผิดพลาดของเครือข่ายได้ นอกจากนี้ ให้ตรวจสอบสตรีมบนเว็บเบราว์เซอร์หรืออุปกรณ์อื่นๆ ที่คุณอาจสะดวกเพื่อให้แน่ใจว่าไม่มีสิ่งใดผิดปกติกับตัวสตรีม (เซิร์ฟเวอร์ Twitch อาจหยุดทำงาน)
2. รีสตาร์ทเครื่องคอมพิวเตอร์ของคุณ – ในทำนองเดียวกัน คุณยังสามารถลองรีสตาร์ทคอมพิวเตอร์เพื่อเริ่มต้นใหม่อีกครั้ง และกำจัดบริการและกระบวนการที่เสียหายหรือใช้งานไม่ได้ที่อาจทำงานในเบื้องหลัง
3. ออกจากระบบและกลับเข้ามาใหม่ – นี่เป็นอีกวิธีหนึ่งที่ดูเหมือนพื้นฐานแต่ทำงานได้ดี ดังนั้นไปข้างหน้าและออกจากระบบบัญชี Twitch ของคุณแล้วลงชื่อเข้าใช้อีกครั้งเพื่อตรวจสอบว่าข้อผิดพลาดของเครือข่ายยังคงมีอยู่หรือไม่
4. เริ่มการเชื่อมต่ออินเทอร์เน็ตของคุณใหม่ – เนื่องจากข้อผิดพลาดเกี่ยวข้องกับการเชื่อมต่อเครือข่ายของคุณ ให้รีสตาร์ทเราเตอร์ WiFi หนึ่งครั้ง (หรือเสียบสายอีเธอร์เน็ตออกและกลับเข้าไปใหม่หลังจากผ่านไปสองสามวินาที) แล้วลองดูสตรีม คุณยังสามารถเชื่อมต่อคอมพิวเตอร์กับฮอตสปอตของมือถือเพื่อตรวจสอบว่าข้อผิดพลาดเกิดจากการเชื่อมต่ออินเทอร์เน็ตที่ผิดพลาดหรืออย่างอื่น
วิธีที่ 1: ล้างไฟล์คุกกี้และแคชของเบราว์เซอร์
ไฟล์คุกกี้และแคชตามที่คุณอาจทราบแล้วคือไฟล์ชั่วคราวที่สร้างและจัดเก็บโดยเว็บเบราว์เซอร์ของคุณเพื่อมอบประสบการณ์การท่องเว็บที่ดียิ่งขึ้นแก่คุณ อย่างไรก็ตาม ปัญหาหลายอย่างเกิดขึ้นเมื่อสิ่งเหล่านี้ ไฟล์ชั่วคราว เสียหายหรือมีอยู่ในปริมาณมาก การล้างข้อมูลออกเพียงอย่างเดียวสามารถแก้ไขปัญหาที่เกี่ยวข้องกับเบราว์เซอร์ได้เกือบทั้งหมด
วิธีล้างคุกกี้และไฟล์แคชใน Google Chrome:
1. เห็นได้ชัดว่าเริ่มต้นด้วยการเปิดเว็บเบราว์เซอร์ คุณสามารถดับเบิลคลิกที่ ไอคอนทางลัดของ Chrome บนเดสก์ท็อปหรือทาสก์บาร์ของคุณไปที่ เปิด.
2. เมื่อเปิดแล้ว คลิกที่สามจุดแนวตั้ง (แถบแนวนอนสามแถบในเวอร์ชันเก่า) อยู่ที่มุมขวาบนเพื่อเข้าถึงการปรับแต่งและ ควบคุมเมนู Google Chrome.
3. วางตัวชี้เมาส์ไว้เหนือ เครื่องมือเพิ่มเติม เพื่อขยายเมนูย่อยและเลือก ล้างข้อมูลการท่องเว็บ.
4. หรือคุณสามารถกด Ctrl + Shift + Del เพื่อเปิดหน้าต่างล้างข้อมูลการท่องเว็บได้โดยตรง

5. ใต้แท็บพื้นฐาน ให้ทำเครื่องหมายที่ช่องถัดจาก 'คุกกี้และข้อมูลไซต์อื่นๆ' และ 'รูปภาพและไฟล์แคช'. คุณยังสามารถเลือก 'ประวัติการท่องเว็บ' ได้หากต้องการล้างข้อมูลนั้นด้วย
6. คลิกที่เมนูแบบเลื่อนลงถัดจาก ช่วงเวลา และเลือกช่วงเวลาที่เหมาะสม เราขอแนะนำให้คุณลบคุกกี้และไฟล์แคชชั่วคราวทั้งหมด โดยเลือก ตลอดเวลา จากเมนูแบบเลื่อนลง
7. สุดท้ายคลิกที่ ข้อมูลชัดเจน ปุ่มที่ด้านล่างขวา

ในการลบคุกกี้และแคชใน Mozilla Firefox:
1. เปิด Mozilla Firefox และคลิกที่แถบแนวนอนสามแถบที่มุมบนขวา เลือก ตัวเลือก จากเมนู
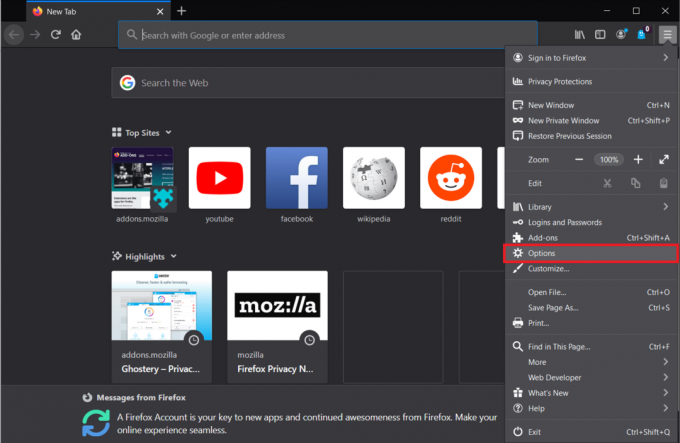
2. เปลี่ยนไปที่ ความเป็นส่วนตัวและความปลอดภัย หน้าตัวเลือกและเลื่อนลงมาจนพบส่วนประวัติ
3. คลิกที่ ล้างประวัติ ปุ่ม. (คล้ายกับ Google Chrome คุณสามารถเข้าถึงตัวเลือกล้างประวัติได้โดยตรงโดยกด ctrl + shift + del)
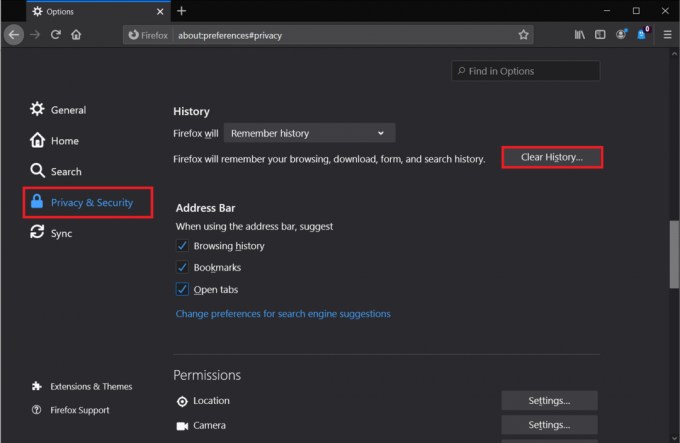
4. ทำเครื่องหมายที่ช่องถัดจาก คุ้กกี้ และ แคช, เลือก ช่วงเวลา เพื่อล้าง (อีกครั้งเราขอแนะนำให้คุณลบ ทุกอย่าง) และคลิกที่ ตกลง ปุ่ม.

ในการลบคุกกี้และแคชใน Microsoft Edge:
1. เปิดตัว Edge, คลิกที่จุดแนวนอนสามจุดที่ด้านบนขวาและเลือก การตั้งค่า.

2. เปลี่ยนไปที่ ความเป็นส่วนตัวและบริการ หน้าและคลิกที่ เลือกสิ่งที่จะเคลียร์ ปุ่มใต้ส่วนล้างข้อมูลการท่องเว็บ

3. เลือก คุกกี้และข้อมูลเว็บไซต์อื่นๆ & รูปภาพและไฟล์แคช, ตั้งค่า ช่วงเวลา ถึง ตลอดเวลาและคลิกที่ เคลียร์เลย.

ยังอ่าน:แก้ไขไม่สามารถเชื่อมต่อกับข้อผิดพลาดเครือข่าย Steam
วิธีที่ 2: ปิดใช้งานส่วนขยายของเบราว์เซอร์
พวกเราทุกคนมีส่วนขยายที่เป็นประโยชน์สองสามตัวที่เพิ่มเข้ามาในเบราว์เซอร์ของเรา แม้ว่าส่วนขยายส่วนใหญ่จะไม่เกี่ยวข้องกับข้อผิดพลาดของเครือข่าย Twitch แต่ก็มีบางส่วนที่ทำได้ ส่วนขยายที่เป็นปัญหาส่วนใหญ่เป็นตัวบล็อกโฆษณาเช่น Ghostery บางเว็บไซต์ได้เริ่มใช้ตัวป้องกันโฆษณาซึ่งอาจส่งผลให้เกิดปัญหาในการดูหรือโต้ตอบกับไซต์
ขั้นแรก ให้ลองเปิดสตรีม Twitch ที่เกี่ยวข้องในแท็บที่ไม่ระบุตัวตน หากสตรีมเล่นได้อย่างสมบูรณ์ที่นั่น แสดงว่าข้อผิดพลาดของเครือข่ายเกิดจากความขัดแย้งระหว่าง หนึ่งในส่วนขยายเบราว์เซอร์ของคุณและเว็บไซต์ Twitch ไปข้างหน้าและปิดการใช้งานส่วนขยายทั้งหมดของคุณแล้วเปิดใช้งานทีละตัวเพื่อแยกแยะผู้กระทำความผิด เมื่อพบแล้ว คุณสามารถเลือกที่จะลบส่วนขยายผู้กระทำผิดหรือปิดใช้งานเมื่อดูสตรีม Twitch
ในการปิดใช้งานส่วนขยายใน Google Chrome:
1. คลิกที่จุดแนวตั้งสามจุด ตามด้วย เครื่องมือเพิ่มเติม และเลือก ส่วนขยาย จากเมนูย่อย (หรือเยี่ยมชม chrome://ส่วนขยาย/ ในแท็บใหม่)

2. คลิกที่สวิตช์สลับข้างแต่ละส่วนขยายเพื่อ ปิดการใช้งานทั้งหมด.

ในการปิดใช้งานส่วนขยายใน Mozilla Firefox:
1. คลิกที่แถบแนวนอนแล้วเลือก ส่วนเสริม จากเมนู (หรือเยี่ยมชม เกี่ยวกับ: addons ในแท็บใหม่)
2. เปลี่ยนไปที่ ส่วนขยาย หน้าและ ปิดการใช้งานส่วนขยายทั้งหมด โดยคลิกที่สวิตช์สลับตามลำดับ

ในการปิดใช้งานส่วนขยายใน Edge:
1. คลิกที่จุดแนวนอนสามจุดแล้วเลือก ส่วนขยาย.
2. ปิดการใช้งานทั้งหมด ของพวกเขาทีละคน

วิธีที่ 3: ปิดใช้งานโปรแกรมเล่น HTML5 ใน Twitch
ผู้ใช้บางรายได้รายงานการปิดใช้งานโปรแกรมเล่น HTML5 บน Twitch เพื่อแก้ไขปัญหา ข้อผิดพลาดของเครือข่าย. โปรแกรมเล่น HTML 5 โดยทั่วไปอนุญาตให้หน้าเว็บเล่นเนื้อหาวิดีโอได้โดยตรงโดยไม่ต้องใช้แอปพลิเคชันเครื่องเล่นวิดีโอภายนอก แต่ยังสามารถทำให้เกิดปัญหาได้เป็นประจำ
1. ไปที่ .ของคุณ ชัก หน้าแรกและเล่นวิดีโอ/สตรีมแบบสุ่ม
2. คลิกที่ การตั้งค่า ไอคอน (ฟันเฟือง) อยู่ที่ด้านล่างขวาของหน้าจอวิดีโอ
3. เลือก ตั้งค่าขั้นสูง แล้วก็ ปิดการใช้งานโปรแกรมเล่น HTML5.
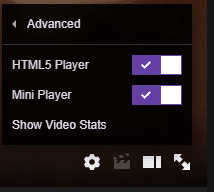
วิธีที่ 4: ปิด VPN และ Proxy
หากข้อผิดพลาดเครือข่าย 2000 ไม่ได้เกิดขึ้นเนื่องจากเบราว์เซอร์กำหนดค่าผิดพลาด อาจเกิดจากการเชื่อมต่อเครือข่ายของคุณ ยิ่งไปกว่านั้น อาจเป็นเพราะ VPN ของคุณที่บล็อกคุณไม่ให้ดูสตรีม Twitch VPN บริการต่างๆ มักจะรบกวนการเชื่อมต่อเครือข่ายของคุณและนำไปสู่ปัญหาหลายประการ ข้อผิดพลาดเครือข่าย 2000 บน Twitch เป็นหนึ่งในบริการเหล่านี้ ปิดใช้งาน VPN ของคุณและเล่นสตรีมเพื่อตรวจสอบว่าเป็น VPN ที่เป็นตัวการจริงหรือไม่
หากต้องการปิดใช้งาน VPN ให้คลิกขวาที่ไอคอนเครือข่ายในแถบงาน (หรือถาดระบบ) ไปที่เครือข่าย การเชื่อมต่อแล้วปิดการใช้งาน VPN ของคุณหรือเปิดแอปพลิเคชั่น VPN โดยตรงแล้วปิดการใช้งานผ่านแดชบอร์ด (หรือการตั้งค่า)
หากคุณไม่ได้ใช้ VPN แต่เป็นพร็อกซีเซิร์ฟเวอร์แทน ให้พิจารณาปิดการใช้งานด้วยเช่นกัน
ในการปิดพรอกซี:
1. ถึง เปิดแผงควบคุมเปิดกล่องคำสั่ง run (ปุ่ม Windows + R) พิมพ์ control หรือ control panel แล้วกด OK

2. คลิกที่ ศูนย์เครือข่ายและการแบ่งปัน (หรือเครือข่ายและอินเทอร์เน็ต ขึ้นอยู่กับเวอร์ชันระบบปฏิบัติการ Windows ของคุณ)

3. ในหน้าต่างต่อไปนี้ ให้คลิกที่ ตัวเลือกอินเทอร์เน็ต อยู่ที่ด้านล่างซ้าย
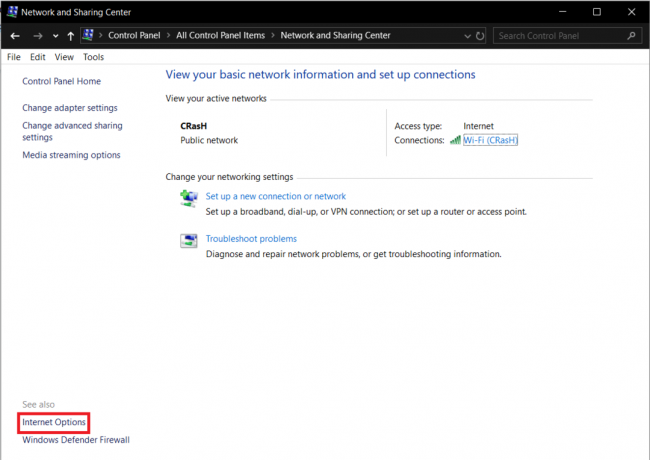
4. ย้ายไปที่ การเชื่อมต่อ ของกล่องโต้ตอบถัดไปและคลิกที่ การตั้งค่า LAN ปุ่ม.

5. ภายใต้พร็อกซีเซิร์ฟเวอร์ ยกเลิกการเลือกช่องถัดจาก 'ใช้พร็อกซีเซิร์ฟเวอร์สำหรับ LAN ของคุณ'. คลิกที่ ตกลง เพื่อบันทึกและออก

ยังอ่าน:วิธีตั้งค่า VPN บน Windows 10
วิธีที่ 5: เพิ่ม Twitch ในรายการข้อยกเว้นของโปรแกรมป้องกันไวรัส
เช่นเดียวกับส่วนขยายการบล็อกโฆษณา โปรแกรมป้องกันไวรัสในคอมพิวเตอร์ของคุณอาจทำให้เกิดข้อผิดพลาดเกี่ยวกับเครือข่าย โปรแกรมป้องกันไวรัสส่วนใหญ่มีคุณลักษณะการป้องกันตามเวลาจริงที่ปกป้องคอมพิวเตอร์ของคุณจากการโจมตีของมัลแวร์ใดๆ ที่ อาจเกิดขึ้นในขณะที่คุณยุ่งกับการท่องอินเทอร์เน็ตและยังป้องกันไม่ให้คุณดาวน์โหลดมัลแวร์ทุกชนิดโดยไม่ได้ตั้งใจ แอปพลิเคชัน.
อย่างไรก็ตาม คุณลักษณะนี้อาจขัดแย้งกับมาตรการตอบโต้ของเว็บไซต์ต่อซอฟต์แวร์บล็อกโฆษณาซึ่งส่งผลให้เกิดปัญหาบางประการ ปิดใช้งานซอฟต์แวร์ป้องกันไวรัสของคุณชั่วคราว และเล่นสตรีมเพื่อตรวจสอบว่าข้อผิดพลาดยังคงมีอยู่หรือไม่ คุณสามารถปิดใช้งานโปรแกรมป้องกันไวรัสได้โดยคลิกขวาที่ไอคอนในซิสเต็มเทรย์แล้วเลือกตัวเลือกที่เหมาะสม


หากข้อผิดพลาดของเครือข่ายสิ้นสุดลง แสดงว่าโปรแกรมป้องกันไวรัสเป็นสาเหตุที่แท้จริง คุณสามารถสลับไปใช้โปรแกรมป้องกันไวรัสอื่นหรือเพิ่ม Twitch.tv ลงในรายการข้อยกเว้นของโปรแกรมได้ ขั้นตอนในการเพิ่มรายการลงในรายการยกเว้นหรือรายการยกเว้นจะไม่ซ้ำกันในแต่ละโปรแกรม และสามารถพบได้โดยการค้นหาโดย Google อย่างง่าย
วิธีที่ 6: ใช้ไคลเอ็นต์ Twitch Desktop
ผู้ใช้จำนวนหนึ่งรายงานว่าพวกเขาประสบกับข้อผิดพลาดของเครือข่าย 2000 เท่านั้นบนเว็บไคลเอ็นต์ของบริการสตรีมมิง และไม่พบในแอปพลิเคชันเดสก์ท็อป หากคุณยังคงพบข้อผิดพลาดแม้หลังจากลองวิธีการทั้งหมดข้างต้นแล้ว ให้พิจารณาใช้แอปพลิเคชัน Twitch บนเดสก์ท็อป
ไคลเอนต์เดสก์ท็อปของ Twitch นั้นเสถียรกว่ามากเมื่อเปรียบเทียบกับเว็บไคลเอนต์และมีคุณสมบัติมากมายเช่นกัน ส่งผลให้ประสบการณ์โดยรวมดีขึ้น
1. เยี่ยม ดาวน์โหลดแอป Twitch ในเว็บเบราว์เซอร์ที่คุณต้องการและคลิกที่ ดาวน์โหลดสำหรับ Windows ปุ่ม.

2. เมื่อดาวน์โหลดแล้วให้คลิกที่ TwitchSetup.exe ในแถบดาวน์โหลด และปฏิบัติตามคำแนะนำบนหน้าจอเพื่อ ติดตั้งแอปพลิเคชั่น Twitch Desktop.
หากคุณปิดแถบดาวน์โหลดโดยไม่ได้ตั้งใจ ให้กด Ctrl + J (ใน Chrome) เพื่อเปิดหน้าดาวน์โหลดหรือเปิดโฟลเดอร์ Downloads ของคอมพิวเตอร์แล้วเรียกใช้ไฟล์ .exe
ที่แนะนำ:
- 5 วิธีในการแก้ไข Bluestacks Engine ไม่เริ่มทำงาน
- แก้ไขข้อผิดพลาดบริการ Steam เมื่อเปิดตัว Steam
- 6 วิธีในการเชื่อมต่อโทรศัพท์ Android ของคุณกับทีวี
แจ้งให้เราทราบว่าวิธีใดช่วยคุณได้ แก้ไขข้อผิดพลาดเครือข่าย 2000 บน Twitch และกลับไปที่สตรีมในความคิดเห็นด้านล่าง



