วิธีสลับแถวเป็นคอลัมน์ใน Excel 2013
เบ็ดเตล็ด / / February 12, 2022
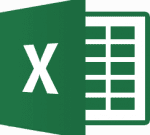
คุณเคยรู้สึกอยากเปลี่ยน
แถวและคอลัมน์
ของชุดข้อมูลบนแผ่นงาน Excel? ฉันแน่ใจว่าผู้ใช้ Excel ทุกคนต้องเจอข้อกำหนดดังกล่าว
คำถามคือคุณจะทำอย่างไร? คุณใช้ความพยายามด้วยตนเองเพื่อสับเปลี่ยนข้อมูลหรือมีเคล็ดลับในการทำเช่นนั้นหรือไม่? ใช่มีหนึ่งและเราจะได้เห็นสิ่งนั้นในวันนี้ คุณลักษณะนี้เรียกว่าทรานสโพสและพร้อมใช้งานเป็น แป้งพิเศษ ตัวเลือก. แค่การคลิกก็เปลี่ยนแกนของการจัดเรียงข้อมูลได้ ให้เราตรวจสอบออก
ขั้นตอนในการเปลี่ยนแถวและคอลัมน์
คุณลักษณะนี้มีให้ตั้งแต่ Office 2010 เราจะดูวิธีการทำในรุ่น MS Excel 2013 ไปเลย:-
ขั้นตอนที่ 1: เปิดแผ่นงานที่คุณมีข้อมูลที่คุณต้องการย้าย
ขั้นตอนที่ 2: เลือกเซลล์ที่มีข้อมูลโดยใช้เมาส์ ด้านล่างนี้คือข้อมูลตัวอย่างที่ฉันกำลังจะทรานสโพส
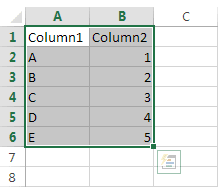
ขั้นตอนที่ 3: คัดลอกข้อมูลโดยใช้ปุ่ม Ctrl + C หรือทางเมนูบริบทคลิกขวา
บันทึก: อย่าใช้ ตัด สั่งการ. ฟีเจอร์นี้ใช้ไม่ได้กับ ตัดแปะ. ใช้งานได้เฉพาะกับ คัดลอกวาง.
ขั้นตอนที่ 4: เลือกเซลล์ (เลือกเซลล์ด้านซ้ายบนของตำแหน่งการวางที่ต้องการ) ที่คุณต้องการวางข้อมูลที่มีการเคลื่อนย้าย
บันทึก: พื้นที่วางไม่ควรทับซ้อนกับพื้นที่คัดลอก ดังนั้น ตรวจสอบให้แน่ใจว่าคุณได้เลือกวางเซลล์ภายนอกและนอกส่วนที่คุณเพิ่งคัดลอก
ขั้นตอนที่ 5: ตอนนี้ให้คลิกขวาที่ส่วนที่เลือกแล้วเลือกตัวเลือกการอ่าน แปะแบบพิเศษ. คุณสามารถใช้ตัวเลือกนี้จากริบบิ้นได้เช่นกัน
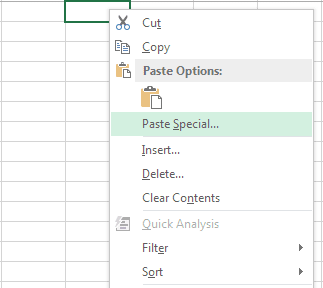
ขั้นตอนที่ 6: ดิ วางแบบพิเศษ หน้าต่างจะปรากฏขึ้น จากส่วนสุดท้าย ตรวจสอบ ขนย้าย แล้วตี ตกลง. ข้อมูลของคุณจะถูกวางไว้ที่เซลล์ใหม่ดังแสดงในภาพด้านล่าง
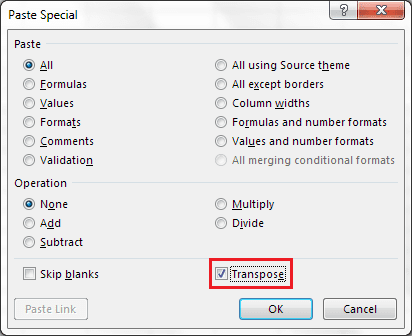
หรือคุณสามารถข้ามขั้นตอนที่ 6 และเลือกตัวเลือกการเปลี่ยนผ่านจากริบบิ้นในขณะที่คุณอยู่ในขั้นตอนที่ 5 เลือกไอคอนที่แสดงด้านล่าง

ขั้นตอนที่ 7: ในขณะนี้ คุณจะมีทั้งชุดข้อมูลที่เป็นต้นฉบับและที่มีการสลับเปลี่ยนบนแผ่นงานของคุณ หากคุณต้องการ (ซึ่งส่วนใหญ่จะเป็นจริง) คุณสามารถลบชุดเดิมและปรับชุดใหม่ตามนั้นได้
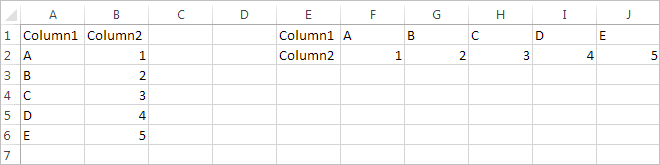
บันทึก: ในระหว่างกระบวนการ ถ้าเซลล์ของคุณมีสูตร เซลล์เหล่านั้นจะถูกปรับโดยอัตโนมัติเพื่ออ้างอิงเซลล์ที่มีการสลับสับเปลี่ยน ดังนั้นคุณอาจต้องการปรับสิ่งต่าง ๆ ในส่วนนั้นด้วย ตรวจสอบลิงค์นี้ เพื่อเรียนรู้เพิ่มเติมเกี่ยวกับการอ้างอิงสูตร
บทสรุป
มีหลายกรณีที่ฉันสร้างแผ่นงานแล้วตระหนักว่าฉันน่าจะดีกว่าด้วยการจัดเรียงแบบเปลี่ยนผ่าน ก่อนที่ฉันจะเริ่มใช้ Excel 2010 หรือ 2013 ฉันต้องดำเนินการด้วยตนเอง และฉันหวังว่าคุณจะเข้าใจความพยายามที่จำเป็นในการทำเช่นนั้น ตอนนี้ อยู่ห่างออกไปเพียงไม่กี่คลิก รักมัน? บอกเราในส่วนความคิดเห็น
ปรับปรุงล่าสุดเมื่อ 02 กุมภาพันธ์ 2022
บทความข้างต้นอาจมีลิงค์พันธมิตรที่ช่วยสนับสนุน Guiding Tech อย่างไรก็ตาม ไม่กระทบต่อความถูกต้องด้านบรรณาธิการของเรา เนื้อหายังคงเป็นกลางและเป็นของแท้



