วิธีเปลี่ยนวอลเปเปอร์เดสก์ท็อปใน Windows 10
เบ็ดเตล็ด / / November 28, 2021
มีหลายวิธีที่คุณสามารถเปลี่ยนวอลเปเปอร์เดสก์ท็อปใน Windows 10 โดยใช้การตั้งค่า แผงควบคุม ฯลฯ และวันนี้เราจะมาพูดถึงวิธีการดังกล่าวทั้งหมด วอลล์เปเปอร์เริ่มต้นที่มาพร้อมกับ Windows 10 นั้นดีมาก แต่บางครั้งคุณก็สะดุดกับวอลล์เปเปอร์หรือภาพที่คุณต้องการตั้งเป็นพื้นหลังเดสก์ท็อปบนพีซีของคุณ การปรับเปลี่ยนในแบบของคุณเป็นหนึ่งในคุณสมบัติที่สำคัญของ Windows 10 ซึ่งช่วยให้คุณสามารถเปลี่ยนรูปลักษณ์ของ Windows ตามข้อกำหนดของผู้ใช้ได้

ด้วยการเปิดตัว Windows 10 หน้าต่างการตั้งค่าส่วนบุคคลแบบคลาสสิก (แผงควบคุม) ได้ถูกยกเลิก และตอนนี้ Windows 10 จะเปิดการตั้งค่าส่วนบุคคลในแอปการตั้งค่าแทน อย่างไรก็ตาม โดยไม่เสียเวลา เรามาดูวิธีการเปลี่ยนวอลเปเปอร์เดสก์ท็อปใน Windows 10 ด้วยความช่วยเหลือของบทช่วยสอนด้านล่าง
สารบัญ
- วิธีเปลี่ยนวอลเปเปอร์เดสก์ท็อปใน Windows 10
- วิธีที่ 1: เปลี่ยนวอลเปเปอร์เดสก์ท็อปในแอพตั้งค่า Windows 10
- วิธีที่ 2: เปลี่ยนวอลเปเปอร์เดสก์ท็อปในแผงควบคุม
- วิธีที่ 3: เปลี่ยนวอลเปเปอร์เดสก์ท็อปใน File Explorer
- วิธีที่ 4: ตั้งค่าเดสก์ท็อปสไลด์โชว์
วิธีเปลี่ยนวอลเปเปอร์เดสก์ท็อปใน Windows 10
ให้แน่ใจว่าได้ สร้างจุดคืนค่า ในกรณีที่มีบางอย่างผิดพลาด
วิธีที่ 1: เปลี่ยนวอลเปเปอร์เดสก์ท็อปในแอพตั้งค่า Windows 10
1. กด คีย์ Windows + I เพื่อเปิดการตั้งค่าจากนั้นคลิกที่ การปรับเปลี่ยนในแบบของคุณ

2. จากเมนูด้านซ้ายมือ ให้คลิกที่ พื้นหลัง.
3. ในบานหน้าต่างด้านขวามือ ให้เลือก รูปภาพ จากเมนูแบบเลื่อนลงพื้นหลัง

4. ถัดไป ภายใต้ “เลือกรูปภาพของคุณ” เลือกหนึ่งในห้าภาพล่าสุด หรือหากต้องการตั้งค่ารูปภาพอื่นเป็นวอลเปเปอร์เดสก์ทอป ให้คลิกที่ เรียกดู

5. ไปที่รูปภาพที่คุณต้องการตั้งเป็นวอลเปเปอร์เดสก์ท็อป เลือก มันและคลิกที่ เลือกรูปภาพ
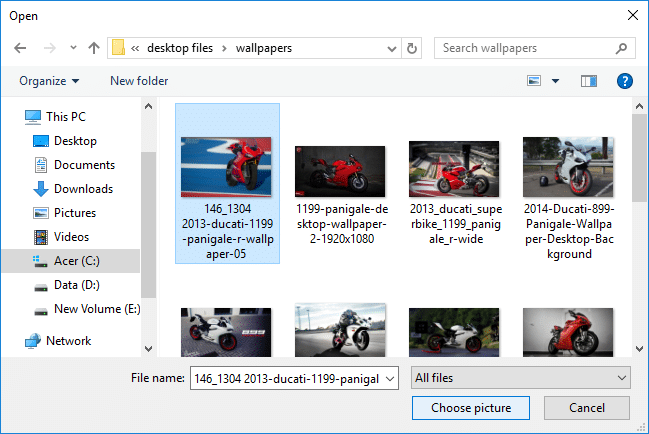
6.ถัดไป ภายใต้ “เลือกแบบที่ใช่” เลือกขนาดที่เหมาะสมกับจอภาพของคุณ
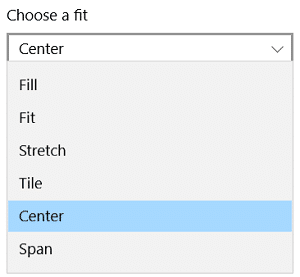
วิธีที่ 2: เปลี่ยนวอลเปเปอร์เดสก์ท็อปในแผงควบคุม
1. กด Windows Key + R จากนั้นพิมพ์คำสั่งต่อไปนี้แล้วกด Enter:
เชลล์นักสำรวจ{ED834ED6-4B5A-4bfe-8F11-A626DCB6A921} -Microsoft. การกำหนดค่าส่วนบุคคล\pageWallpaper
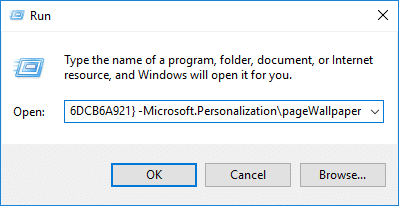
2. ตอนนี้จาก ตำแหน่งรูปภาพแบบเลื่อนลง เลือกโฟลเดอร์รูปภาพหรือถ้าคุณต้องการรวมโฟลเดอร์อื่น ๆ (ที่คุณมีวอลเปเปอร์เดสก์ท็อป) ให้คลิกที่ เรียกดู
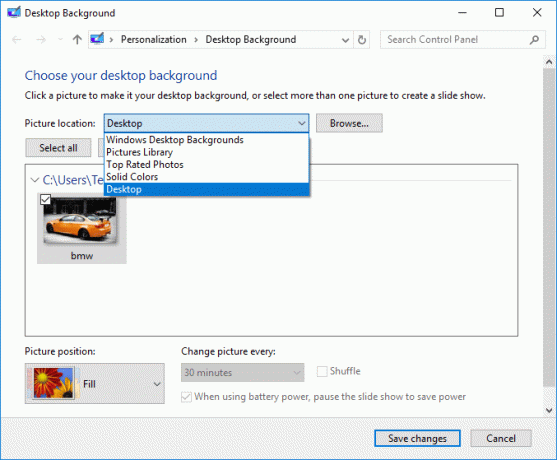
3. ต่อไป, ไปที่และเลือกตำแหน่งโฟลเดอร์รูปภาพ และคลิก ตกลง.

4. คลิกที่ภาพที่คุณต้องการ ตั้งเป็นวอลเปเปอร์เดสก์ทอป จากนั้นจากดรอปดาวน์ตำแหน่งรูปภาพ ให้เลือกความพอดีที่คุณต้องการตั้งค่าสำหรับการแสดงผลของคุณ
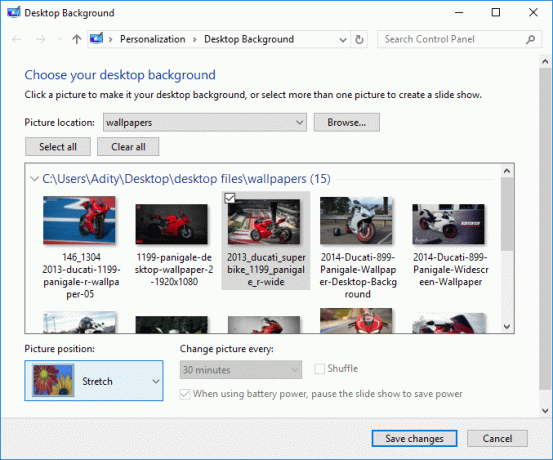
5. เมื่อคุณเลือกภาพแล้วให้คลิกที่ บันทึกการเปลี่ยนแปลง.
6. ปิดทุกอย่างแล้วรีสตาร์ทพีซีของคุณ
นี่คือ วิธีเปลี่ยนวอลเปเปอร์เดสก์ท็อปใน Windows 10 แต่ถ้าคุณยังประสบปัญหาอยู่ ให้ข้ามวิธีนี้และทำตามวิธีถัดไป
วิธีที่ 3: เปลี่ยนวอลเปเปอร์เดสก์ท็อปใน File Explorer
1. เปิดพีซีเครื่องนี้หรือกด คีย์ Windows + E ที่จะเปิด ไฟล์เอ็กซ์พลอเรอร์
2. นำทางไปยังโฟลเดอร์ ที่คุณมีภาพที่คุณต้องการตั้งเป็น Desktop Wallpaper
3. เมื่ออยู่ในโฟลเดอร์แล้ว คลิกขวาที่ภาพ และเลือก “กำหนดเป็นพื้นหลังเดสก์ทอป“.
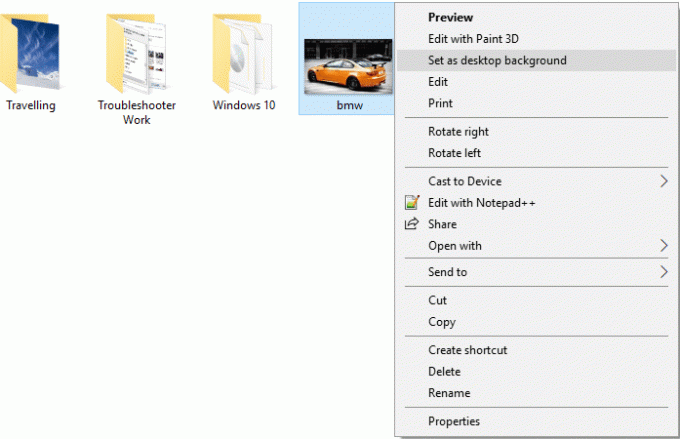
4. ปิด File Explorer แล้วดูการเปลี่ยนแปลงของคุณ
วิธีที่ 4: ตั้งค่าเดสก์ท็อปสไลด์โชว์
1. คลิกขวาที่ เดสก์ทอป ในพื้นที่ว่างแล้วเลือก ปรับแต่ง

2. ตอนนี้ภายใต้ดรอปดาวน์พื้นหลังให้เลือก สไลด์โชว์
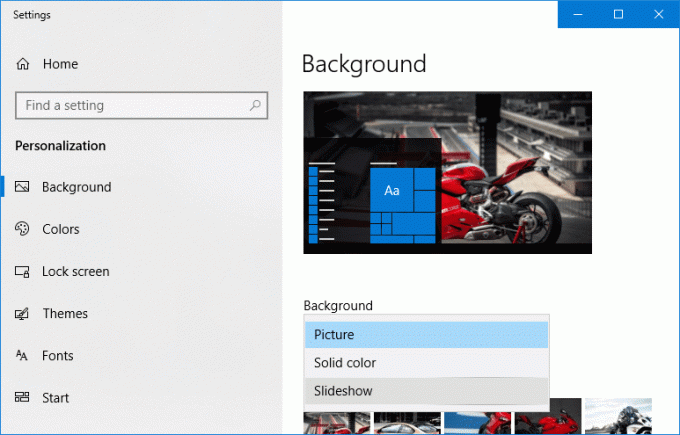
3. ภายใต้ "เลือกอัลบั้มสำหรับสไลด์โชว์ของคุณ" คลิกที่ เรียกดู
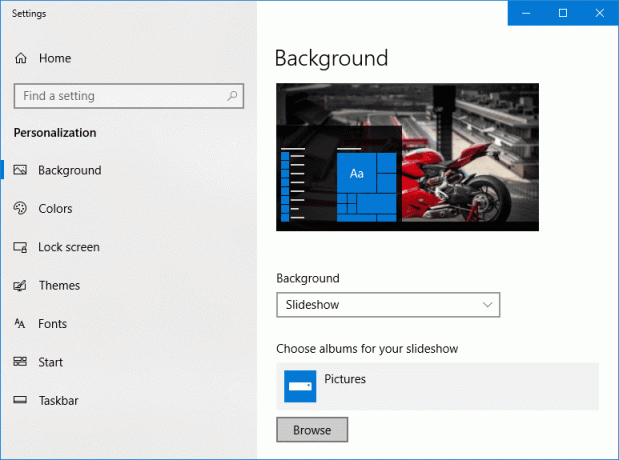
4. ไปที่และเลือกโฟลเดอร์ที่มีภาพทั้งหมดสำหรับสไลด์โชว์ จากนั้นคลิก “เลือกโฟลเดอร์นี้“.
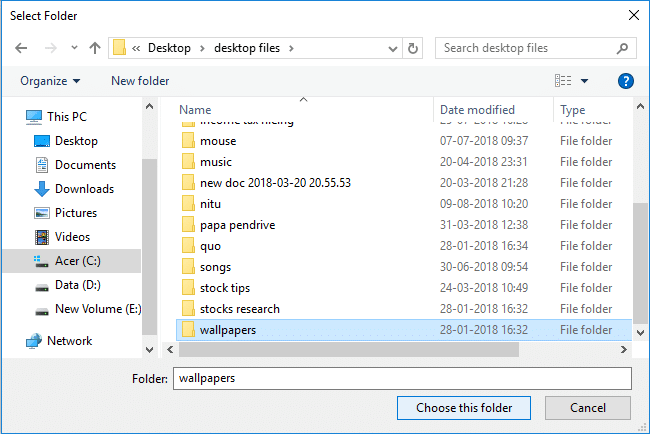
5. ตอนนี้หากต้องการเปลี่ยนช่วงเวลาสไลด์โชว์ ให้เลือกช่วงเวลาจาก “เปลี่ยนภาพทุก" หล่นลง.
6. คุณสามารถ เปิดใช้งานการสลับสำหรับ Shuffle และปิดการใช้งานสไลด์โชว์บนแบตเตอรี่หากคุณต้องการ
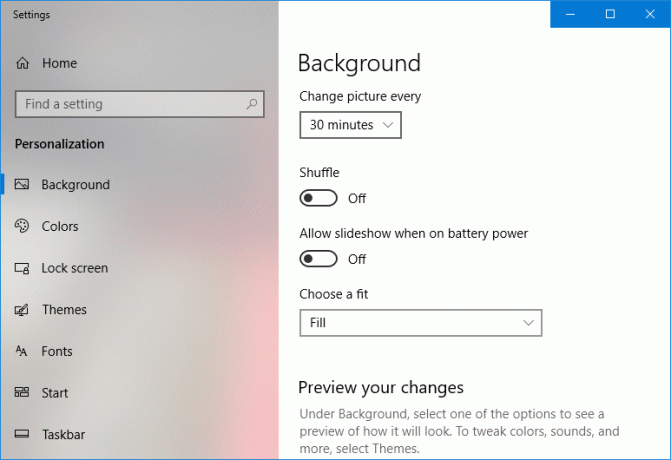
7. เลือกแบบที่ใช่สำหรับคุณ แสดง, จากนั้นปิดทุกอย่างแล้วรีสตาร์ทพีซีของคุณ
ที่แนะนำ:
- วิธีเพิ่มประสิทธิภาพและจัดเรียงข้อมูลไดรฟ์ใน Windows 10
- เลื่อนการอัปเดตฟีเจอร์และคุณภาพใน Windows 10
- วิธีลบไดรฟ์ข้อมูลหรือพาร์ติชั่นไดรฟ์ใน Windows 10
- ป้องกันไม่ให้ผู้ใช้เปลี่ยนวอลเปเปอร์เดสก์ท็อปใน Windows 10
นั่นคือคุณได้เรียนรู้สำเร็จแล้ว วิธีเปลี่ยนวอลเปเปอร์เดสก์ท็อปใน Windows 10 แต่ถ้าคุณยังมีคำถามใดๆ เกี่ยวกับบทช่วยสอนนี้ โปรดอย่าลังเลที่จะถามพวกเขาในส่วนความคิดเห็น



