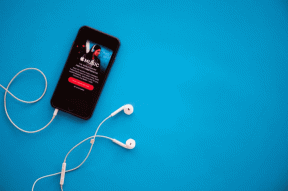2 ส่วนขยายการรวม OneNote ที่ยอดเยี่ยมเพื่อประสิทธิภาพการทำงานที่ดีขึ้น
เบ็ดเตล็ด / / February 12, 2022
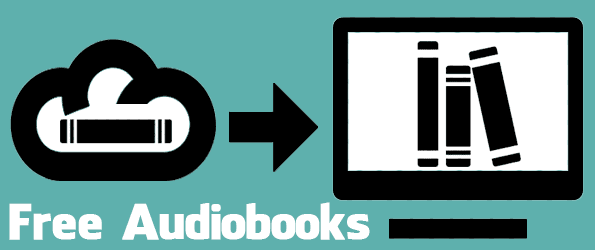
OneNote ของ Microsoft เป็นสิ่งที่น่าสนใจและเต็มไปด้วยคุณสมบัติ แอปพลิเคชั่นจดบันทึก จากยักษ์เรดมอนด์ คุณสามารถวาดบนหน้า แทรกรูปภาพและไฟล์ และวางข้อความและลิงก์ และอื่นๆ แม้ว่าจะมีประสิทธิภาพมาก แต่ก็ยังอาจต้องใช้เวลาที่เป็นประโยชน์หากคุณไม่ได้ทำให้งานเหล่านี้เป็นไปโดยอัตโนมัติ
เราจะดูสองวิธีในการรับลิงก์หรือข้อความใน OneNote โดยเร็วที่สุดเพื่อเร่งเวิร์กโฟลว์ อย่างแรกคือส่วนเสริมสำหรับเบราว์เซอร์หรือธันเดอร์เบิร์ดที่ช่วยให้ส่งข้อความไปยัง OneNote ผ่านการคลิกขวา แทนที่จะคัดลอกข้อมูล เปิดใช้โปรแกรม OneNote และวางเนื้อหา ส่วนเสริมนี้จะทำทุกอย่างให้คุณในพริบตา อีกเทคนิคที่เราจะดูก็คือการอ้างถึงอีเมลในธันเดอร์เบิร์ดอย่างง่ายดายด้วยส่วนขยายที่ช่วยให้สามารถสร้างไฮเปอร์ลิงก์สำหรับข้อความบางข้อความ แทนที่จะคัดลอกข้อความทั้งหมดลงใน OneNote ให้ลิงก์ไปยังอีเมลเพื่อการอ้างอิงอย่างง่าย
ส่งข้อความไปยัง OneNote ในเบราว์เซอร์และ Thunderbird
นามสกุลที่สามารถส่งข้อความไปยัง OneNote ได้อย่างง่ายดายเรียกว่า คลิปไปที่ OneNote. คุณสามารถใช้ใน Chrome, Firefox, Opera และ Thunderbird
ขั้นตอนที่ 1: ติดตั้งส่วนขยายนี้ที่นี่.
ขั้นตอนที่ 2: ก่อนเริ่มต้น คุณต้องดาวน์โหลดโปรแกรมฟังเพื่อให้ส่วนขยายรู้ว่าต้องทำอย่างไรกับข้อมูลการเลือกในเบราว์เซอร์ รับไฟล์ผู้ฟังที่นี่.
ติดตั้งโปรแกรมและสังเกตพรอมต์ต่อไปนี้ พรอมต์นี้ระบุหมายเลขพอร์ตที่ส่วนขยาย Chrome ใช้งาน เส้นทางไปยังโปรแกรม OneNote และรายละเอียดอื่นๆ อีกสองสามรายการ
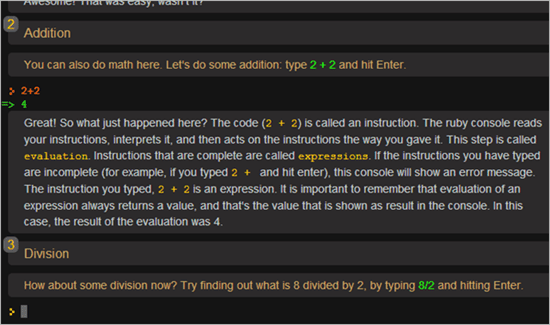
เปิดตัวเลือกสำหรับส่วนขยาย Chrome เพื่อดูพอร์ต โดยค่าเริ่มต้นควรเหมือนกับโปรแกรม Listener ดังนั้นจึงไม่จำเป็นต้องทำการเปลี่ยนแปลงใดๆ หากเป็นเช่นนั้น
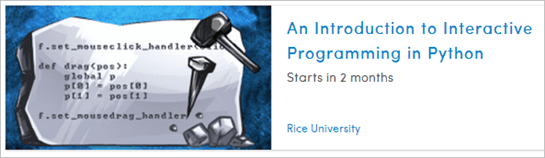
ขั้นตอนที่ 3: ตอนนี้ เพียงคลิกขวาที่ข้อความใดก็ได้เพื่อส่งข้อมูลไปยัง OneNote โดยเลือก การเลือกคลิปไปยัง OneNote.

หน้าต่างป๊อปอัปใหม่จะแสดงส่วนที่เลือกที่เพิ่มเข้าไปดังนี้:

บันทึก: ส่วนขยายนี้ใช้ได้กับ Firefox, Thunderbird และ Opera ที่คุณสามารถคว้าได้ที่นี่.
ลิงก์ไปยังอีเมลธันเดอร์เบิร์ดจาก OneNote
ด้วยขั้นตอนไม่กี่ขั้นตอน เราสามารถเปิดใช้งานไฮเปอร์ลิงก์ให้เปิดใน OneNote ได้สำเร็จ เพื่อให้สามารถอ้างอิงอีเมลบางฉบับได้โดยไม่ต้องคัดลอกข้อความทั้งหมด ตัวอย่างเช่น ติดตั้งโปรแกรมเสริมของธันเดอร์เบิร์ด ทำการเปลี่ยนแปลงบางอย่างกับรีจิสทรีของ Windows จากนั้นเปิดใช้งานคุณลักษณะไฮเปอร์ลิงก์ไปยังเธรดอีเมลจากภายใน OneNote
ขั้นตอนที่ 1: ติดตั้ง ธันเดอร์ลิงค์ เพิ่มเข้าไป จากลิงค์นี้. หรือค้นหาภายในธันเดอร์เบิร์ดเอง

เช็คเอาท์ ส่วนเสริมนี้สำหรับ Thunderbird ที่ทำให้การแปลอีเมลเป็นเรื่องง่าย
คุณต้องรีสตาร์ทธันเดอร์เบิร์ดเพื่อสิ้นสุดการติดตั้ง
ขั้นตอนที่ 2: เมื่อติดตั้ง ThunderLink อย่างถูกต้องแล้ว ต้องทำการเปลี่ยนแปลงที่จำเป็นในรีจิสทรีของ Windows เพื่อให้ไฮเปอร์ลิงก์ทำงานได้อย่างถูกต้อง โดยปกติ การเปิด ThunderLink URL จะไม่ทำอะไรเลยเพราะ Windows ไม่รู้ว่ามันหมายถึงอะไร
ก่อนดำเนินการต่อ ให้สำรองข้อมูลรีจิสทรีของ Windows โดยทำตาม คู่มือนี้. ทั้งนี้เพื่อให้แน่ใจว่าคุณสามารถเปลี่ยนกลับเป็นระบบที่เสถียรได้หากการแก้ไขต่อไปนี้ทำให้เกิดปัญหา
หากคุณใช้ Windows XP หรือ 7 (32 บิต) ให้ดาวน์โหลดไฟล์รีจิสตรี ที่นี่. หากคุณใช้ Windows เวอร์ชัน 64 บิต ให้ดาวน์โหลด ไฟล์นี้.
เรียกใช้ไฟล์ที่คุณดาวน์โหลดและยืนยันข้อความแจ้งเพื่อเพิ่มข้อมูลลงในรีจิสทรี
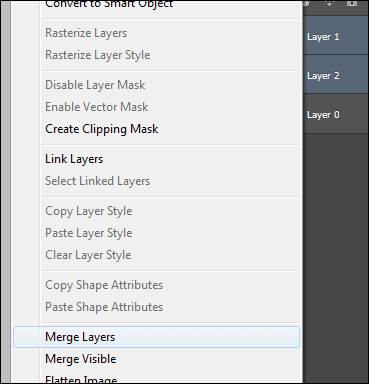
การยืนยันจะระบุว่าการรวมไฟล์สำเร็จ

ขั้นตอนที่ 3: ในการดึงลิงก์ไปยังอีเมล เพียงคลิกขวาที่ข้อความแล้วเลือกตัวเลือกจาก ThunderLink เมนู.

ตัวเลือกเหล่านี้ปรับแต่งได้ผ่านตัวเลือกสำหรับส่วนเสริมนี้ในหน้าส่วนขยายของธันเดอร์เบิร์ด
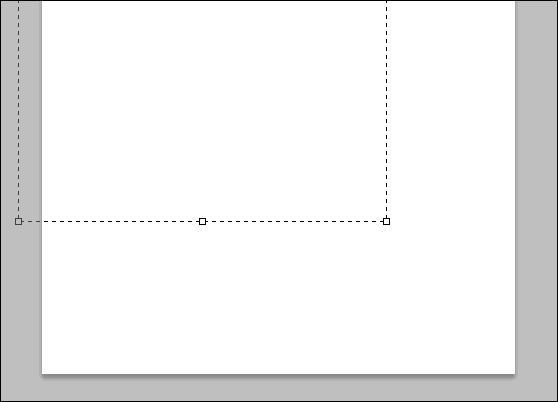
ลิงก์ที่วางจะปรากฏตามการตั้งค่าที่อธิบายไว้ในภาพหน้าจอด้านบน หากแนบเฉพาะ ThunderLink ต่อไปนี้คือตัวอย่างของลิงก์ใน OneNote:

การคลิกจะเป็นการเปิดอีเมลที่ลิงก์อ้างอิงถึง
บทสรุป
ถ้าคุณใช้ Microsoft OneNote สำหรับงานจดบันทึกของคุณ โปรแกรมเสริมเหล่านี้จะเป็นส่วนเสริมที่ดีในการปรับปรุงเวิร์กโฟลว์ของคุณ แทนที่จะเพิ่มข้อความอีเมลใน OneNote ให้ลิงก์ไปยังไฟล์ข้อความด้วย ThunderLink แต่ถ้าคุณต้องการใช้ข้อความทั้งหมด โปรแกรมเสริม Clip to OneNote จะช่วยเร่งความเร็วของสิ่งต่างๆ ให้เร็วขึ้นเมื่ออยู่ในเบราว์เซอร์
ปรับปรุงล่าสุดเมื่อ 03 กุมภาพันธ์ 2022
บทความข้างต้นอาจมีลิงค์พันธมิตรที่ช่วยสนับสนุน Guiding Tech อย่างไรก็ตาม ไม่กระทบต่อความถูกต้องด้านบรรณาธิการของเรา เนื้อหายังคงเป็นกลางและเป็นของแท้