คำแนะนำเกี่ยวกับการเชื่อมต่อเดสก์ท็อประยะไกลบน Windows 10
เบ็ดเตล็ด / / February 12, 2022
การเข้าถึงพีซีของคุณจากระยะไกลเป็นสิ่งที่ผู้เชี่ยวชาญด้านเทคโนโลยีทุกคนรู้ เราได้ครอบคลุมพื้นที่นี้มาแล้วหลายครั้งสำหรับแพลตฟอร์มต่างๆ แต่ด้วยวิชาเอก การเปลี่ยนแปลงในระบบปฏิบัติการ Windows 10 คราวนี้มันต้องรีเฟรช มาดูกันว่ามีอะไรเปลี่ยนแปลง (หรือไม่) ใน Windows 10
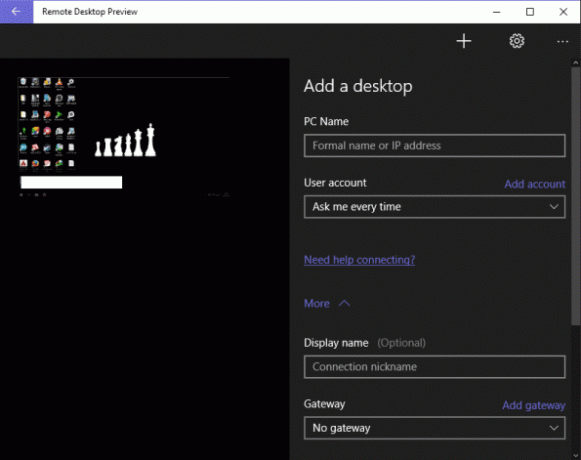
พื้นฐาน: เปิดใช้งานเดสก์ท็อประยะไกล
ตามค่าเริ่มต้น เดสก์ท็อประยะไกลถูกปิดเนื่องจากเหตุผลด้านความปลอดภัย หากต้องการเปิดใช้งาน ให้ไปที่ แผงควบคุม -> ระบบและความปลอดภัย, ภายใต้ ระบบ หัวเรื่อง คลิกที่ อนุญาตการเข้าถึงระยะไกล. ในหน้าต่างที่เปิดอยู่ในขณะนี้ ให้ทำเครื่องหมายที่ อนุญาตการเชื่อมต่อความช่วยเหลือระยะไกลกับคอมพิวเตอร์เครื่องนี้ ช่องทำเครื่องหมายและ อนุญาตการเชื่อมต่อระยะไกลกับคอมพิวเตอร์เครื่องนี้ ช่องทำเครื่องหมายเช่นกัน
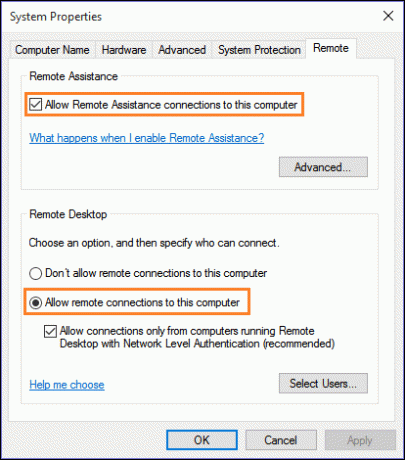
แม้ว่าผู้ใช้ Windows 10 Home จะสามารถปรับการตั้งค่านี้ได้ แต่พีซีของพวกเขาไม่รองรับการเชื่อมต่อ RDP ขาเข้า ในแง่คนธรรมดา คุณจะไม่สามารถเชื่อมต่อพีซีของคุณจากระยะไกลได้ แต่สิ่งที่ตรงกันข้ามคือความจริง
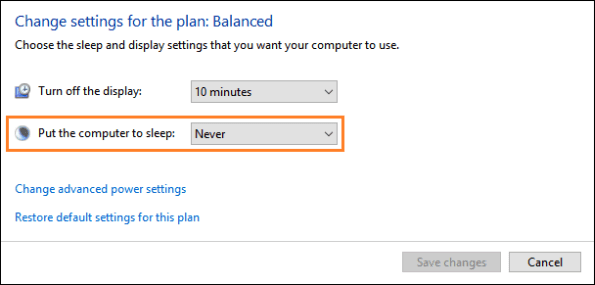
หากคุณต้องการตั้งค่าการเข้าถึงแบบไม่ต้องใส่ข้อมูล คุณจะต้องกำหนดค่าตัวเลือกการใช้พลังงานด้วย ไปที่ แผงควบคุม -> ฮาร์ดแวร์และเสียง -> ตัวเลือกพลังงาน
. คลิกที่ เปลี่ยนการตั้งค่าแผน ถัดจากแผนที่คุณเลือก ในความเปลี่ยนแปลงนั้น ทำให้คอมพิวเตอร์เข้าสู่โหมดสลีป ถึง ไม่เคย. สำหรับผู้ใช้ที่ใช้มัลติบูต ตรวจสอบให้แน่ใจว่าพีซีของคุณบูทเป็น Windows ตามค่าเริ่มต้นในกรณีที่รีสตาร์ทการเชื่อมต่อกับพีซี
หากต้องการเชื่อมต่อกับพีซีระยะไกล เพียงค้นหาแอป Remote Desktop มันเหมือนกับใน Windows 8 ป้อนที่อยู่ IP หรือชื่อโดเมนของพีซีที่คุณต้องการเชื่อมต่อแล้วกดเชื่อมต่อ มีตัวเลือกขั้นสูงเพิ่มเติม ให้ดูที่ Sวิธี ตัวเลือก.
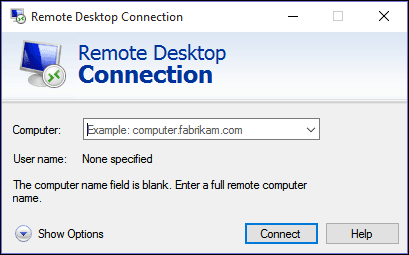
หากคุณมักจะเชื่อมต่อกับพีซีหลายเครื่อง คุณยังสามารถบันทึกการตั้งค่าที่กำหนดเองในไฟล์ RDP ได้ หลังจากป้อนที่อยู่ IP หรือชื่อโดเมนแล้ว ให้กด เชื่อมต่อ เพื่อเริ่มเซสชัน หากคุณได้รับข้อผิดพลาดเกี่ยวกับพีซีที่ไม่พร้อมใช้งาน ให้ไปที่ส่วนการแก้ไขปัญหาที่ส่วนท้ายของโพสต์
แอปพรีวิวเดสก์ท็อประยะไกลใหม่
นอกเหนือจากแอป RD ปกติแล้ว ยังมีแอปอื่นสำหรับ Remote Desktop ซึ่งปรับให้เหมาะสมสำหรับแท็บเล็ต/หน้าจอสัมผัส สามารถติดตั้งแอปพรีวิวเดสก์ท็อประยะไกลได้จาก ที่นี่. มันยืมตัวชี้นำการออกแบบบางส่วนจากแอพ RDP สำหรับ Android และ iOS ทุกอย่างเหมือนกับด้านบน ยกเว้นการออกแบบ UI
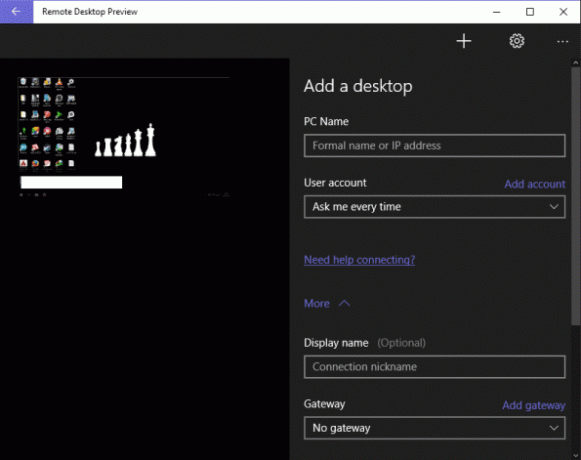
หากคุณต้องการเข้าถึงพีซีจากภายนอกเครือข่ายภายในบ้าน คุณจะต้องมีที่อยู่ IP ภายนอกหรือกำหนดชื่อโดเมนให้ ผ่าน คำแนะนำก่อนหน้าของเรา ที่จะรู้ว่า
เธอรู้รึเปล่า: หากคุณใช้แอป RDP ของ Microsoft สำหรับ Android หรือ iOS แอปนั้นรองรับ ท่าทางใหม่ส่วนใหญ่ ที่มีอยู่ใน Windows 10
การแก้ไขปัญหาเดสก์ท็อประยะไกล
หากคุณประสบปัญหาในการใช้เดสก์ท็อประยะไกล คุณสามารถลองทำบางสิ่งด้านล่าง ข้อผิดพลาดที่พบบ่อยที่สุดคือไม่พบพีซีระยะไกล
ตรวจสอบว่าอนุญาตให้ใช้เดสก์ท็อประยะไกลในไฟร์วอลล์หรือไม่ ไปที่ แผงควบคุม -> ระบบและความปลอดภัย และภายใต้ ไฟร์วอลล์หน้าต่าง หัวเรื่อง คลิกที่ อนุญาตแอปผ่าน Windows Firewall. ในหน้าต่างถัดไป ภายใต้ แอพที่อนุญาตและคุณสมบัติ ส่วน ดูว่า เดสก์ท็อประยะไกล เปิดใช้งาน.

ถ้าไม่ใช่ ให้คลิกที่ เปลี่ยนการตั้งค่า ปุ่มก่อนแล้วจึงเปิด อนุญาตแอปอื่น... ที่ด้านล่างและทำเครื่องหมายที่ช่องสำหรับ เดสก์ท็อประยะไกล และ ความช่วยเหลือระยะไกล ภายใต้ ส่วนตัว คอลัมน์. ผู้ใช้ Windows 10 Home จะไม่มีตัวเลือกเหล่านี้
ตรวจสอบด้วยว่าคุณมีโปรแกรมป้องกันไวรัสที่สร้างในไฟร์วอลล์หรือไม่ ในกรณีดังกล่าว ไฟร์วอลล์ส่วนตัวของโปรแกรมป้องกันไวรัสอาจกำลังบล็อกเดสก์ท็อประยะไกลอยู่
ตรวจสอบว่าพอร์ต 3389 เปิดและส่งต่อหรือไม่ หากคุณอยู่หลังเราเตอร์ ให้ไปที่ เว็บไซต์นี้ และดูวิธีกำหนดค่าพอร์ตทริกเกอร์สำหรับเราเตอร์ของคุณ
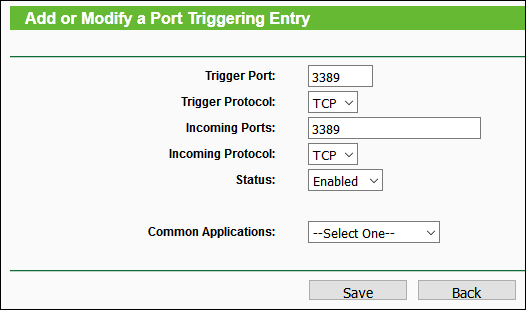
ตรวจสอบว่าคุณมี Windows 10 Pro หรือ Home นี่อาจเป็นเรื่องธรรมดา แต่ฉันเคยเห็นกรณีที่ผู้คนรีเฟรชพีซีของตนเพื่อให้ทราบในภายหลังว่าพวกเขามี Windows Home Edition ทำงานอยู่
หากคุณกำลังเผชิญกับการตัดการเชื่อมต่อบ่อยครั้งหรือเซสชันล่าช้าและช้า ให้ลองลดความละเอียดหน้าจอของเดสก์ท็อประยะไกลที่คุณกำลังเข้าถึง คุณสามารถค้นหาการตั้งค่านี้ได้โดยไปที่ แสดง แท็บในแอป RDP
ทางเลือก

หากคุณไม่ชอบแอป RDP เริ่มต้น มีทางเลือกดีๆ ให้คุณลองใช้ ผู้ใช้ Windows 10 Home จะต้องพึ่งพาสิ่งเหล่านี้เฉพาะเมื่อต้องการเข้าถึงพีซีจากระยะไกล ฉันใช้ ทีมผู้ชม เพราะมันง่ายและ ได้งานทำ โดยไม่มีอาการแทรกซ้อนใดๆ คุณไม่จำเป็นต้องวุ่นวายกับการตั้งค่าเครือข่าย ความละเอียดในการแสดงผล ฯลฯ แอพอื่นคือ Splashtop รีโมทเดสก์ท็อปซึ่งมีฟีเจอร์และตัวเลือกมากกว่า Team Viewer อย่างไรก็ตาม ฟีเจอร์หลายอย่างมีให้ในเวอร์ชันที่ต้องชำระเงินเท่านั้น
นั่นล่ะคน การครอบคลุมทุกอย่างภายใต้เดสก์ท็อประยะไกลนั้นอยู่นอกขอบเขตของบทความนี้ แต่สิ่งนี้น่าจะเพียงพอสำหรับผู้ใช้ส่วนใหญ่ แอพอื่นๆ ที่คุณใช้สำหรับ Remote Desktop หรือประสบปัญหาใด ๆ ในขณะที่ใช้เหมือนกัน? เข้ามาที่กระดานสนทนาของเราและเราจะพยายามอย่างดีที่สุดเพื่อช่วยเหลือคุณ
ปรับปรุงล่าสุดเมื่อ 02 กุมภาพันธ์ 2022
บทความข้างต้นอาจมีลิงค์พันธมิตรที่ช่วยสนับสนุน Guiding Tech อย่างไรก็ตาม ไม่กระทบต่อความถูกต้องด้านบรรณาธิการของเรา เนื้อหายังคงเป็นกลางและเป็นของแท้



