6 วิธีในการรีบูตหรือรีสตาร์ทคอมพิวเตอร์ Windows 10
เบ็ดเตล็ด / / November 28, 2021
วิธีดูแลรักษาพีซี/แล็ปท็อปของคุณมีผลกระทบอย่างมากต่อประสิทธิภาพของเครื่อง การรักษาให้ระบบทำงานเป็นเวลานานอาจส่งผลต่อวิธีการทำงานของอุปกรณ์ของคุณในที่สุด ถ้าคุณจะไม่ใช้ระบบของคุณสักระยะ จะเป็นการดีกว่าที่จะปิดระบบ บางครั้ง ข้อผิดพลาด/ปัญหาบางอย่างสามารถแก้ไขได้ด้วยการรีบูตระบบ มีวิธีที่เหมาะสมในการรีสตาร์ทหรือรีบูตเครื่องพีซีที่ใช้ Windows 10 หากไม่ระมัดระวังขณะรีบูต ระบบอาจแสดงการทำงานที่ผิดปกติ ให้เราพูดถึงวิธีที่ปลอดภัยในการรีสตาร์ทคอมพิวเตอร์ของคุณเพื่อไม่ให้เกิดปัญหาในภายหลัง

สารบัญ
- 6 วิธีในการรีบูตหรือรีสตาร์ทพีซี Windows 10
- วิธีที่ 1: รีบูตโดยใช้ Windows 10 Start Menu
- วิธีที่ 2: รีสตาร์ทโดยใช้ Windows 10 Power Menu
- วิธีที่ 3: การใช้ปุ่ม Modifier
- วิธีที่ 4: รีสตาร์ท Windows 10 โดยใช้ Command Prompt
- วิธีที่ 5: รีบูท Windows 10 โดยใช้กล่องโต้ตอบเรียกใช้
- วิธีที่ 6: ทางลัด Alt+F4
- การปิดระบบเต็มรูปแบบคืออะไร? วิธีการดำเนินการอย่างใดอย่างหนึ่ง?
- หนึ่งจะดำเนินการปิดตัวลงอย่างสมบูรณ์ได้อย่างไร
- รีบูต Vs รีเซ็ต
6 วิธีในการรีบูตหรือรีสตาร์ทพีซี Windows 10
วิธีที่ 1: รีบูตโดยใช้ Windows 10 Start Menu
1. คลิกที่ เมนูเริ่มต้น.
2. คลิกที่ ไอคอนพลังงาน (อยู่ที่ด้านล่างของเมนูใน Windows 10 และด้านบนใน วินโดว์ 8).
3. ตัวเลือกที่เปิดขึ้น – สลีป, ปิดเครื่อง, รีสตาร์ท เลือก เริ่มต้นใหม่.

วิธีที่ 2: รีสตาร์ทโดยใช้ Windows 10 Power Menu
1. กด ชนะ+X เพื่อเปิด Windows เมนูพาวเวอร์ยูสเซอร์.
2. เลือกปิดเครื่องหรือออกจากระบบ
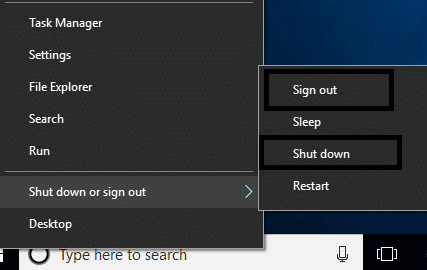
3. คลิกที่ เริ่มต้นใหม่.
วิธีที่ 3: การใช้ปุ่ม Modifier
แป้น Ctrl, Alt และ Del เรียกอีกอย่างว่าแป้นตัวปรับแต่ง จะรีสตาร์ทระบบโดยใช้คีย์เหล่านี้ได้อย่างไร?
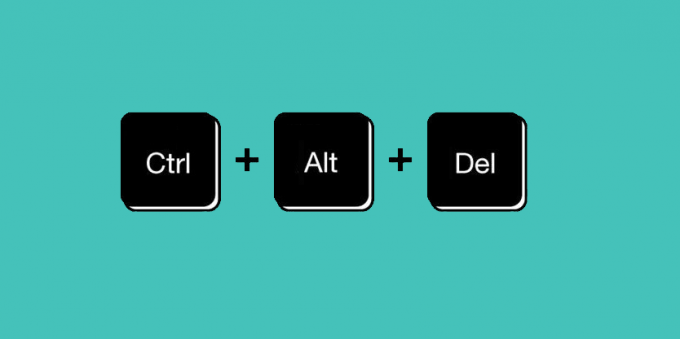
กด Ctrl+Alt+Del จะเปิดกล่องโต้ตอบการปิดระบบ สามารถใช้กับ Windows เวอร์ชันใดก็ได้ หลังจากกด Ctrl+Alt+Del แล้ว
1. หากคุณใช้ Windows 8/Windows 10 ให้คลิกที่ไอคอน Power แล้วเลือก เริ่มต้นใหม่.

2. ใน Windows Vista และ Windows 7 ปุ่มเปิดปิดสีแดงจะปรากฏขึ้นพร้อมกับลูกศร คลิกที่ลูกศรและเลือก เริ่มต้นใหม่.
3. ใน Windows XP ให้คลิกที่ ปิดเครื่อง รีสตาร์ท ตกลง
วิธีที่ 4: รีสตาร์ท Windows 10 การใช้พรอมต์คำสั่ง
1. เปิด พร้อมรับคำสั่งที่มีสิทธิ์ของผู้ดูแลระบบ.
2. พิมพ์ ปิด /r และกด Enter

บันทึก: '/ r' มีความสำคัญเนื่องจากเป็นเครื่องบ่งชี้ว่าคอมพิวเตอร์ควรรีสตาร์ทและไม่เพียงแค่ปิดเครื่อง
3. ทันทีที่คุณกด Enter คอมพิวเตอร์จะรีสตาร์ท
4. Shutdown /r -t 60 จะรีสตาร์ทคอมพิวเตอร์ด้วยแบตช์ไฟล์ใน 60 วินาที
วิธีที่ 5: รีบูท Windows 10 โดยใช้กล่องโต้ตอบเรียกใช้
ปุ่ม Windows + R จะเปิดกล่องโต้ตอบเรียกใช้ คุณสามารถใช้คำสั่งรีสตาร์ท: ปิด /r
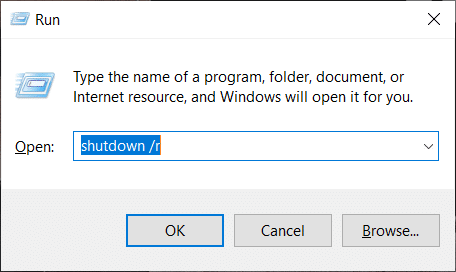
วิธีที่ 6: Alt+F4 ทางลัด
Alt+F4 เป็นแป้นพิมพ์ลัดที่ปิดกระบวนการต่อเนื่องทั้งหมด คุณจะเห็นหน้าต่างว่า 'คุณต้องการให้คอมพิวเตอร์ทำอะไร' จากเมนูแบบเลื่อนลง ให้เลือกตัวเลือกรีสตาร์ท หากคุณต้องการปิดระบบ ให้เลือกตัวเลือกนั้นจากเมนู แอปพลิเคชันที่ใช้งานอยู่ทั้งหมดจะถูกยกเลิก และระบบจะปิดลง
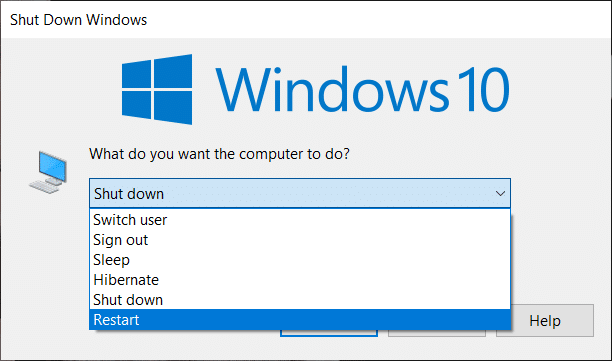
การปิดระบบเต็มรูปแบบคืออะไร? วิธีการดำเนินการอย่างใดอย่างหนึ่ง?
ให้เราเข้าใจความหมายของเงื่อนไข - เริ่มต้นอย่างรวดเร็ว, จำศีลและปิดตัวลงอย่างสมบูรณ์
1. ในการปิดระบบโดยสมบูรณ์ ระบบจะยุติแอปพลิเคชันที่ใช้งานอยู่ทั้งหมด ผู้ใช้ทั้งหมดจะถูกออกจากระบบ พีซีปิดตัวลงอย่างสมบูรณ์ สิ่งนี้จะช่วยยืดอายุการใช้งานแบตเตอรี่ของคุณ
2. ไฮเบอร์เนตเป็นคุณลักษณะสำหรับแล็ปท็อปและแท็บเล็ต หากคุณลงชื่อเข้าใช้ระบบที่อยู่ในโหมดไฮเบอร์เนต คุณสามารถกลับไปยังจุดที่คุณค้างไว้ได้
3. การเริ่มต้นอย่างรวดเร็วจะทำให้พีซีของคุณเริ่มทำงานอย่างรวดเร็วหลังจากปิดเครื่อง สิ่งนี้เร็วกว่าการจำศีล
หนึ่งจะดำเนินการปิดตัวลงอย่างสมบูรณ์ได้อย่างไร
คลิกที่ปุ่ม Power จากเมนูเริ่ม กดปุ่ม shift ค้างไว้ในขณะที่คุณคลิกที่ปิดเครื่อง แล้วปล่อยกุญแจ นี่เป็นวิธีหนึ่งในการปิดระบบโดยสมบูรณ์
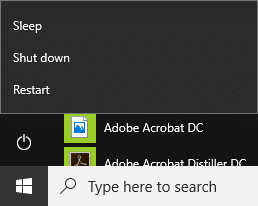
อีกวิธีหนึ่งในการปิดระบบโดยสมบูรณ์คือการใช้พรอมต์คำสั่ง เปิดพรอมต์คำสั่งในฐานะผู้ดูแลระบบ ใช้คำสั่ง ปิดระบบ /s /f /t 0. หากคุณแทนที่ /s ด้วย /r ในคำสั่งด้านบน ระบบจะรีสตาร์ท
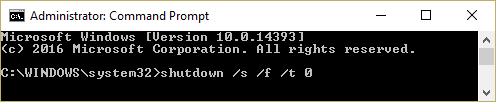
ที่แนะนำ:แป้นพิมพ์คืออะไรและทำงานอย่างไร
รีบูต Vs รีเซ็ต
การรีสตาร์ทเรียกอีกอย่างว่าการรีบูต อย่างไรก็ตาม โปรดระวังหากคุณพบตัวเลือกในการรีเซ็ต การรีเซ็ตอาจหมายถึงการรีเซ็ตเป็นค่าจากโรงงานซึ่งเกี่ยวข้องกับการลบระบบทั้งหมดและติดตั้งทุกอย่างใหม่. นี่เป็นการดำเนินการที่ร้ายแรงกว่าการรีสตาร์ทและอาจส่งผลให้ข้อมูลสูญหาย



