วิธีการโยกย้ายไปยัง SSD โดยไม่ต้องติดตั้ง Windows ใหม่
เบ็ดเตล็ด / / February 12, 2022
เมื่อเร็ว ๆ นี้ฉันได้รับ SSD สำหรับพีซี ดังนั้นฉันจึงต้องเผชิญกับความน่าเบื่อหน่ายในการติดตั้ง Windows ใหม่อีกครั้ง ฉันติดตั้ง Windows ใหม่ทุกๆ 6 เดือนหรือประมาณนั้น เพราะหลังจากใช้งานไปนานขนาดนั้น มีหลายโปรแกรม & ไดรเวอร์สำหรับติดตั้ง/ถอนการติดตั้งทำให้พีซีแสดงข้อผิดพลาดแบบสุ่มและทำให้รีจิสทรีและระบบของฉันยุ่งเหยิง ส่วนประกอบ แต่ฉันได้ติดตั้งใหม่เมื่อเดือนกุมภาพันธ์นี้เท่านั้นและก็ไม่มีอารมณ์จะทำตามขั้นตอนนั้นอีก ดังนั้นฉันจึงตัดสินใจย้ายระบบปฏิบัติการของฉันไปที่ SSD ตามที่เป็นอยู่
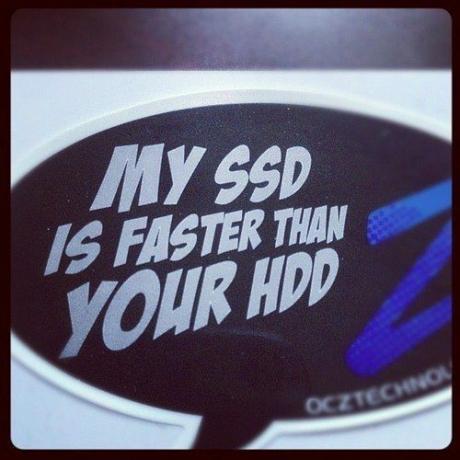
ฟังก์ชัน Disk Clone ใช้เพื่อดำเนินการนี้ มาดูกันว่ามันทำอย่างไร ก่อนที่เราจะดำเนินการต่อ เพื่อเป็นการป้องกันไว้ก่อน สำรองข้อมูลของคุณบนไดรฟ์ C: และ defrag ไดรฟ์ของคุณ.
เคล็ดลับเด็ด: สับสนระหว่าง SSD กับ HDD และทำไมทุกคนแนะนำให้อัพเกรดเป็น SSD? เราอยู่ที่นี่เพื่อ ช่วยให้เข้าใจ.
ขั้นตอนที่ 1: ก่อนอื่น ไปที่ คอมพิวเตอร์ของฉัน และตรวจสอบขนาดของไดรฟ์ C: ถ้ามันพอดีกับ SSD ของคุณ ทั้งหมดก็ดีและดี มิฉะนั้น คุณจะมี ลบบางไฟล์ออกจากมัน เพื่อให้มีที่ว่าง วิธีหนึ่งในการย่อขนาด C: ไดรฟ์คือการย้าย ผู้ใช้ โฟลเดอร์ไปยังไดรฟ์อื่น

ในการย้ายโฟลเดอร์ผู้ใช้ของคุณ ให้สร้างโฟลเดอร์ในตำแหน่งอื่น เปิดของคุณ ค: ขับรถ > ของคุณ ชื่อผู้ใช้ โฟลเดอร์ > คลิกขวาที่แต่ละรายการ (เอกสาร เพลง รูปภาพ) คลิกที่ Pเชือกปอ และภายใต้ ที่ตั้ง แท็บ คลิกที่ เคลื่อนไหว และเลือกโฟลเดอร์ที่คุณสร้าง
ขั้นตอนที่ 2: มีแอปพลิเคชั่นมากมายสำหรับ การโคลนดิสก์แต่ EaseUS ToDo Backup นั้นใช้งานง่ายและมีตัวเลือกสำหรับการโคลนไปยัง SSD โดยเฉพาะ. ดาวน์โหลด EaseUS ToDo Backup และติดตั้ง เปิดแอปพลิเคชั่นและคลิกที่ โคลน ที่ด้านขวาบน

ขั้นตอนที่ 3: เลือกไดรฟ์ Windows ของคุณและคลิกที่ ถัดไป.
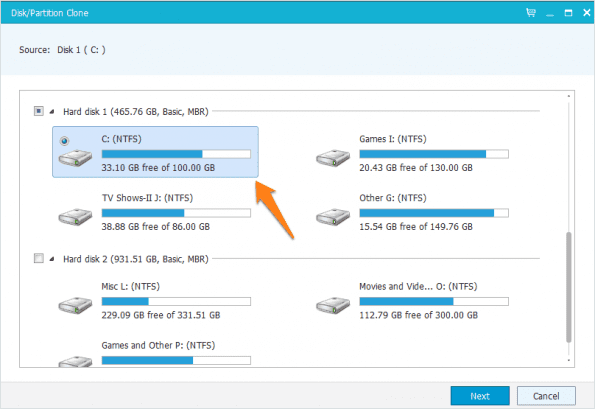
ขั้นตอนที่ 4: ตอนนี้จะขอไดรฟ์เป้าหมายของคุณ ซึ่งเป็น SSD ของคุณเพื่อคัดลอกเนื้อหาในไดรฟ์ C: ตรวจสอบให้แน่ใจว่าคุณได้เลือก ปรับให้เหมาะสมสำหรับ SSD ตัวเลือกที่ด้านล่างซ้ายของหน้าต่าง เลือก SSD ของคุณและคลิก ถัดไป.

หากคุณได้รับข้อความที่ระบุว่าไดรฟ์ต้นทางใหญ่เกินไป คุณจะต้องลดเนื้อหาในไดรฟ์ Windows ของคุณลงอีก
ขั้นตอนที่ 5: เมื่อกระบวนการสิ้นสุดลง ให้บู๊ตจาก SSD โดยเลือกจากเมนูบู๊ตหรือเปลี่ยนลำดับของไดรฟ์ใน BIOS เมื่อคุณบูตเข้าสู่ Windows สำเร็จแล้ว ให้ลบข้อมูลออกจากไดรฟ์ Windows เก่าของคุณ
ขั้นตอนที่ 6: เราต้องตรวจสอบให้แน่ใจด้วยว่า Windows ได้ปิดการจัดเรียงข้อมูลสำหรับ SSD ของคุณ หากคุณใช้ Windows 7 ให้เรียกใช้ดัชนีประสบการณ์ใช้งาน Windows อีกครั้ง เพื่อให้ Windows ระบุว่าไดรฟ์ใหม่ของคุณคือ SSD และปิดการ Defrag สำหรับผู้ใช้ Windows 8 และ 8.1 ให้ค้นหา จัดเรียงข้อมูลและเพิ่มประสิทธิภาพไดรฟ์ของคุณ และตรวจสอบว่ามันแสดง ตัด X% เทียบกับ SSD ของคุณ
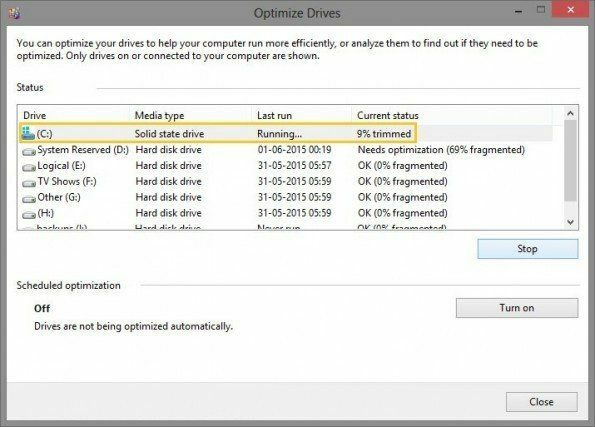
เรายังต้องตรวจสอบว่าคำสั่ง TRIM เปิดใช้งานอยู่หรือไม่ แค่เปิด CMD และพิมพ์:
ปิดใช้งานแบบสอบถามพฤติกรรม fsutil แจ้งเตือน
หากคุณได้รับ 0 แสดงว่าเปิดใช้งาน หากคุณได้รับ 1 แสดงว่าไม่ใช่ หากคุณได้รับ 1 ให้ค้นหาว่า SSD ของคุณรองรับ TRIM หรือไม่

สุดท้ายหากมีสิ่งผิดปกติเกิดขึ้นและคุณไม่สามารถบูตได้ คุณ รู้ว่าจะหาความช่วยเหลือได้ที่ไหน.
บทสรุป
ติดตั้ง Windows ใหม่, the ไดรเวอร์, และ โปรแกรมทั้งหมดของคุณ น่าเบื่ออยู่เสมอ ที่ผ่านมาเราได้แสดงให้คุณเห็นถึงวิธีการ คืนค่า Windows ของคุณเหมือนเดิม คือ และตอนนี้คุณก็รู้วิธีถ่ายโอนการติดตั้ง Windows ของคุณจากไดรฟ์หนึ่งไปยังอีกไดรฟ์หนึ่ง นอกจากนี้ วิธีนี้ไม่ได้จำกัดแค่ SSD เท่านั้น แต่จะใช้ได้กับ HDD แบบเดิมด้วย
ปรับปรุงล่าสุดเมื่อ 02 กุมภาพันธ์ 2022
บทความข้างต้นอาจมีลิงค์พันธมิตรที่ช่วยสนับสนุน Guiding Tech อย่างไรก็ตาม ไม่กระทบต่อความถูกต้องด้านบรรณาธิการของเรา เนื้อหายังคงเป็นกลางและเป็นของแท้



