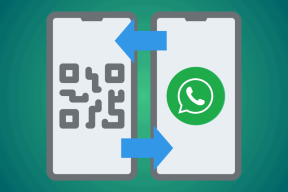วิธีใช้ประโยชน์อย่างเต็มที่จาก Finder Sidebar บน Mac ของคุณ
เบ็ดเตล็ด / / February 12, 2022
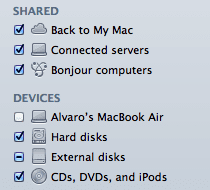
แถบด้านข้าง Finder เป็นหนึ่งในองค์ประกอบที่ประเมินค่าต่ำที่สุดของ Mac ได้อย่างง่ายดาย อย่างไรก็ตาม มันก็ยังเป็นหนึ่งในตัวเลือกที่มีประโยชน์ที่สุด เพราะมันอยู่บนทุกหน้าต่าง Finder ซึ่งผู้ใช้ Mac ทั่วไปจะเปิดหลายครั้งในระหว่างวัน
เนื่องจากความง่ายในการเข้าถึงนี้ จึงเป็นสิ่งสำคัญมากที่จะใช้ประโยชน์จากทุกสิ่งที่มีในแถบด้านข้างของ Finder ซึ่งเป็นเหตุผลที่เราเสนอเคล็ดลับบางประการเพื่อให้คุณได้รับประโยชน์สูงสุดจากมัน
มาเรียนรู้เกี่ยวกับพวกเขากันเถอะ
เพิ่มรายการใดก็ได้ใน Finder Sidebar
ข้อดีอย่างหนึ่งของ Finder คือเมื่อใดก็ตามที่คุณ เปิดหน้าต่าง Finderช่วยให้คุณเข้าถึงส่วนที่สำคัญที่สุดของระบบได้ทันที เช่น โฟลเดอร์สำหรับรูปภาพ ภาพยนตร์ และแม้แต่โฟลเดอร์ผู้ใช้ของคุณ
อย่างไรก็ตาม คุณรู้หรือไม่ว่าคุณสามารถเพิ่มไฟล์หรือโฟลเดอร์ใดๆ ของ Mac ของคุณไปที่แถบด้านข้างนั้นแทนที่จะเลือกรายการที่แสดงเป็นค่าเริ่มต้น
ในการทำเช่นนั้น เพียงเลือกรายการใดๆ บน Mac ของคุณในขณะที่ใช้ Finder แล้วกด คำสั่ง + T แป้นพิมพ์ลัด
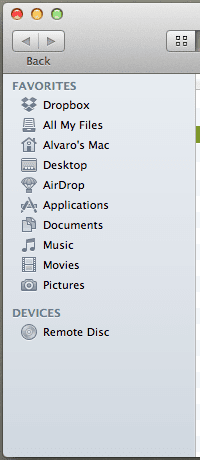
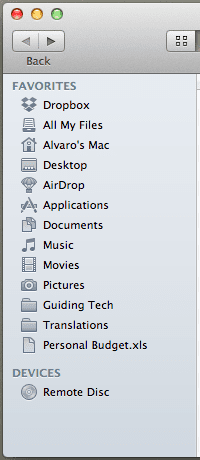
สิ่งนี้จะสะดวกมากเมื่อคุณเรียกดู Mac ของคุณและสะดุดกับไฟล์สำคัญ และไม่ต้องการเสี่ยงที่จะลืมว่าอยู่ที่ไหน นอกจากนี้ยังสามารถเป็นประโยชน์อย่างมากในการทำให้ไฟล์หรือโฟลเดอร์ที่มีความสำคัญยิ่งยวดอยู่ในสายตาเสมอเมื่อคุณต้องทำงานกับมัน
เปลี่ยนรายการกำหนดเองบนแถบด้านข้าง Finder
ดังที่กล่าวไว้ข้างต้น OS X จะวางบางรายการเป็นค่าเริ่มต้นบนแถบด้านข้างของ Finder อย่างไรก็ตาม สิ่งเหล่านี้ไม่ใช่รายการเดียวที่สามารถวางไว้ที่นั่นได้ อันที่จริง OS X ทิ้งสิ่งสำคัญสองสามอย่างออกจากแถบด้านข้างซึ่งผู้ใช้อาจไม่เคยรู้มาก่อน หากต้องการดูทั้งหมดและปรับแต่งรายการเริ่มต้นที่จะไปที่แถบด้านข้าง Finder ให้ไปที่เมนู Finder บนแถบเมนูแล้วเลือก การตั้งค่า.
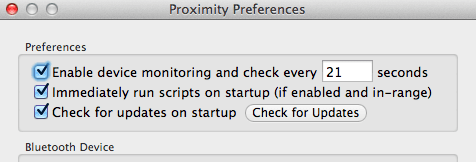
ในหน้าต่างที่ปรากฏขึ้น ให้คลิกที่แท็บที่สามชื่อ แถบด้านข้าง และคุณจะสามารถปรับเปลี่ยนรายการในแถบด้านข้างของ Finder ให้เหมาะกับความต้องการของคุณได้ดียิ่งขึ้น

โน๊ตสำคัญ: อย่าลืมเช็คเอ้าท์ รายการที่ผ่านมานี้ซึ่งเราได้แสดงให้คุณเห็นถึงวิธีสร้างโฟลเดอร์อัจฉริยะบน Mac ของคุณแล้ว และวิธีวางไว้บนแถบด้านข้างของ Finder
ใช้และจัดการส่วนแถบด้านข้าง 'ไฟล์ทั้งหมดของฉัน'
ส่วนเพิ่มเติมที่น่าสนใจที่สุดในแถบด้านข้าง Finder ใน OS X เวอร์ชันล่าสุดคือส่วน "ไฟล์ทั้งหมดของฉัน" ที่ด้านบนสุด แม้ว่าในตอนแรกอาจไม่สมเหตุสมผลนักที่จะจัดการกับไฟล์ทั้งหมดของคุณ แต่รายการนี้ทำหน้าที่เป็น ตัวกรองทั้งระบบที่ตั้งค่าเริ่มต้นให้แสดงรายการทั้งหมดของคุณตามลำดับเวลาทำให้เป็นจริง ง่ายต่อการค้นหาไฟล์ล่าสุดบน Mac ของคุณ ไม่ว่าพวกเขาจะอยู่ที่ไหน
คุณสามารถใช้แถบเครื่องมือในหน้าต่าง Finder ใดก็ได้เพื่อใช้งานอย่างมีประสิทธิภาพมากขึ้น เพียงเลือก ไฟล์ทั้งหมดของฉัน รายการและบน ดู ของแถบเครื่องมือ ให้เลือกตัวเลือกมุมมองที่สาม ซึ่งก็คือ มุมมองคอลัมน์.

นอกจากนี้ คุณยังสามารถคลิกที่ จัด เพื่อปรับแต่งวิธีการที่ส่วนนี้จะกรองไฟล์ของคุณ

คุณสามารถใช้ตัวกรองที่มีประสิทธิภาพของไฟล์ล่าสุดทั้งหมดได้จากแถบด้านข้างของ Finder เมื่อใช้ทั้งสองสิ่งนี้
เคล็ดลับ: คุณยังสามารถใช้ส่วนนี้ของแถบด้านข้างเพื่อค้นหาไฟล์ของคุณ โดยคลิกขวาที่มันแล้วเลือก แสดงเกณฑ์การค้นหา ตัวเลือกซึ่งจะช่วยให้คุณทำเช่นนั้นได้
ที่นั่นคุณมีพวกเขา มันวิเศษมากที่ได้เรียนรู้ว่าคุณสามารถทำอะไรได้บ้างจากแถบด้านข้างของ Finder ใช่ไหม อย่าลังเลที่จะสำรวจเคล็ดลับเหล่านี้และคุณจะพบบางสิ่งที่ช่วยคุณประหยัดเวลาได้อย่างแน่นอน สนุก!
ปรับปรุงล่าสุดเมื่อ 03 กุมภาพันธ์ 2022
บทความข้างต้นอาจมีลิงค์พันธมิตรที่ช่วยสนับสนุน Guiding Tech อย่างไรก็ตาม ไม่กระทบต่อความถูกต้องด้านบรรณาธิการของเรา เนื้อหายังคงเป็นกลางและเป็นของแท้