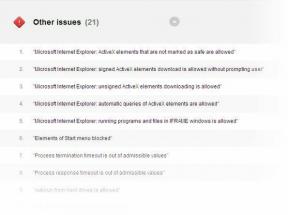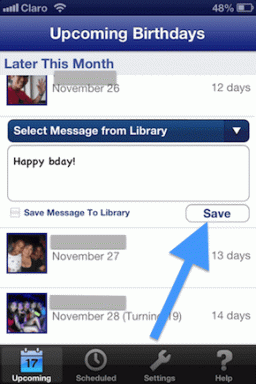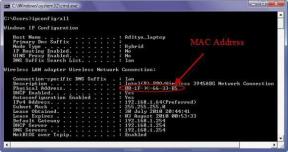Sync Center คืออะไรและจะใช้งานอย่างไรใน Windows
เบ็ดเตล็ด / / November 28, 2021
ในโลกสมัยใหม่ปัจจุบัน เทคโนโลยีกำลังเปลี่ยนแปลงอย่างรวดเร็วเนื่องจากวิวัฒนาการของอินเทอร์เน็ต ทำให้คุณลงเอยด้วยไฟล์สำคัญจำนวนมากบนพีซีของคุณ ตอนนี้ Sync Center อนุญาตให้คุณซิงค์ข้อมูลระหว่างคอมพิวเตอร์และไฟล์ที่จัดเก็บไว้ในเซิร์ฟเวอร์เครือข่าย ไฟล์เหล่านี้เรียกว่าไฟล์ออฟไลน์ เนื่องจากคุณสามารถเข้าถึงได้แบบออฟไลน์ แม้ว่าระบบหรือเซิร์ฟเวอร์ของคุณจะไม่ได้เชื่อมต่อกับเครือข่ายก็ตาม

หากระบบของคุณทำงาน Windows 10 และตั้งค่าให้ซิงค์ไฟล์กับเซิร์ฟเวอร์เครือข่าย มีโปรแกรมซิงค์ในตัวใน Windows 10 ชื่อ Sync Center ที่จะให้คุณตรวจสอบข้อมูลการซิงค์ล่าสุดได้ เครื่องมือนี้ให้คุณเข้าถึงแบบจำลองของไฟล์เครือข่ายของระบบของคุณ แม้ว่าระบบจะไม่ได้เชื่อมโยงกับเครือข่ายใดๆ โปรแกรม Sync Center ของ Windows อนุญาตให้คุณรักษาข้อมูลที่สามารถเข้าถึงได้เมื่อทำการซิงค์ระบบของคุณและไฟล์เหล่านั้นที่อยู่ใน your เซิร์ฟเวอร์เครือข่าย หรือคลาวด์ไดรฟ์ บทความนี้จะเรียนรู้ทุกอย่างเกี่ยวกับ Sync Center และวิธีกำหนดค่าไฟล์ออฟไลน์ใน Windows 10 Sync Center
สารบัญ
- Sync Center คืออะไรและจะใช้งานอย่างไรใน Windows
- ขั้นตอนที่ 1: วิธีเข้าถึง Sync Center ใน Windows 10
- ขั้นตอนที่ 2: เปิดใช้งานไฟล์ออฟไลน์ใน Windows 10 Sync Center
- ขั้นตอนที่ 3: กำหนดค่าไฟล์ใน Windows 10 Sync Center
Sync Center คืออะไรและจะใช้งานอย่างไรใน Windows
ให้แน่ใจว่าได้ สร้างจุดคืนค่า ในกรณีที่มีบางอย่างผิดพลาด
ขั้นตอนที่ 1: วิธีเข้าถึง Sync Center ใน Windows 10
1. กด คีย์ Windows + S เพื่อเปิด Windows Search ให้พิมพ์ control แล้วคลิก “แผงควบคุม” จากผลการค้นหา

2. ตอนนี้ ตรวจสอบให้แน่ใจว่าได้เลือก “ไอคอนขนาดใหญ่" จาก "ดูโดย:” แบบเลื่อนลงที่มุมบนขวาของแผงควบคุม

3. ค้นหา "ศูนย์ซิงค์” จากนั้นคลิกที่ตัวเลือกนั้น
ขั้นตอนที่ 2: เปิดใช้งานไฟล์ออฟไลน์ใน Windows 10 Sync Center
1. ขั้นตอนเบื้องต้นที่คุณต้องทำก่อนที่จะซิงค์โฟลเดอร์ของคุณผ่านเครือข่ายคือการเปิดใช้งาน 'ไฟล์ออฟไลน์’.

2. ในการทำเช่นนี้คุณต้องคลิกที่ "จัดการไฟล์ออฟไลน์” จากบานหน้าต่างด้านซ้าย
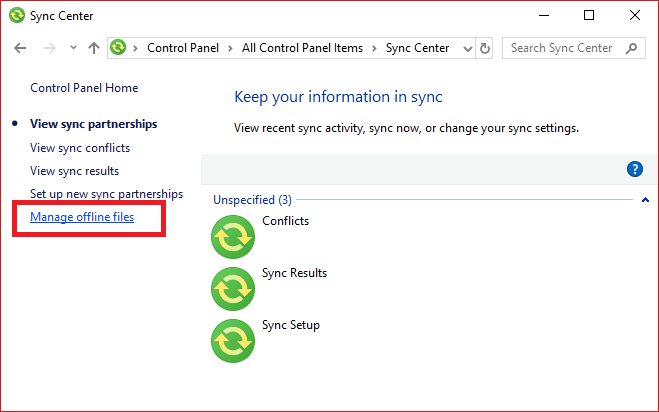
3. คุณจะเห็น “ไฟล์ออฟไลน์” หน้าต่างปรากฏขึ้น เปลี่ยนเป็น “แท็บทั่วไป” จากนั้นตรวจสอบว่าไฟล์ออฟไลน์เปิดหรือปิดอยู่
4. หากคุณกำลังเข้าชมเป็นครั้งแรก จะไม่มีการเปิดใช้งานตามค่าเริ่มต้น ดังนั้นคลิกที่ “เปิดใช้งานไฟล์ออฟไลน์” แล้วคลิก Apply ตามด้วย OK

5. คุณจะได้รับป๊อปอัปขอให้รีสตาร์ท ตรวจสอบให้แน่ใจว่าคุณได้บันทึกงานแล้ว รีสตาร์ทพีซีของคุณ เพื่อบันทึกการเปลี่ยนแปลง
6. หลังจากรีบูตแล้ว ให้ไปที่ "ไฟล์ออฟไลน์” และคุณจะเห็นแท็บอื่น ๆ มากมายเพื่อ กำหนดการตั้งค่าการซิงค์ใน Windows 10
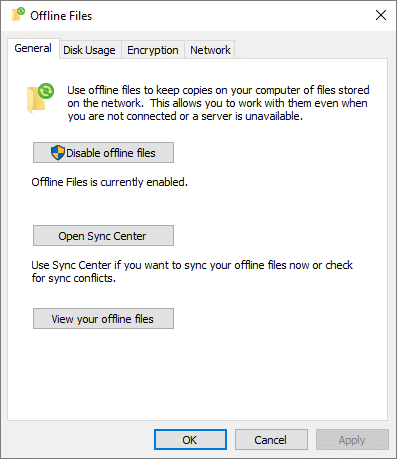
ขั้นตอนที่ 3: กำหนดค่าไฟล์ใน Windows 10 Sync Center
ตอนนี้คุณพร้อมที่จะกำหนดค่าไฟล์ออฟไลน์บนระบบของคุณที่ใช้ Windows 10 แล้ว ในหน้าต่าง "ไฟล์ออฟไลน์" คุณจะเห็นแท็บเพิ่มเติมอีก 3 แท็บ: Disk การใช้งาน การเข้ารหัส และเครือข่าย ซึ่งจะช่วยให้คุณกำหนดค่าไฟล์ออฟไลน์ได้ดีขึ้น
เปลี่ยนการใช้ดิสก์ไฟล์ Windows ออฟไลน์
ตัวเลือกการใช้งานดิสก์จะแสดงพื้นที่ดิสก์ที่มีอยู่ในระบบของคุณและจำนวนพื้นที่ดิสก์ที่ใช้สำหรับเก็บไฟล์ออฟไลน์
1. เปลี่ยนเป็น การใช้ข้อมูล แท็บภายใต้ “ไฟล์ออฟไลน์” จากนั้นคลิกที่ “เปลี่ยนขีดจำกัด” เพื่อเปลี่ยนขีดจำกัดข้อมูล

2. หน้าต่างใหม่ชื่อ “ขีด จำกัด การใช้ดิสก์ไฟล์ออฟไลน์” จะปรากฏขึ้นในหน้าจอของคุณ

3. จะมี 2 ตัวเลือก: ตัวเลือกแรกสำหรับ ไฟล์ออฟไลน์ & วินาทีสำหรับ ไฟล์ชั่วคราว.
4. ลาก Slider กำหนดขีดจำกัดที่คุณต้องการ
5. เมื่อการเปลี่ยนแปลงขีดจำกัดทั้งหมดเสร็จสิ้น ให้คลิกปุ่มตกลง
กำหนดค่า Windows Offline Files Encryption Settings
ตามชื่อที่แนะนำ คุณสามารถเข้ารหัสไฟล์ออฟไลน์เพื่อให้มีความปลอดภัยมากขึ้น หากต้องการเข้ารหัส ให้สลับไปที่แท็บการเข้ารหัส จากนั้นคลิกที่ “เข้ารหัส" ปุ่ม.
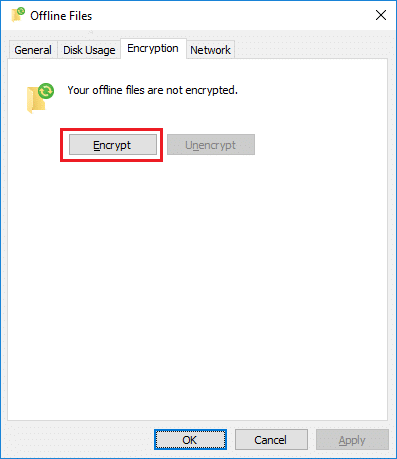
กำหนดค่า Windows ไฟล์ออฟไลน์ การตั้งค่าเครือข่าย
คุณสามารถตั้งเวลาที่ต้องการเพื่อตรวจสอบการเชื่อมต่อที่ช้า และเมื่อมีการเชื่อมต่อที่ช้า Windows จะเริ่มทำงานแบบออฟไลน์โดยอัตโนมัติ

ที่แนะนำ:
- วิธีถ่ายโอนไฟล์จาก Android ไปยังพีซี
- 7 วิธีในการปิดหน้าจอ Windows ของคุณอย่างรวดเร็ว
- จะคืนไอคอนระดับเสียงของคุณในทาสก์บาร์ของ Windows ได้อย่างไร
- วิธีเปิดใช้งานภาพพื้นหลังสไลด์โชว์ใน Windows 10
ฉันหวังว่าบทความนี้จะเป็นประโยชน์และคุณได้รับคำตอบสำหรับคำถามนี้: Sync Center คืออะไรและจะใช้งานอย่างไรใน Windows แต่ถ้าคุณยังมีคำถามใดๆ เกี่ยวกับคู่มือนี้ อย่าลังเลที่จะถามพวกเขาในส่วนความคิดเห็น