ใน Acer ของฉัน ฉันลองทุกอย่างแล้ว ไม่มีอะไรทำงาน จากนั้นจึงลองใช้ ALT + F 7 และใช้งานได้ ดังนั้นจึงไม่เป็นเช่นนั้น Windows + F7 แต่ ALT +F7
4 วิธีในการแก้ไขเคอร์เซอร์ของเมาส์หายไป [GUIDE]
เบ็ดเตล็ด / / November 28, 2021
แก้ไขเคอร์เซอร์ของเมาส์หายไปใน Windows 10: หากคุณเพิ่งอัปเกรดเป็น Windows 10 เป็นไปได้ว่าเคอร์เซอร์เมาส์ของคุณอาจหายไปและถ้า ในกรณีนี้ คุณก็มาถูกที่แล้ว เพราะวันนี้เราจะมาหารือเกี่ยวกับวิธีการแก้ไขปัญหานี้ ปัญหา. หากตัวชี้เมาส์ของคุณค้างหรือค้าง แสดงว่าเป็นปัญหาอื่นที่คุณต้องอ่านบทความอื่นของฉัน ซึ่งก็คือ: แก้ไข Windows 10 Mouse ค้างหรือปัญหาค้าง
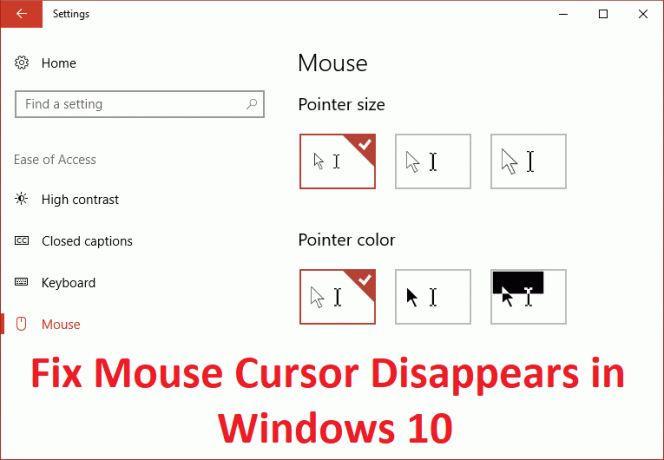
ขณะนี้ มีสาเหตุหลายประการที่อาจนำไปสู่ปัญหานี้ เช่น ไดรเวอร์ที่ล้าสมัยหรือเข้ากันไม่ได้ หรือเคอร์เซอร์ของเมาส์อาจถูกปิดใช้งานอย่างใด และนั่นเป็นสาเหตุที่ผู้ใช้ไม่สามารถมองเห็นได้ โดยไม่ต้องเสียเวลาเรามาดูวิธีการแก้ไขเคอร์เซอร์เมาส์ที่หายไปใน Windows 10 จริง ๆ ด้วยความช่วยเหลือของขั้นตอนด้านล่าง
ก่อนที่จะลองอย่างอื่น อันดับแรก ให้ตรวจสอบว่าคุณได้ปิดใช้งานตัวชี้เมาส์ผ่านแป้นพิมพ์โดยไม่ได้ตั้งใจหรือไม่ ในการเปิดใช้งานเคอร์เซอร์ของเมาส์อีกครั้ง ให้กดชุดค่าผสมต่อไปนี้ตามผู้ผลิตพีซีของคุณ:
Dell: กดปุ่มฟังก์ชัน (FN) + F3
ASUS: กดปุ่มฟังก์ชั่น (FN) + F9
Acer: กดปุ่มฟังก์ชั่น (FN) + F7
HP: กดปุ่มฟังก์ชัน (FN) + F5
Lenovo: กดปุ่มฟังก์ชัน (FN) + F8
สารบัญ
- 4 วิธีในการแก้ไขเคอร์เซอร์ของเมาส์หายไปใน Windows 10
- วิธีที่ 1: เปิดใช้งาน Mouse
- วิธีที่ 2: ยกเลิกการเลือกซ่อนตัวชี้ขณะพิมพ์
- วิธีที่ 3: อัปเดตไดรเวอร์เมาส์ของคุณ
- วิธีที่ 4: ไดรเวอร์เมาส์ย้อนกลับ
4 วิธีในการแก้ไขเคอร์เซอร์ของเมาส์หายไปใน Windows 10
ให้แน่ใจว่าได้ สร้างจุดคืนค่า ในกรณีที่มีบางอย่างผิดพลาด
วิธีที่ 1: เปิดใช้งาน Mouse
1.กดแป้น Windows + R แล้วพิมพ์ main.cpl และกด Enter เพื่อเปิดคุณสมบัติของเมาส์

2. ตอนนี้เริ่มกด แท็บ บนแป้นพิมพ์ของคุณจนกว่า แท็บปุ่ม ถูกเน้นด้วยเส้นประ
3.เพื่อที่จะ เปลี่ยนไปใช้การตั้งค่าอุปกรณ์ แท็บ ใช้แป้นลูกศรเพื่อนำทาง
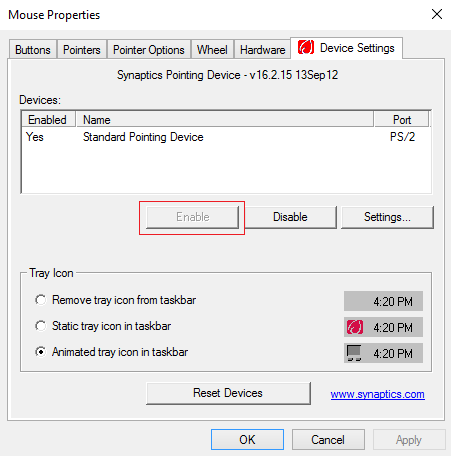
4.ภายใต้การตั้งค่าอุปกรณ์ ตรวจสอบว่าอุปกรณ์ของคุณถูกปิดใช้งาน จากนั้นเริ่มกดปุ่มแท็บบนแป้นพิมพ์อีกครั้งจนกว่าปุ่มเปิดใช้งานจะถูกเน้นด้วยเส้นขอบประแล้วกด Enter
5. นี่จะ เปิดใช้งานตัวชี้เมาส์ของคุณ และคลิกตกลงเพื่อปิดหน้าต่าง
6. รีบูทพีซีของคุณและดูว่าคุณสามารถ แก้ไขเคอร์เซอร์ของเมาส์หายไปใน Windows 10
วิธีที่ 2: ยกเลิกการเลือกซ่อนตัวชี้ขณะพิมพ์
1.กดแป้น Windows + R แล้วพิมพ์ main.cpl และกด Enter เพื่อเปิด คุณสมบัติของเมาส์

2. ตอนนี้เริ่มกด Tab บนแป้นพิมพ์ของคุณจนกระทั่ง แท็บปุ่ม ถูกเน้นด้วยเส้นประ
3. ใช้ปุ่มลูกศรเพื่อสลับไปที่ ตัวเลือกตัวชี้
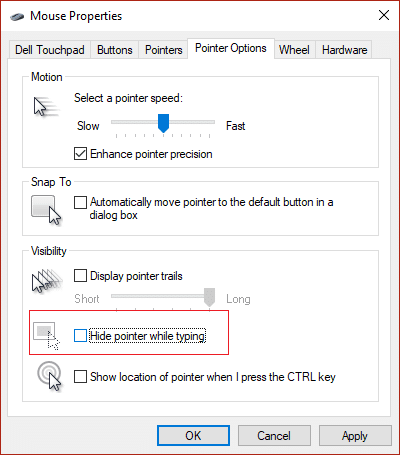
4. ใช้แป้น Tab อีกครั้งเพื่อเน้น “ซ่อนตัวชี้ขณะพิมพ์” ตัวเลือกแล้วกด สเปซบาร์ เพื่อยกเลิกการเลือกตัวเลือกนี้โดยเฉพาะ
5. ใช้การไฮไลต์แป้น Tab แล้วกด Enter จากนั้นไฮไลต์ Ok แล้วกด Enter อีกครั้ง
6. รีบูตเครื่องพีซีของคุณเพื่อบันทึกการเปลี่ยนแปลง
วิธีที่ 3: อัปเดตไดรเวอร์เมาส์ของคุณ
1.กดแป้น Windows + R แล้วพิมพ์ devmgmt.msc และกด Enter เพื่อเปิด ตัวจัดการอุปกรณ์

2. กด Tab เพื่อเน้นชื่อคอมพิวเตอร์ของคุณภายใน Device Manager จากนั้นใช้ปุ่มลูกศรเพื่อเน้น หนูและอุปกรณ์ชี้ตำแหน่งอื่นๆ
3.ถัดไป ให้กดแป้นลูกศรขวาเพื่อขยาย Mice และอุปกรณ์ชี้ตำแหน่งอื่นๆ เพิ่มเติม

4. ใช้ปุ่มลูกศรลงอีกครั้งเพื่อเลือกอุปกรณ์ที่อยู่ในรายการและกด Enter เพื่อเปิด คุณสมบัติ.
5. ในหน้าต่างคุณสมบัติของทัชแพดของอุปกรณ์ ให้กดแป้น Tab อีกครั้งเพื่อไฮไลต์ แท็บทั่วไป
6. เมื่อแท็บทั่วไปถูกเน้นด้วยเส้นประ ให้ใช้ปุ่มลูกศรขวาเพื่อสลับไปที่ แท็บไดรเวอร์
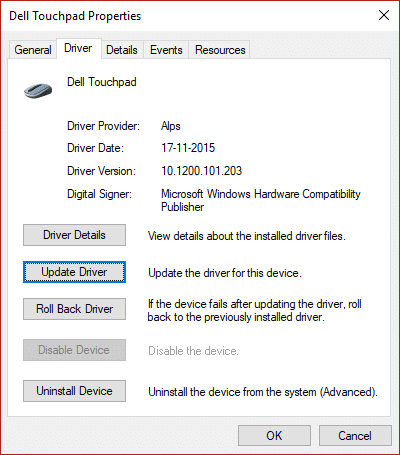
7. กดปุ่ม Tab อีกครั้งเพื่อไฮไลต์ อัพเดทไดรเวอร์ แล้วกด Enter
8.ขั้นแรก ให้ลองอัปเดตไดรเวอร์โดยอัตโนมัติโดยคลิกที่ “ค้นหาซอฟต์แวร์ไดรเวอร์ที่อัปเดตโดยอัตโนมัติ“

9.หากวิธีข้างต้นไม่สามารถแก้ไขปัญหาของคุณได้ ให้เลือก “เรียกดูคอมพิวเตอร์ของฉันเพื่อหาซอฟต์แวร์ไดรเวอร์“

10.ถัดไป ใช้ Tab เลือก “ให้ฉันเลือกจากรายการไดรเวอร์ที่มีอยู่ในคอมพิวเตอร์ของฉัน” และกด Enter

11.เลือก ไดรเวอร์เมาส์ที่รองรับ PS/2 และกดถัดไป

12. รีบูตพีซีของคุณเพื่อบันทึกการเปลี่ยนแปลงและดูว่าคุณสามารถ แก้ไขเคอร์เซอร์ของเมาส์หายไปใน Windows 10
วิธีที่ 4: ไดรเวอร์เมาส์ย้อนกลับ
1. ทำตามขั้นตอนตั้งแต่ 1 ถึง 6 ในวิธีการด้านบนอีกครั้งแล้วไฮไลท์ ไดร์เวอร์ย้อนกลับ และกด Enter

2. ตอนนี้ใช้แท็บเน้นคำตอบใน “หันหลังทำไม” และใช้ปุ่มลูกศรเพื่อเลือกคำตอบที่ถูกต้อง

3.จากนั้นใช้ปุ่ม Tab อีกครั้งเพื่อเลือก ใช่ปุ่ม แล้วกด Enter
4. การดำเนินการนี้ควรย้อนกลับไดรเวอร์และเมื่อกระบวนการเสร็จสิ้นให้รีบูตเครื่องคอมพิวเตอร์ของคุณ
แนะนำสำหรับคุณ:
- แก้ไขคอมพิวเตอร์รีสตาร์ทแบบสุ่มใน Windows 10
- แก้ไขแท็บการแชร์หายไปในคุณสมบัติของโฟลเดอร์
- 9 วิธีในการแก้ไขแถบงาน Windows 10 ที่แช่แข็ง
- แก้ไขแคช Windows Store อาจเสียหาย Error
นั่นคือคุณประสบความสำเร็จ แก้ไขเคอร์เซอร์ของเมาส์หายไปใน Windows 10 แต่ถ้าคุณยังมีคำถามใดๆ เกี่ยวกับคู่มือนี้ อย่าลังเลที่จะถามพวกเขาในส่วนความคิดเห็น
- Noelene Musumeciตอบกลับ
- ลูน่า
ฉันลองทุกอย่างกับ Lenovo แล้ว แต่ไม่มีอะไรทำงาน
ตอบกลับ - Katie
ฉันรู้ว่านี่เป็นความคิดเห็นเก่า แต่คุณช่วยฉันด้วยความคิดเห็นของคุณ!
ตอบกลับ
![4 วิธีในการแก้ไขเคอร์เซอร์ของเมาส์หายไป [GUIDE]](/uploads/acceptor/source/69/a2e9bb1969514e868d156e4f6e558a8d__1_.png)


