วิธีใช้ประโยชน์สูงสุดจากการตั้งค่าจอภาพหลายจอบน Mac
เบ็ดเตล็ด / / February 12, 2022

คุณจึงมีจอภาพภายนอกเพื่อใช้กับ MacBook. ของคุณ หรือคุณได้ปรับปรุงเกมของคุณและได้รับสองในตัวเอง การเข้ารหัสจะไม่เหมือนเดิมอีกต่อไป, ฉันกำลังบอกคุณ. จะไม่เขียน, หรือ งานวิจัย. ด้วยห้องทั้งหมดนั้น คุณสามารถสนุกสนานไปกับหน้าต่างหลายบานที่จัดวางในแบบที่คุณชอบ
แต่เมื่อคุณแนบจอภาพเข้ากับ Mac ของคุณ จอภาพนั้นจะมีค่าเริ่มต้นเป็นโหมดมิเรอร์ และนั่นเป็นเพียงจุดเริ่มต้นของทุกสิ่งที่คุณจำเป็นต้องเปลี่ยนแปลงก่อนที่ความฝันด้านประสิทธิภาพการทำงานที่ยอดเยี่ยมจะเกิดขึ้น เพื่อให้ง่ายขึ้นสำหรับคุณ ฉันได้รวบรวมข้อผิดพลาดที่มีหลายจอภาพไว้ในบทความนี้ ซึ่งรวมถึงวิธีใช้ Mac ของคุณในโหมดแบบฝาพับ วิธีกำหนดค่าจอภาพหลายจอ ค้นหาวอลเปเปอร์แบบพาโนรามาที่ยอดเยี่ยม และที่สำคัญที่สุดคือ วิธีดูแลการจัดการหน้าต่าง
หมายเหตุเกี่ยวกับตัวเชื่อมต่อ: MacBooks มาพร้อมกับพอร์ต Thunderbolt แต่สามารถใช้งานร่วมกับ mini DisplayPort รุ่นเก่าได้ พลัส mDP เป็น HDMI ตัวแปลงค่อนข้างถูก และถึงแม้ว่าฉันจะไม่มีประสบการณ์ส่วนตัวกับพวกเขา คุณก็สามารถหาได้ ตัวแปลง USB เป็น HDMI หากคุณต้องการแนบจอแสดงผลมากกว่าหนึ่งจอ
การตั้งค่าโหมดหอย

หากคุณมีจอภาพภายนอกขนาดใหญ่และต้องการเชื่อมต่อกับ MacBook และเชื่อมต่อแป้นพิมพ์และเมาส์ Bluetooth แทนการสร้างการตั้งค่าหลายจอภาพ คุณจะต้องใช้โหมดแบบฝาพับ

สิ่งที่คุณทำคือเชื่อมต่อจอภาพกับ MacBook ผ่านอะแดปเตอร์ Thunderbolt และต่อสายไฟ ปิดฝาและตอนนี้ MacBook ของคุณทำงานเป็นหน่วย CPU ของเดสก์ท็อป ส่วนที่สำคัญที่สุดที่นี่คือสายไฟ โดยที่ Mac ของคุณจะเข้าสู่โหมดสลีปทันทีที่ปิดฝา
จอแสดงผลเริ่มต้น
หากคุณต้องการเปลี่ยนจอภาพเริ่มต้นจากหน้าจอ MacBook เป็นจอแสดงผลที่เชื่อมต่อ ไปที่ ค่ากำหนดของระบบ -> จอแสดงผล และคุณจะเห็น การจัดเตรียม แท็บ รายการนี้จะแสดงรายการจอภาพที่มีอยู่ทั้งหมด ก่อนอื่น ตรวจสอบให้แน่ใจว่า จอแสดงผลกระจก ตัวเลือกถูกยกเลิก
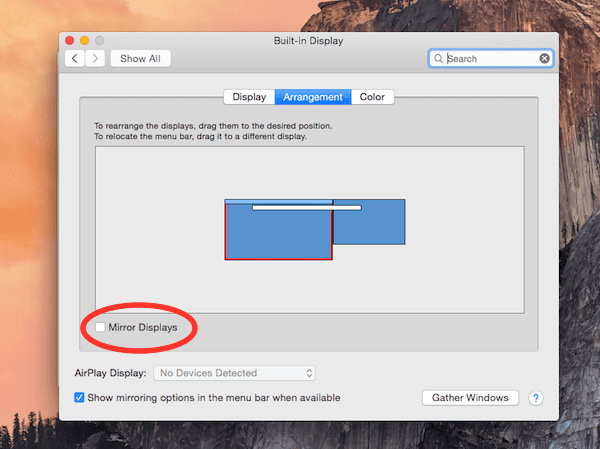
คุณจะเห็นแถบเมนูที่อยู่บนจอแสดงผลของ MacBook เพียงคลิกและลากไปที่จอแสดงผลภายนอกใดๆ ของคุณ เพื่อทำให้จอภาพนั้นเป็นจอภาพเริ่มต้น
การจัดวางจอแสดงผล
ในที่เดียวกัน การจัดเตรียม หน้าจอ คุณสามารถลากจอภาพไปรอบๆ เพื่อเปลี่ยนตำแหน่งได้ หากคุณกำลังติดตั้งจอแสดงผลภายนอกของคุณด้านบนและหน้าจอ MacBook ของคุณด้านล่าง คุณสามารถไปข้างหน้าและวางไว้ด้านบน
ขนาดจอแสดงผลจะถูกปรับขนาดตาม ดังนั้น หากคุณมีจอภาพขนาด 27 และ 24 นิ้วที่เชื่อมต่อกับ MacBook ขนาด 13 นิ้ว คุณจะไม่มีปัญหาในการค้นหาว่าจอภาพใดเป็นจอภาพใด จำลองการตั้งค่าจอภาพจริงของคุณในหน้าต่างนี้เพื่อให้การเปลี่ยนระหว่างจอภาพหลายจอเป็นเรื่องง่าย
การจัดการพื้นที่ทำงาน
ต้องขอบคุณ Mavericks ที่ความสามารถของจอภาพหลายจอของ Mac นั้นได้รับการปรับปรุงอย่างทวีคูณ ตอนนี้จอแสดงผลใหม่ทุกจอจะมีพื้นที่ทำงานของตัวเอง และคุณสามารถสร้างเดสก์ท็อปหรือแอปแบบเต็มหน้าจอที่แตกต่างกันสำหรับจอภาพแต่ละจอได้
นี่เป็นสิ่งที่ดีถ้าคุณวางแผนที่จะใช้จอภาพเดียว แค่ สำหรับสื่อ เพื่อตรวจสอบเว็บไซต์ของคุณ หรือสำหรับการอัปเดตโซเชียลมีเดีย Mac จะจดจำพื้นที่ทำงานเหล่านี้ด้วย คุณจึงไม่ต้องเริ่มต้นใหม่ทุกครั้ง
วอลเปเปอร์หลายจอภาพ

เมื่อพูดถึงวอลเปเปอร์หลายจอ Mac ค่อนข้างแปลก เมื่อคุณคลิกขวาบนเดสก์ท็อปและเลือก เปลี่ยนพื้นหลังของเดสก์ท็อป แอพจะเปิดหน้าต่างตัวเลือกวอลเปเปอร์ขึ้นมาจริง ๆ แต่ละหน้าจอที่แตกต่างกัน.
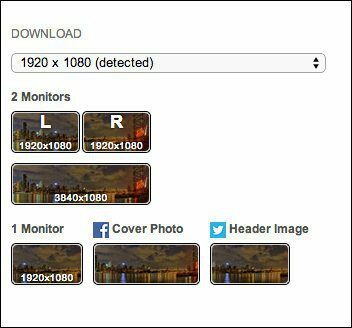
แน่นอนว่ามีแอพที่ทำให้ขั้นตอนของการใช้วอลเปเปอร์แบบพาโนรามาเป็นเรื่องง่าย แต่ส่วนใหญ่จะจ่ายให้ แต่คุณยังสามารถทำได้ฟรี สิ่งที่คุณต้องทำคือดาวน์โหลดวอลเปเปอร์แบบพาโนรามาที่ตัดออกมาแล้วสำหรับหน้าจอแต่ละหน้าจอ คุณสามารถทำได้ด้วย วอลล์เปเปอร์ฟิวชั่น หรือ dualmonitorbackgrounds.com.

เมื่อคุณดาวน์โหลดวอลเปเปอร์ที่ตัดออกมาแล้ว ให้เลือกโฟลเดอร์นั้นจากแถบด้านข้างและเลือกรูปภาพที่เกี่ยวข้องสำหรับแต่ละหน้าจอ
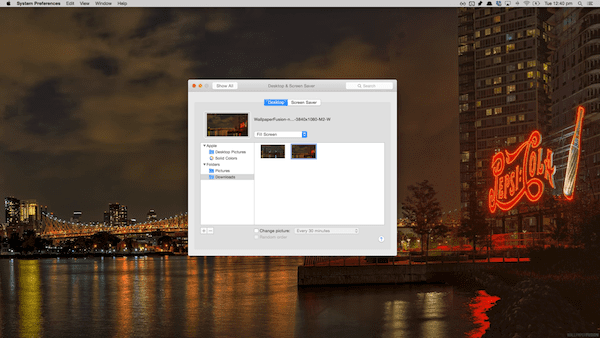
การจัดการหน้าต่างด้วย BetterTouchTool
และตอนนี้เราประสบปัญหาร้ายแรงกับ Mac ที่จะขยายตัวเองเมื่อคุณเพิ่มจอแสดงผลเท่านั้น การจัดการหน้าต่าง Windows มีการจัดการหน้าต่างที่ยอดเยี่ยม (ฉันเดาว่าต้องใช้งานได้จริง) ซึ่งทุกอย่างแน่นหนาและเข้าที่
ปรัชญาเสรีนิยมของ Mac นั้นครอบคลุมถึงการจัดการหน้าต่างด้วยเช่นกัน ซึ่งมันไม่สามารถเป็นได้ คุณไม่สามารถเหวี่ยงหน้าต่างไปด้านข้างด้วยท่าทางเดียวได้ โดยบอกให้หน้าต่างใช้พื้นที่ 50% ของหน้าจอเหมือนกับที่คุณสามารถทำได้ใน Windows ด้วยคุณสมบัติ Aero Snap
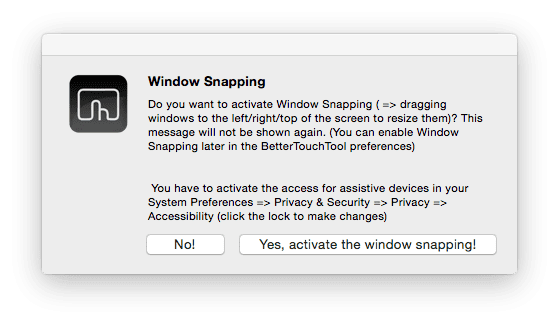
รอ – จริง ๆ แล้วคุณทำได้ ขอบคุณแอพฟรีที่ยอดเยี่ยมที่เรียกว่า BetterTouchTool. ฉันเคยเขียนเกี่ยวกับเรื่องนี้อย่างละเอียดมาก่อน แต่โดยพื้นฐานแล้วมันเป็นแอปที่ให้คุณสร้างท่าทางสัมผัสที่กำหนดเองสำหรับแทร็คแพด, แป้นพิมพ์และเมาส์ (เพิ่มเติมจากด้านล่าง) และเหมือนเชอร์รี่ที่ด้านบน เพิ่มคุณสมบัติการสแนปหน้าต่างแบบเดียวกัน
เมื่อคุณเปิดใช้งาน งัดหน้าต่าง คุณสมบัติจากป๊อปอัปและให้สิทธิ์การเข้าถึงแอป ได้เวลาสแนปแล้ว!
เพียงคลิกและลากหน้าต่างใดๆ ไปทางขอบซ้ายหรือขวาเพื่อให้กินพื้นที่ครึ่งหน้าจอ ยิ่งไปกว่านั้น คุณสามารถไปที่มุมต่างๆ เพื่อจัดสรรหน้าต่างของคุณไปยังส่วนที่เกี่ยวข้องของหน้าจอ
สุดท้าย การลากหน้าต่างขึ้นไปที่แถบเมนูจะเป็นการขยายหน้าต่างในหน้าจอปัจจุบัน (เพื่อไม่ให้สับสนกับโหมดเต็มหน้าจอ) ส่วนที่ดีที่สุดคือ แอปนี้จะแสดงตัวอย่างพื้นที่ที่แน่นอนซึ่งหน้าต่างจะใช้ได้เล็กน้อยในขณะที่คุณยังจับเมาส์อยู่ที่มุมร้อน
อย่างที่คุณจินตนาการ หน้าต่างนี้หัก ไม่ทำงานระหว่างจอภาพหลายจอเสมอ. แต่อย่ากลัวเพราะมีทางเลือกอื่นอยู่และจะกล่าวถึงด้านล่าง
การจัดการหน้าต่างด้วยจอภาพหลายจอโดยใช้ทางลัด
ดังที่ฉันได้กล่าวไว้ข้างต้น BetterTouchTool ช่วยให้คุณสามารถแมปการทำงานเฉพาะกับแป้นพิมพ์ลัด แป้นพิมพ์และเมาส์ และ BetterTouchTool มีไลบรารีการจัดการหน้าต่างที่น่าทึ่ง คุณรู้ว่ามันกำลังจะไปไหน
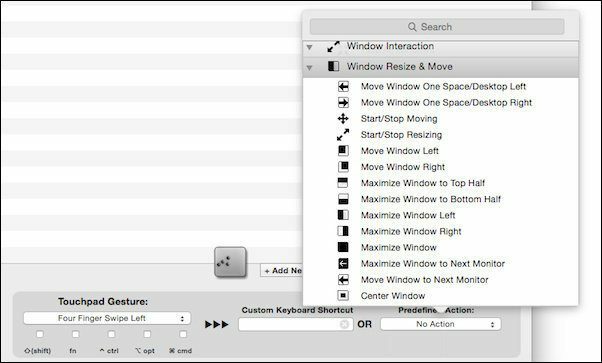
นี่คือไฮไลท์จากการกระทำที่ยอดเยี่ยมทั้งหมดที่มี
- ย้ายหน้าต่างหนึ่งช่องว่าง/เดสก์ท็อปไปทางซ้ายหรือขวา
- ขยายหน้าต่างให้ใหญ่สุดไปที่ ต่อไป เฝ้าสังเกต
- ย้ายหน้าต่างไปที่ ต่อไป เฝ้าสังเกต
- รวมถึงทางลัดการสแนปหน้าต่างทั้งหมดและอื่น ๆ อีกมากมายที่สามารถเปลี่ยนเป็นการกระทำได้
ถูกต้อง การใช้แป้นพิมพ์ลัด/เมาส์ลัดหรือเพียงแค่ท่าทางสัมผัสของแทร็คแพด คุณสามารถเลื่อนหน้าต่างปัจจุบันไปที่จอภาพถัดไปหรือทำให้เต็มหน้าจอเมื่อไปถึงที่นั่น
ดังที่คุณเห็นด้านล่าง ฉันไม่สามารถเทียบชิดขอบหน้าต่างทางด้านขวาของหน้าจอได้ แต่ต้องขอบคุณทางลัดที่กำหนดค่าไว้ล่วงหน้าบางอย่าง ฉันทำได้ เมื่อใช้แป้นพิมพ์ลัดที่คล้ายกัน ฉันสามารถเหวี่ยงหน้าต่างไปยังจอภาพอื่นได้เช่นกัน
คุณจะพบแอปมากมายสำหรับทำสิ่งเหล่านี้ ในการวิจัยของฉัน ฉันพบแอปที่มีราคาตั้งแต่ 5 ถึง 20 ดอลลาร์สำหรับการจัดการหน้าต่างโดยเฉพาะ แต่ฉันกำลังบอกคุณ คุณไม่ต้องการมัน BetterTouchTool จะ ใช้เวลาตั้งค่าบ้าง แต่เมื่อเสร็จแล้วจะเป็น ของคุณ ติดตั้ง. คุณสามารถตั้งค่าแป้นพิมพ์ลัดหรือท่าทางของแทร็คแพดบ้าๆ บอ ๆ สำหรับการสแนปหรือย้ายหน้าต่างได้ มันจะเป็นส่วนตัวและใช้งานง่ายและมันจะได้ผล
นี่คือสิ่งที่ฉันพูดกับทุกคนหลังจากที่ฉันแนะนำ BetterTouchTool แล้วฉันก็จะบอกคุณเช่นกัน
บ้าไปเลย
ทางเลือกที่ง่ายกว่าสำหรับ BetterTouchTool

หากคุณพบว่าชุดคุณสมบัติล้นหลามและไม่ต้องการที่จะปรับแต่ง BTT อย่างไม่รู้จบ ให้ลอง ปรากฏการณ์. เป็นแอปเล็กๆ ที่ตั้งโปรแกรมไว้ล่วงหน้าด้วยแป้นพิมพ์ลัด (ซึ่งปรับแต่งได้) สำหรับคุณลักษณะการหักหน้าต่างแบบเดียวกันของ BTT นอกจากนี้ยังมีทางลัดสำหรับเหวี่ยงหน้าต่างไปยังจอภาพอื่น
ปรับปรุงล่าสุดเมื่อ 03 กุมภาพันธ์ 2022
บทความข้างต้นอาจมีลิงค์พันธมิตรที่ช่วยสนับสนุน Guiding Tech อย่างไรก็ตาม ไม่กระทบต่อความถูกต้องด้านบรรณาธิการของเรา เนื้อหายังคงเป็นกลางและเป็นของแท้



