รีเซ็ตการใช้ข้อมูลเครือข่ายใน Windows 10 [คำแนะนำ]
เบ็ดเตล็ด / / November 28, 2021
วิธีรีเซ็ตการใช้ข้อมูลเครือข่ายใน Windows 10: ผู้ใช้ Windows จำนวนมากคอยดูแบนด์วิดท์/ข้อมูลที่พวกเขาใช้ในรอบการเรียกเก็บเงินปัจจุบัน เนื่องจากอยู่ในแผนข้อมูลที่จำกัด ตอนนี้ Windows ให้อินเทอร์เฟซที่ใช้งานง่ายเพื่อตรวจสอบข้อมูลที่ผู้ใช้ใช้ในช่วง 30 วันที่ผ่านมา สถิติเหล่านี้คำนวณข้อมูลทั้งหมดที่ใช้โดยแอพ โปรแกรม อัปเดต ฯลฯ ตอนนี้ปัญหาหลักเกิดขึ้นเมื่อผู้ใช้ต้องการรีเซ็ตการใช้ข้อมูลเครือข่ายเมื่อสิ้นเดือนหรือเมื่อสิ้นสุดการเรียกเก็บเงิน รอบ Windows 10 รุ่นก่อนหน้ามีปุ่มโดยตรงเพื่อรีเซ็ตสถิติ แต่หลังจาก Windows 10 เวอร์ชัน 1703 ไม่มีทางลัดโดยตรงให้ทำ นี้.
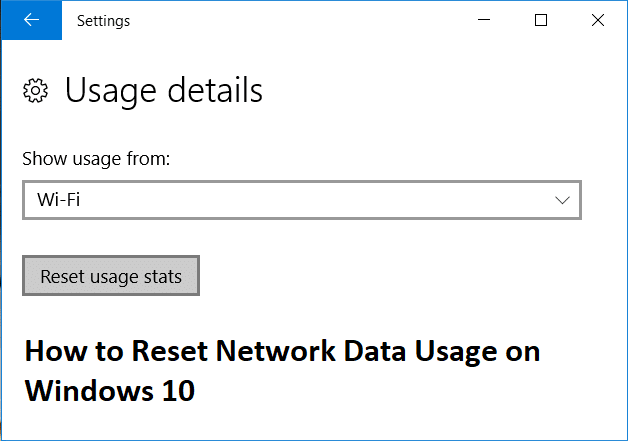
สารบัญ
- รีเซ็ตการใช้ข้อมูลเครือข่ายใน Windows 10 [คำแนะนำ]
- วิธีรีเซ็ตการใช้ข้อมูลเครือข่ายใน Windows 10
- วิธีที่ 1: วิธีรีเซ็ตการใช้ข้อมูลเครือข่ายในการตั้งค่า
- วิธีที่ 2: วิธีรีเซ็ตสถิติการใช้ข้อมูลเครือข่ายโดยใช้ไฟล์ BAT
- วิธีที่ 3: วิธีรีเซ็ตสถิติการใช้ข้อมูลเครือข่ายโดยใช้ Command Prompt
- วิธีที่ 4: รีเซ็ตสถิติการใช้ข้อมูลเครือข่ายด้วยตนเอง
- วิธีที่ 5: วิธีรีเซ็ตสถิติการใช้ข้อมูลเครือข่ายโดยใช้ซอฟต์แวร์บุคคลที่สาม
รีเซ็ตการใช้ข้อมูลเครือข่ายใน Windows 10 [คำแนะนำ]
1.กดแป้น Windows + I เพื่อเปิด การตั้งค่า จากนั้นคลิกที่ เครือข่ายและอินเทอร์เน็ต

2.จากเมนูด้านซ้ายมือ เลือก การใช้ข้อมูล
3. ในบานหน้าต่างด้านขวา คุณจะเห็น มีการใช้ข้อมูลในช่วง 30 วันที่ผ่านมา
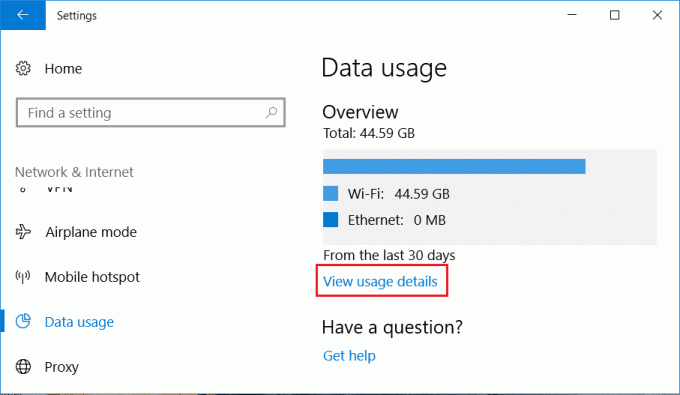
4.หากต้องการคำอธิบายโดยละเอียดให้คลิกที่ ดูรายละเอียดการใช้งาน
5. นี่จะแสดงให้คุณเห็นว่าแต่ละแอพหรือโปรแกรมบนพีซีของคุณใช้ข้อมูลไปมากเพียงใด
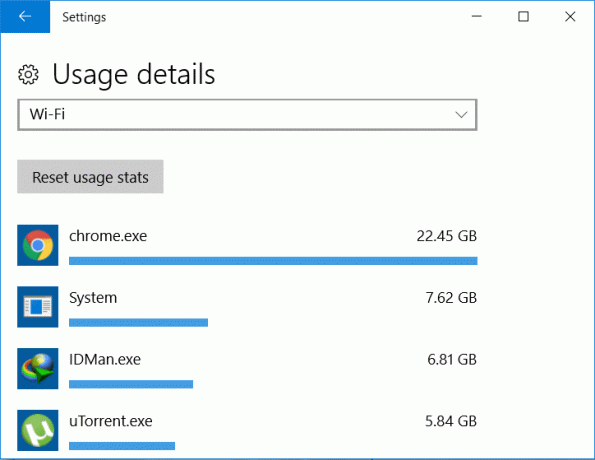
เมื่อคุณได้เห็นวิธีดูการใช้ข้อมูลเครือข่ายแล้ว คุณพบปุ่มรีเซ็ตที่ใดก็ได้ในการตั้งค่าหรือไม่ คำตอบคือไม่ และนั่นเป็นสาเหตุที่ผู้ใช้ Windows จำนวนมากผิดหวัง โดยไม่ต้องเสียเวลาเรามาดูวิธีรีเซ็ตการใช้ข้อมูลเครือข่ายใน Windows 10 ด้วยคำแนะนำด้านล่าง
วิธีรีเซ็ตการใช้ข้อมูลเครือข่ายใน Windows 10
ให้แน่ใจว่าได้ สร้างจุดคืนค่าเผื่อมีบางอย่างผิดพลาด
วิธีที่ 1: วิธีรีเซ็ตการใช้ข้อมูลเครือข่ายในการตั้งค่า
บันทึก: สิ่งนี้จะไม่ทำงานสำหรับผู้ใช้ที่มี อัปเดต Windows เป็นรุ่น 1703
1.กด Windows Key + I เพื่อเปิด Settings จากนั้นคลิกที่ เครือข่ายและอินเทอร์เน็ต

2.คลิกที่ การใช้ข้อมูล แล้วคลิกที่ ดูรายละเอียดการใช้งาน
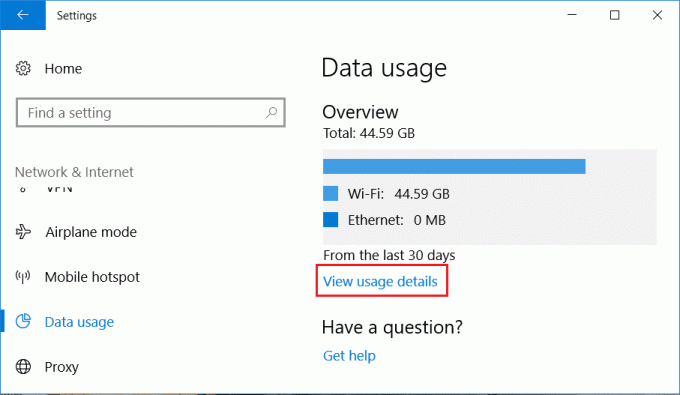
3.จากเมนูแบบเลื่อนลง เลือก WiFi หรือ Ethernet ตามการใช้งานของคุณและคลิกที่ รีเซ็ตสถิติการใช้งาน
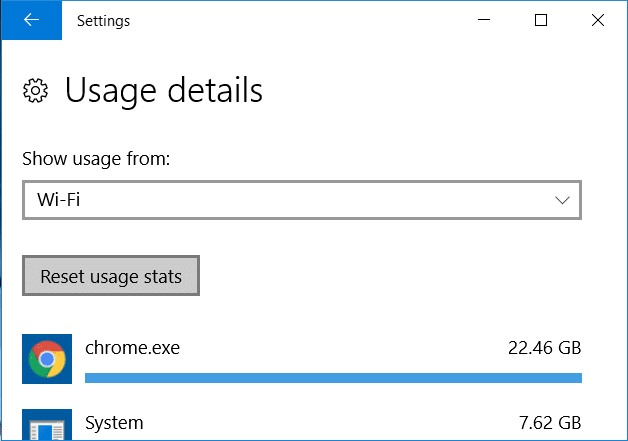
4.คลิกที่รีเซ็ตเพื่อยืนยัน และการดำเนินการนี้จะรีเซ็ตการใช้ข้อมูลของคุณสำหรับเครือข่ายที่เลือก
วิธีที่ 2: วิธีรีเซ็ตสถิติการใช้ข้อมูลเครือข่ายโดยใช้ไฟล์ BAT
1. เปิด Notepad แล้วคัดลอกและวางสิ่งต่อไปนี้ลงในแผ่นจดบันทึกตามที่เป็นอยู่:
powershell -windowstyle hidden -command "Start-Process cmd -ArgumentList '/s,/c, net stop DPS > NUL 2>&1 & DEL /F /S /Q /A "%windir%\System32\sru\*" & net start DPS > NUL 2>&1' -กริยา runAs"
2.คลิกที่ ไฟล์ จากนั้นคลิกที่ บันทึกเป็น.

3.จากนั้นจากดรอปดาวน์ บันทึกเป็นประเภท ให้เลือก เอกสารทั้งหมด.
4.ตั้งชื่อไฟล์ Reset_data_usage.bat (นามสกุล .bat สำคัญมาก)
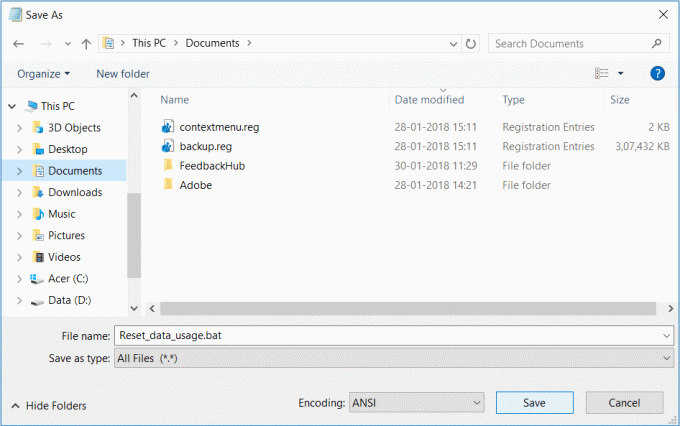
5.นำทางไปยังตำแหน่งที่คุณต้องการบันทึกไฟล์โดยเฉพาะอย่างยิ่งเดสก์ท็อปและ คลิกบันทึก
6.ตอนนี้ทุกครั้งที่คุณต้องการ รีเซ็ตสถิติการใช้ข้อมูลเครือข่าย เพียงคลิกขวาที่ Reset_data_usage.bat ไฟล์และเลือกเรียกใช้ในฐานะผู้ดูแลระบบ
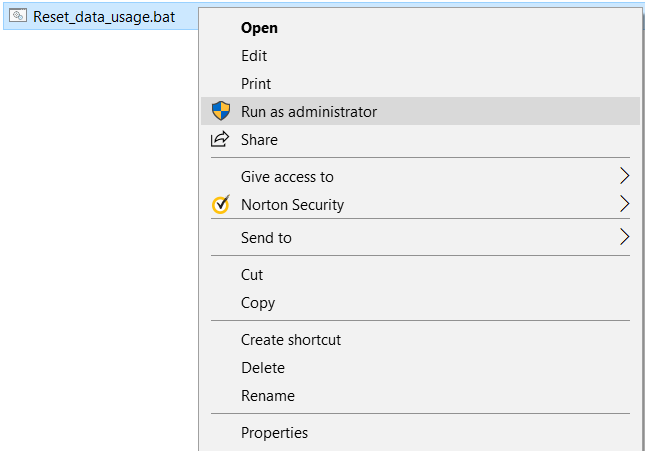
วิธีที่ 3: วิธีรีเซ็ตสถิติการใช้ข้อมูลเครือข่ายโดยใช้ Command Prompt
1.กด Windows Key + X จากนั้นเลือก พร้อมรับคำสั่ง (ผู้ดูแลระบบ)

2. พิมพ์คำสั่งต่อไปนี้ลงใน cmd แล้วกด Enter หลังจากแต่ละรายการ:
หยุดสุทธิ DPS
DEL /F /S /Q /A “%windir%\System32\sru\*”
เริ่มสุทธิ DPS
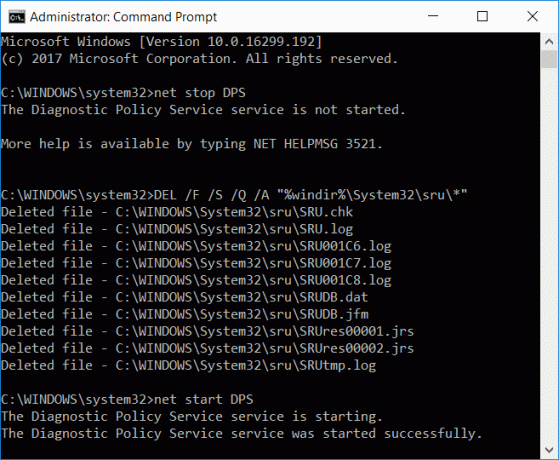
3.สิ่งนี้จะสำเร็จ รีเซ็ตสถิติการใช้ข้อมูลเครือข่าย
วิธีที่ 4: รีเซ็ตสถิติการใช้ข้อมูลเครือข่ายด้วยตนเอง
1.บูตพีซีของคุณในเซฟโหมด โดยไม่ต้องเชื่อมต่อเครือข่ายโดยใช้วิธีการใดๆ ที่ระบุไว้
2. เมื่ออยู่ในเซฟโหมดให้ไปที่โฟลเดอร์ต่อไปนี้:
C:\Windows\System32\sru
3.ลบทั้งหมด ไฟล์และโฟลเดอร์ที่มีอยู่ใน โฟลเดอร์ sru
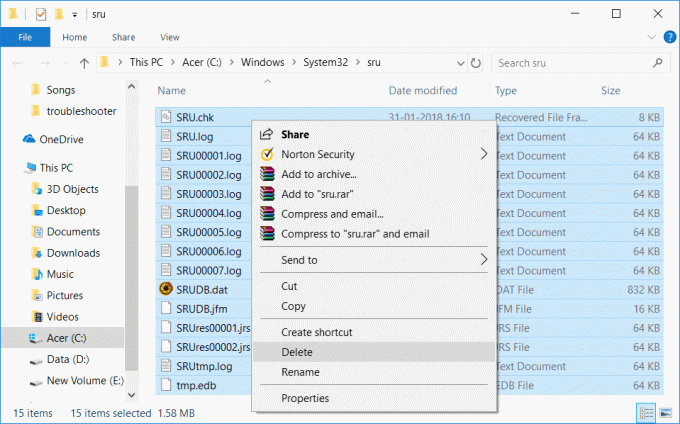
4. รีบูตเครื่องพีซีตามปกติและตรวจสอบการใช้ข้อมูลเครือข่ายอีกครั้ง
วิธีที่ 5: วิธีรีเซ็ตสถิติการใช้ข้อมูลเครือข่ายโดยใช้ซอฟต์แวร์บุคคลที่สาม
หากคุณสะดวกที่จะใช้แอปพลิเคชันหรือโปรแกรมของบุคคลที่สาม คุณสามารถรีเซ็ตสถิติการใช้ข้อมูลเครือข่ายได้อย่างง่ายดายด้วยการคลิกปุ่มเพียงปุ่มเดียว เป็นเครื่องมือน้ำหนักเบาและฟรีแวร์ที่คุณสามารถใช้งานได้ง่ายโดยไม่ต้องติดตั้ง แค่ ดาวน์โหลดรีเซ็ตเครื่องมือการใช้ข้อมูลได้จากที่นี่ให้แตกไฟล์และเรียกใช้ไฟล์ปฏิบัติการ
ที่แนะนำ:
- แก้ไข NVIDIA Control Panel ไม่เปิดขึ้น
- วิธีแก้ไขข้อผิดพลาด 0x80004005 บน Windows 10
- แก้ไขไดรเวอร์โหมดเคอร์เนลของ Nvidia หยุดตอบสนอง
- แก้ไขข้อผิดพลาด Windows Update 80070103
นั่นคือคุณได้เรียนรู้วิธีรีเซ็ตการใช้ข้อมูลเครือข่ายเรียบร้อยแล้วใน Windows 10 แต่ถ้าคุณยังคงมีข้อสงสัยเกี่ยวกับโพสต์นี้ อย่าลังเลที่จะถามพวกเขาในส่วนความคิดเห็น
![รีเซ็ตการใช้ข้อมูลเครือข่ายใน Windows 10 [คำแนะนำ]](/uploads/acceptor/source/69/a2e9bb1969514e868d156e4f6e558a8d__1_.png)


