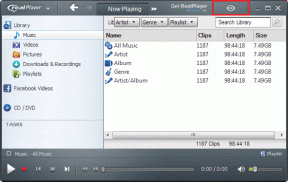รีบูตและเลือกปัญหาอุปกรณ์บู๊ตที่เหมาะสม [แก้ไขแล้ว]
เบ็ดเตล็ด / / November 28, 2021
รีบูตและเลือกปัญหาอุปกรณ์บู๊ตที่เหมาะสม [แก้ไขแล้ว]: ข้อผิดพลาดนี้เกิดขึ้นเนื่องจากไฟล์ระบบเสียหาย ลำดับการบู๊ตไม่ถูกต้อง หรือฮาร์ดดิสก์ล้มเหลว นี่เป็นเพียงสาเหตุทั่วไปบางประการที่เกิดจากข้อผิดพลาดนี้ใน Windows ข้อผิดพลาดนี้เกิดขึ้นเมื่อคุณบูต Windows และแม้ว่าคุณจะรีสตาร์ทคอมพิวเตอร์ คุณจะไม่สามารถบูตได้เนื่องจากหน้าจอสีดำพร้อมข้อความแสดงข้อผิดพลาด:
รีบูตและเลือกอุปกรณ์บู๊ตที่เหมาะสม
หรือใส่สื่อสำหรับบู๊ตในอุปกรณ์ Selected Boot แล้วกดปุ่ม
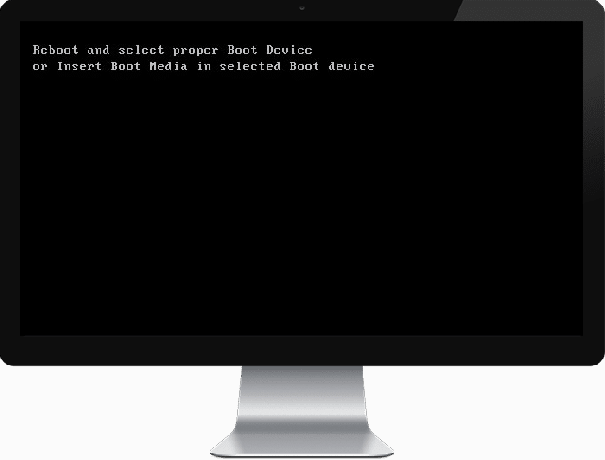
ในบางกรณีแม้แต่การเปลี่ยนฮาร์ดดิสก์ที่ผิดพลาดก็ไม่สามารถแก้ปัญหาได้ แต่ไม่ต้องกังวลที่นี่ ที่ตัวแก้ไขปัญหา เราได้แสดงรายการวิธีแก้ปัญหาที่เป็นไปได้บางส่วนซึ่งจะช่วยคุณแก้ไขปัญหานี้ อย่างง่ายดาย.
สารบัญ
- รีบูตและเลือกปัญหาอุปกรณ์บู๊ตที่เหมาะสม [แก้ไขแล้ว]
- วิธีที่ 1: ตั้งค่าลำดับการบู๊ตที่ถูกต้อง
- วิธีที่ 2: ตรวจสอบว่าฮาร์ดดิสก์เสียหาย/ล้มเหลวหรือไม่
- วิธีที่ 3: ตรวจสอบว่าเชื่อมต่อฮาร์ดดิสก์อย่างถูกต้องหรือไม่
- วิธีที่ 4: เรียกใช้การเริ่มต้น/ซ่อมแซมอัตโนมัติ
- วิธีที่ 5: เปิดใช้งาน UEFI Boot
- วิธีที่ 6: เปลี่ยน Active Partition ใน Windows
- วิธีที่ 7: ซ่อมแซมติดตั้ง Windows 10
รีบูตและเลือกปัญหาอุปกรณ์บู๊ตที่เหมาะสม [แก้ไขแล้ว]
วิธีที่ 1: ตั้งค่าลำดับการบู๊ตที่ถูกต้อง
คุณอาจเห็นข้อผิดพลาด “รีบูตและเลือกอุปกรณ์บู๊ตที่เหมาะสม” เนื่องจากไม่ได้ตั้งค่าลำดับการบู๊ตอย่างถูกต้อง ซึ่งหมายความว่าคอมพิวเตอร์กำลังพยายามบู๊ตจากแหล่งอื่นที่ไม่มีระบบปฏิบัติการ จึงไม่สามารถทำได้ ในการแก้ไขปัญหานี้ คุณต้องตั้งค่าฮาร์ดดิสก์เป็นลำดับความสำคัญสูงสุดในลำดับการบู๊ต มาดูวิธีตั้งค่าลำดับการบู๊ตที่เหมาะสมกัน:
1.เมื่อคอมพิวเตอร์เริ่มทำงาน (ก่อนหน้าจอบูตหรือหน้าจอแสดงข้อผิดพลาด) ให้กดปุ่ม Delete หรือ F1 หรือ F2 ซ้ำๆ (ขึ้นอยู่กับผู้ผลิตคอมพิวเตอร์ของคุณ) เพื่อ เข้าสู่การตั้งค่าไบออส.

2. เมื่อคุณอยู่ในการตั้งค่า BIOS ให้เลือกแท็บ Boot จากรายการตัวเลือก

3.ตอนนี้ตรวจสอบให้แน่ใจว่าคอมพิวเตอร์ ฮาร์ดดิสก์หรือ SSD ถูกตั้งค่าเป็นลำดับความสำคัญสูงสุดในลำดับการบู๊ต หากไม่เป็นเช่นนั้น ให้ใช้ปุ่มลูกศรขึ้นหรือลงเพื่อตั้งค่าฮาร์ดดิสก์ที่ด้านบน ซึ่งหมายความว่าคอมพิวเตอร์จะบู๊ตจากมันก่อน แทนที่จะเป็นแหล่งอื่น
4.สุดท้าย กด F10 เพื่อบันทึกการเปลี่ยนแปลงนี้และออก ของมันต้องมี แก้ไขการรีบูตและเลือกปัญหาอุปกรณ์บู๊ตที่เหมาะสมถ้าไม่เช่นนั้นให้ดำเนินการต่อ
วิธีที่ 2: ตรวจสอบว่าฮาร์ดดิสก์เสียหาย/ล้มเหลวหรือไม่
หากวิธีการข้างต้นไม่มีประโยชน์เลย แสดงว่าฮาร์ดดิสก์ของคุณอาจเสียหายหรือเสียหาย ไม่ว่าในกรณีใด คุณต้องเปลี่ยน HDD หรือ SSD ตัวเก่าด้วยอันใหม่และติดตั้ง Windows อีกครั้ง แต่ก่อนที่จะสรุปผล คุณต้องเรียกใช้เครื่องมือวินิจฉัยเพื่อตรวจสอบว่าคุณจำเป็นต้องเปลี่ยน HDD/SSD จริงๆ หรือไม่

ในการเรียกใช้การวินิจฉัย ให้รีสตาร์ทพีซีของคุณและในขณะที่คอมพิวเตอร์เริ่มทำงาน (ก่อนหน้าจอบูต) ให้กดแป้น F12 และเมื่อบูต เมนูจะปรากฏขึ้น ไฮไลต์ตัวเลือก Boot to Utility Partition หรือตัวเลือก Diagnostics แล้วกด Enter เพื่อเริ่ม การวินิจฉัย การดำเนินการนี้จะตรวจสอบฮาร์ดแวร์ทั้งหมดของระบบของคุณโดยอัตโนมัติและจะรายงานกลับหากพบปัญหาใดๆ
ที่แนะนำ:แก้ไขปัญหา Bad Sector กับ HDD โดยใช้ Hiren's Boot
วิธีที่ 3: ตรวจสอบว่าเชื่อมต่อฮาร์ดดิสก์อย่างถูกต้องหรือไม่
ใน 50% ของกรณี ปัญหานี้เกิดจากการเชื่อมต่อที่ผิดพลาดหรือหลวมของฮาร์ดดิสก์และไปยัง ตรวจสอบให้แน่ใจว่านี่ไม่ใช่กรณีที่นี่ คุณต้องตรวจสอบพีซีของคุณว่ามีข้อผิดพลาดประเภทใดใน การเชื่อมต่อ.
สำคัญ: ไม่แนะนำให้เปิดเคสพีซีของคุณหากอยู่ภายใต้การรับประกัน เนื่องจากจะทำให้การรับประกันของคุณเป็นโมฆะ แนวทางที่ดีกว่าในกรณีนี้ จะนำพีซีของคุณไปที่ศูนย์บริการ นอกจากนี้ ถ้าคุณไม่มีความรู้ด้านเทคนิค อย่ายุ่งกับพีซีและค้นหาช่างผู้เชี่ยวชาญที่จะช่วยคุณในการตรวจสอบการเชื่อมต่อฮาร์ดดิสก์ที่ผิดพลาดหรือหลวม

เมื่อคุณได้ตรวจสอบการเชื่อมต่อที่เหมาะสมของฮาร์ดดิสก์แล้ว ให้รีบูตพีซีของคุณและคราวนี้คุณอาจจะสามารถ แก้ไขการรีบูตและเลือกปัญหาอุปกรณ์บู๊ตที่เหมาะสม
วิธีที่ 4: เรียกใช้การเริ่มต้น/ซ่อมแซมอัตโนมัติ
1. ใส่ดีวีดีการติดตั้งที่สามารถบู๊ตได้ของ Windows 10 แล้วรีสตาร์ทพีซีของคุณ
2. เมื่อได้รับแจ้งให้กดปุ่มใด ๆ เพื่อบูตจากซีดีหรือดีวีดี ให้กดแป้นใดก็ได้เพื่อดำเนินการต่อ

3. เลือกการตั้งค่าภาษาของคุณ แล้วคลิก ถัดไป คลิกซ่อมแซมคอมพิวเตอร์ของคุณที่ด้านล่างซ้าย

4. บนหน้าจอเลือกตัวเลือก ให้คลิก แก้ไขปัญหา

5.บนหน้าจอแก้ไขปัญหา คลิกตัวเลือกขั้นสูง

6. ในหน้าจอตัวเลือกขั้นสูง ให้คลิก Automatic Repair หรือ Startup Repair

7.รอจนกว่า Windows Automatic/Startup Repairs จะเสร็จสิ้น
8.Restart และคุณได้สำเร็จ แก้ไขปัญหาการรีบูตและเลือกอุปกรณ์บู๊ตที่เหมาะสมถ้าไม่ทำต่อ
อ่านซะด้วย วิธีแก้ไข Automatic Repair ไม่สามารถซ่อมแซมพีซีของคุณได้
วิธีที่ 5: เปิดใช้งาน UEFI Boot
1. รีสตาร์ทพีซีแล้วแตะ F2 หรือ DEL ขึ้นอยู่กับพีซีของคุณเพื่อเปิด Boot Setup

2. ทำการเปลี่ยนแปลงดังต่อไปนี้:
เปลี่ยนตัวเลือกรายการบูตเป็น UEFI ปิดการใช้งาน ROM ตัวเลือกการโหลดดั้งเดิม เปิดใช้งานการบูตอย่างปลอดภัย
3. จากนั้นแตะ F10 เพื่อบันทึกและออกจากการตั้งค่าการบูต
วิธีที่ 6: เปลี่ยน Active Partition ใน Windows
1. เปิด cmd อีกครั้งโดยใช้ดิสก์การติดตั้ง Windows
2. พิมพ์คำสั่งต่อไปนี้ลงใน cmd แล้วกด Enter หลังจากแต่ละรายการ:
บันทึก: ทำเครื่องหมายว่า System Reserved Partition (โดยทั่วไปคือ 100mb) อยู่เสมอ และหากคุณไม่มี System Reserved Partition ให้ทำเครื่องหมาย C: Drive เป็นพาร์ติชั่นที่ใช้งานอยู่
ดิสก์พาร์ท รายการดิสก์ เลือกดิสก์ 0 พาร์ทิชันรายการ เลือกพาร์ติชั่น 1 คล่องแคล่ว. ทางออก

3. ปิดพรอมต์คำสั่งและรีสตาร์ทพีซีของคุณ ในหลายกรณี วิธีการนี้สามารถ แก้ไขปัญหาการรีบูตและเลือกอุปกรณ์บู๊ตที่เหมาะสม
ดูเพิ่มเติมที่ วิธีแก้ไข BOOTMGR ไม่มี Windows 10
วิธีที่ 7: ซ่อมแซมติดตั้ง Windows 10
หากไม่มีวิธีแก้ปัญหาข้างต้นสำหรับคุณ คุณสามารถมั่นใจได้ว่า HDD ของคุณใช้ได้ แต่คุณอาจเห็นข้อผิดพลาด “รีบูตและเลือกอุปกรณ์บู๊ตที่เหมาะสมหรือใส่สื่อสำหรับบู๊ตในอุปกรณ์บู๊ตที่เลือกแล้วกดปุ่ม” เพราะระบบปฏิบัติการหรือข้อมูล BCD บน HDD ถูกลบอย่างใด ในกรณีนี้ คุณสามารถลอง ซ่อม ติดตั้ง Windows แต่ถ้ายังไม่สำเร็จ วิธีเดียวที่เหลืออยู่คือติดตั้ง Windows ใหม่ (Clean Install)
นั่นคือคุณประสบความสำเร็จ แก้ไขรีบูตและเลือกปัญหาอุปกรณ์บู๊ตที่เหมาะสม แต่ถ้าคุณยังมีคำถามใดๆ เกี่ยวกับโพสต์นี้ อย่าลังเลที่จะถามพวกเขาในส่วนความคิดเห็น
![รีบูตและเลือกปัญหาอุปกรณ์บู๊ตที่เหมาะสม [แก้ไขแล้ว]](/uploads/acceptor/source/69/a2e9bb1969514e868d156e4f6e558a8d__1_.png)