วิธีตั้งค่าการเตือนความจำสำหรับการแจ้งเตือน Android ทั้งหมดอย่างง่ายดาย
เบ็ดเตล็ด / / February 12, 2022
บางครั้งเรารีบปัดการแจ้งเตือนที่สำคัญจริงๆ ออกไปโดยไม่รู้ตัว อาจเป็นอีเมลจากผู้จัดการของคุณหรือข้อเสนอส่วนลดสุดเจ๋งที่มีอยู่ในเกมกลยุทธ์ที่คุณชื่นชอบ สถานการณ์ดังกล่าวสามารถจัดการได้อย่างง่ายดายโดยใช้ แอพที่เก็บประวัติการแจ้งเตือนของคุณ. แต่ถ้าคุณต้องการตั้งค่าการเตือนความจำสำหรับการแจ้งเตือนล่ะ อา เรื่อง Flipboard ที่กำลังเป็นที่นิยม ที่คุณต้องการที่จะอ่านอาจจะหลังจากหนึ่งชั่วโมงหรือการแจ้งเตือนการอัปเดตระบบ Android ที่คุณต้องการจะทำในวันพรุ่งนี้? วันนี้ฉันจะแสดงวิธีตั้งค่าการเตือนสำหรับการแจ้งเตือนบนโทรศัพท์ Android ของคุณ

การเรียกคืน:
ต่อไปนี้เป็นบทความที่เกี่ยวข้องกับการแจ้งเตือนเพื่อรีเฟรชหน่วยความจำของคุณ
- คุณสามารถใช้แอปเพื่อเก็บประวัติการแจ้งเตือนของคุณได้ แต่ Android มีบันทึกการแจ้งเตือนในตัว ถ้าคุณไม่รู้
- คุณเคยพบความล่าช้าในการแจ้งเตือนหรือไม่? อาจอยู่ในแอพส่งข้อความหรือแอพอีเมลของคุณ นี่ การแก้ไขบางอย่างที่คุณสามารถลองได้.
- มีแท็บเล็ตขนาดใหญ่หรือไม่? นี่คือวิธีที่คุณทำได้ เข้าถึงลิ้นชักการแจ้งเตือนบนหน้าจอขนาดใหญ่ได้อย่างง่ายดาย.
วิธีตั้งค่าการเตือนสำหรับการแจ้งเตือน
ดังนั้น เราจะใช้แอพ Android ตัวใหม่ที่ชื่อว่า
การแจ้งเตือนบูมเมอแรง. เช่นเดียวกับบูมเมอแรงที่กลับมาหาคุณเมื่อถูกโยนทิ้ง (อย่างถูกต้อง) ที่นี่ การแจ้งเตือนจะกลับมาที่ลิ้นชักการแจ้งเตือนเมื่อปัดทิ้งไป มาดูวิธีตั้งค่าและบันทึกการเตือนความจำสำหรับการแจ้งเตือนโดยใช้ Boomerang Notificationsขั้นตอนที่ 1: ตั้งค่า
หลังจากที่คุณติดตั้งแอพคุณจะต้องให้ การเข้าถึงการแจ้งเตือน อนุญาตให้ใช้แอป ซึ่งจะทำให้แอปเข้าถึงการแจ้งเตือนทั้งหมดของคุณ

ขั้นตอนที่ 2: เลือกแอปเพื่อติดตามการแจ้งเตือน
ถัดไป ระบบจะขอให้คุณเลือกการแจ้งเตือนของแอปที่คุณต้องการติดตาม เลือกแอพและไปที่หน้าจอถัดไป
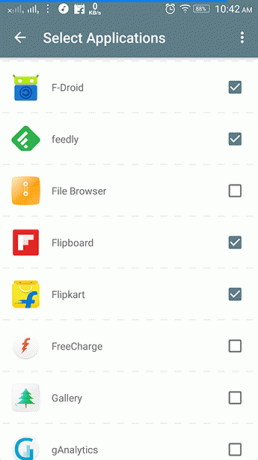
ขั้นตอนที่ 3: บันทึกหรือตั้งค่าการเตือนความจำสำหรับการแจ้งเตือน
ตอนนี้คุณพร้อมแล้ว รอการแจ้งเตือนของแอพที่คุณเลือกในขั้นตอนข้างต้น ปัดการแจ้งเตือนและบูมเมอแรงจะผลักดันการแจ้งเตือนอื่นเพื่อขอให้คุณ บันทึก การแจ้งเตือนหรือ บันทึก+เตือน คุณในภายหลัง
เมื่อคุณตี บันทึก + เตือน มันจะถามคุณว่าคุณต้องการให้การแจ้งเตือนนี้ปรากฏขึ้นอีกครั้งในภายหลัง คุณสามารถตั้งเวลาตามที่แสดงในภาพหน้าจอด้านล่าง
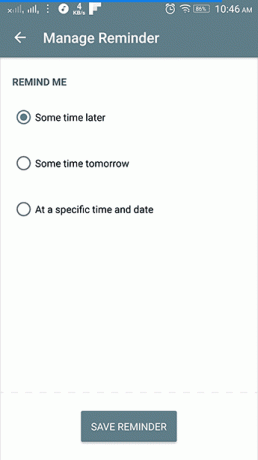
อีกสักพัก จะผลักดันการแจ้งเตือนหลังจาก 1 ชั่วโมง หรือคุณสามารถเพียงแค่ บันทึก มันอยู่ในประวัติการแจ้งเตือนของบูมเมอแรง
ขั้นตอนที่ 3: ปรับแต่งการแจ้งเตือนบูมเมอแรง
คุณสามารถปรับแต่งเวลาการแจ้งเตือนของ Boomerang เพิ่มเติมได้โดยเลือกว่าจะให้การแจ้งเตือนหายไปนานแค่ไหน ไปที่ การตั้งค่า ของแอพและด้านล่าง คุณจะได้รับตัวเลือกเพื่อ บันทึกเวลาใช้งานการแจ้งเตือน ที่นี่ เลือกเวลาที่คุณต้องการ
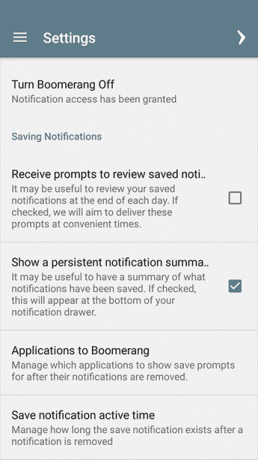
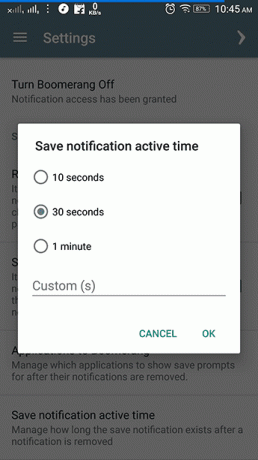
คุณยังเลือกรับข้อความเตือนเพื่อตรวจสอบการแจ้งเตือนที่บันทึกไว้เมื่อสิ้นสุดวันได้อีกด้วย นอกจากนี้ยังมีการแจ้งเตือนอย่างต่อเนื่องในลิ้นชักการแจ้งเตือนเพื่อตรวจสอบการแจ้งเตือนที่บันทึกไว้อย่างรวดเร็ว
ขั้นตอนที่ 4: ตั้งค่าการเตือนความจำของการแจ้งเตือนที่บันทึกไว้
คุณยังสามารถตั้งค่าการเตือนความจำของการแจ้งเตือนที่บันทึกไว้แล้วจากประวัติ แตะที่การแจ้งเตือนค้างไว้แล้วคุณจะมีตัวเลือกในการเพิ่มการเตือนความจำ

คุณยังสามารถเปิดแอพและเข้าถึงการแจ้งเตือนที่บันทึกไว้ การดำเนินการเดียวกันจะถูกดำเนินการตามที่การแจ้งเตือนจะทำงานในลิ้นชักการแจ้งเตือน
นี่คือวิธีที่ การแจ้งเตือนการแจ้งเตือน ดูเหมือน.
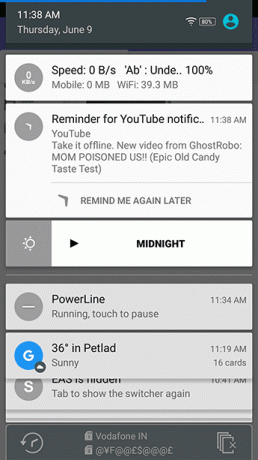
ยังไม่มีเวลาเข้าถึงการแจ้งเตือน? เลือก เตือนฉันอีกครั้งในภายหลัง เพื่อชะลอการเตือนเป็นบางครั้ง
เป็นวิธีที่ดีที่สุดวิธีหนึ่งในการติดตามการแจ้งเตือนที่สำคัญของคุณ แต่น่าเสียดายที่ไม่สามารถบันทึกการแจ้งเตือนที่สำคัญอย่างหนึ่งซึ่งก็คือ System Update ได้ เพราะนั่นเป็นยูทิลิตี้ระบบและการแจ้งเตือนบูมเมอแรงไม่ติดตามการแจ้งเตือนของระบบ นั่นเป็นข้อเสียของแอพที่ยอดเยี่ยม
ยังอ่าน: วิธีปรับแต่งการแจ้งเตือนบนอุปกรณ์ Android ทุกเครื่อง
ปรับปรุงล่าสุดเมื่อ 03 กุมภาพันธ์ 2022
บทความข้างต้นอาจมีลิงค์พันธมิตรที่ช่วยสนับสนุน Guiding Tech อย่างไรก็ตาม ไม่กระทบต่อความถูกต้องด้านบรรณาธิการของเรา เนื้อหายังคงเป็นกลางและเป็นของแท้

เขียนโดย
เขาเป็นผู้เชี่ยวชาญด้านพีซี, เนิร์ด Android, โปรแกรมเมอร์ และนักคิด เขาชอบอ่านเรื่องราวที่สร้างแรงบันดาลใจและเรียนรู้พระคัมภีร์ใหม่ ในเวลาว่าง คุณจะพบว่าเขากำลังมองหาวิธีต่างๆ ในการทำให้ Tech ของเขาเป็นแบบอัตโนมัติ เขายังเขียนเกี่ยวกับเคล็ดลับการปรับแต่ง Android และ Windows ในบล็อก All Tech Flix ของเขาเอง



