คู่มือฉบับสมบูรณ์สำหรับ Google Tasks และวิธีใช้งานอย่างมีประสิทธิภาพเพื่อผลิตภาพที่ดีขึ้น
เบ็ดเตล็ด / / February 12, 2022
อัลเบิร์ต ไอน์สไตน์ กล่าวว่า "ทุกสิ่งควรทำให้เรียบง่ายที่สุด แต่อย่าเรียบง่ายกว่านี้"
เพียงลองค้นหาใน GTD (Getting Things Done) และ ผลผลิต. คุณจะได้รับแอพนับพันที่สัญญาว่าจะทำให้งานในชีวิตง่ายขึ้น แต่ทำไมต้องดูผลการค้นหาเหล่านั้นเมื่อคุณมีตัวจัดการรายการสิ่งที่ต้องทำที่มีประสิทธิภาพ (และเรียบง่าย) ใน Google Tasks.
Google Tasks อาศัยอยู่ในเงามืดของพี่น้องผลิตภัณฑ์อื่น ๆ แต่ถ้าใช้อย่างมีประสิทธิภาพก็เกือบจะกลายเป็นเครื่องมือที่ขาดไม่ได้เช่นเดียวกับ Google Search และ Gmail วัตถุประสงค์ของคู่มือนี้ใน Google Tasks คือการผลักดันคุณไปสู่การตัดสินใจนั้น
Google Tasks ใช้งานได้กับ Gmail ของคุณ เบราว์เซอร์ของโทรศัพท์ เป็นแกดเจ็ต Google ปฏิทิน และในหน้าส่วนตัวของ iGoogle ที่ที่คุณใช้ไม่สำคัญเท่าวิธีที่คุณใช้
การใช้ Google Tasks เพื่อสร้างรายการสิ่งที่ต้องทำ
Google Tasks จะปรากฏเหมือนหน้าจอด้านล่างนี้:
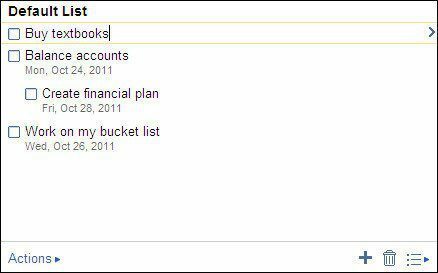
คุณเพียงแค่เริ่มป้อนงานโดยคลิกเมาส์ (หรือ + ไอคอน) ในบรรทัดแรกแล้วกด Enter (หรือ + ไอคอน) สำหรับงานใหม่ในบรรทัดด้านล่าง
คลิกที่ลูกศรถัดจากงานเพื่อเปิดตัวเลือกการจัดกำหนดการ แต่ละงานสามารถกำหนดวันครบกำหนดได้โดยคลิกที่ไอคอนปฏิทิน นอกจากนี้คุณยังสามารถ
แก้ไข วันที่โดยการเลือกวันใหม่ งานสามารถเพิ่มข้อมูลเพิ่มเติมได้ที่นี่ใน หมายเหตุ กล่องสนาม.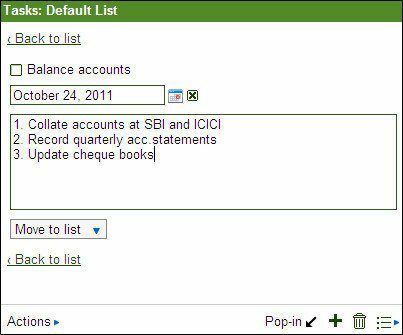
คุณสามารถทำเครื่องหมายงานว่าเสร็จสมบูรณ์ได้โดยคลิกที่ช่องทำเครื่องหมาย คลิกอีกครั้งเพื่อเลิกทำหากยังไม่เสร็จสมบูรณ์
คุณสามารถ จัดระเบียบงานของคุณ ในหลายรายการโดยสร้างรายการใหม่พร้อมตัวเลือกที่มีอยู่ใน เปลี่ยนรายการ ไอคอนที่ด้านล่าง
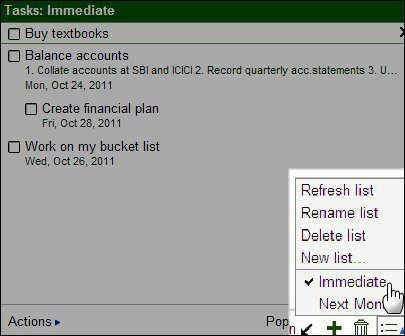
ภายในรายการ สามารถจัดลำดับงานใหม่ได้โดยการลากงานลงไปใต้อีกงานหนึ่ง หรือใช้แป้นพิมพ์ลัด CTRL+UP และ CTRL+DOWN
ตามที่หน้าจอด้านล่างแสดง คุณสามารถเยื้อง-ไม่ได้เยื้อง จัดเรียงงานตามวันที่ครบกำหนด ดูงานที่เสร็จสมบูรณ์ และพิมพ์รายการงานของคุณด้วยการคลิกเพียงครั้งเดียวหรือใช้ทางลัดตามที่แสดง ตัวอย่างเช่น คุณสามารถใช้คุณสมบัติเยื้องเพื่อแยกงานออกเป็นงานย่อย
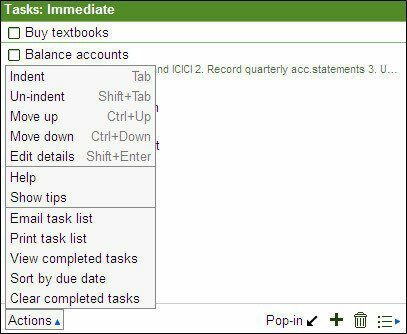
มันง่ายมากจริงๆ แต่มีอีกสองสามสิ่งที่คุณสามารถทำได้กับพวกเขา
อีเมลของคุณมีประสิทธิภาพมากขึ้นเพราะคุณสามารถแปลงอีเมลเป็นงานได้อย่างง่ายดาย: เลือกข้อความอย่างน้อยหนึ่งข้อความและไปที่ การดำเนินการเพิ่มเติม > เพิ่มไปยังงาน. (หรือเปิดแป้นพิมพ์ลัดและใช้ Shift + t.)
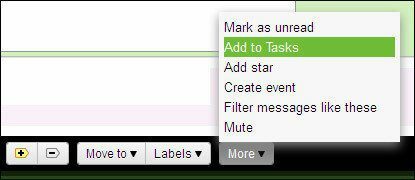
คุณสามารถกำหนดหน้าต่างให้งานของตัวเองได้โดยคลิกที่ลูกศรที่เด้งออกมา แต่มีวิธีอื่นๆ ในการเข้าถึง Google Tasks นอกเหนือจากการคลิกลิงก์ Tasks ใน Gmail
สร้างทางลัดบนเดสก์ท็อปของ Google Tasks ด้วย Chrome
1. เปิด Chrome และเรียกดู URL ต่อไปนี้ – https://mail.google.com/tasks/ig
2. คลิกที่ประแจและไปที่ เครื่องมือ > ทางลัดแอปพลิเคชัน.
3. สร้างทางลัดแอปพลิเคชัน (เลือกใช้ เดสก์ท็อป เมนูเริ่ม แถบเปิดใช้ด่วน). ตี สร้าง.
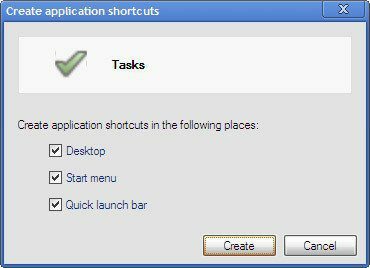
ไม่ใช่แค่ว่า Google Tasks เป็นแอปพลิเคชันที่ไม่ธรรมดา เราสามารถรวมเข้ากับ Google ปฏิทินและ Gmail ซึ่งเป็นบริการสองอย่างของ Google ที่ใช้กันทั่วไป การใช้ผ่านทางลัดแอปพลิเคชันของเบราว์เซอร์ Chrome ช่วยให้เราเข้าถึงได้อย่างรวดเร็ว หากคุณคิดว่า Google Tasks ตอบสนองทุกสิ่งที่ขอเป็น GTD และแอปสิ่งที่ต้องทำ แสดงความคิดเห็นได้เลย
ปรับปรุงล่าสุดเมื่อ 02 กุมภาพันธ์ 2022
บทความข้างต้นอาจมีลิงค์พันธมิตรที่ช่วยสนับสนุน Guiding Tech อย่างไรก็ตาม ไม่กระทบต่อความถูกต้องด้านบรรณาธิการของเรา เนื้อหายังคงเป็นกลางและเป็นของแท้
เธอรู้รึเปล่า
Notion แอปเพิ่มประสิทธิภาพการทำงานก่อตั้งขึ้นในปี 2013



