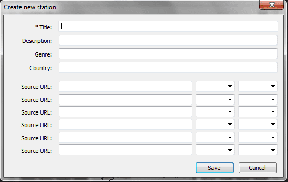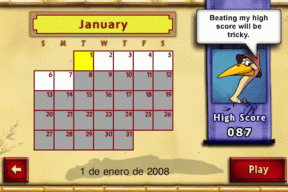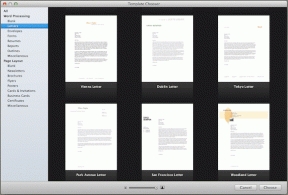วิธีปรับแต่งเมนูเริ่มของ Windows 10
เบ็ดเตล็ด / / February 12, 2022
Windows เป็นที่รู้จักสำหรับมัน เมนูเริ่มและปุ่มเริ่มต้นที่ดีสำหรับวัย. แต่ใน Windows รุ่นสุดท้าย Windows 8 ได้ทิ้งระเบิดใส่ผู้ใช้และออกมาอย่างเต็มประสิทธิภาพ หน้าจอเริ่มต้นสำหรับการสนับสนุนแท็บเล็ต. ยิ่งไปกว่านั้น ปุ่มเริ่มหายไป ตัวเลือกพลังงานหายไป และทุกคนต่างตื่นตระหนกหรือสับสนกับสิ่งที่พวกเขากำลังเผชิญอยู่
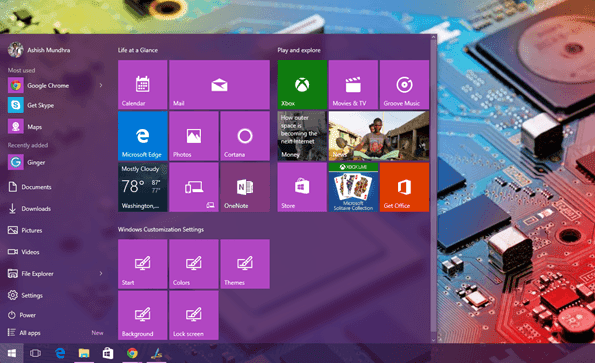
Windows 8.1 นำปุ่ม Start กลับมา แต่หน้าจอเริ่มยังน่ารำคาญสำหรับผู้ใช้เดสก์ท็อปและแล็ปท็อป สำหรับ Windows 10 Microsoft เข้าใจว่าผู้ใช้ต้องการความยืดหยุ่น มีเพียงไม่กี่คนที่ชอบหน้าจอเริ่มต้นที่เต็มเปี่ยม ในขณะที่คนอื่นๆ อาจชอบเมนูง่ายๆ หน้าจอเริ่มของ Windows 10 ผ่านการเปลี่ยนแปลงมากมายในตัวเบต้าบิวด์ และในที่สุดเราก็มีผลิตภัณฑ์ที่สวยงามด้วย ตัวเลือกการปรับแต่งที่น่าทึ่ง.
ลองตรวจสอบตัวเลือกการปรับแต่งเหล่านี้บางส่วนที่เราสามารถรับได้จากเมนูเริ่มของ Windows 10
เปลี่ยนลุค
เมื่อเปรียบเทียบกับ Windows 7 และ 8.1 เมนูเริ่มของ Windows 10 นั้นปรับแต่งได้สูง คุณสามารถปรับขนาด เปลี่ยนสี และจัดกลุ่มไทล์ตามที่คุณต้องการ คุณสามารถปรับขนาดได้โดยตรงโดยใช้ตัวเลือกการปรับขนาดโดยใช้เมาส์ที่ขอบของไทล์ สามารถขยายได้เหลือเพียง 30% ของอสังหาริมทรัพย์บนขอบด้านใดด้านหนึ่ง หากคุณต้องการเพิ่มเติมเพียงเปิดใช้งานเมนูเริ่มเติมหน้าจอซึ่งเราจะเห็นในภายหลัง
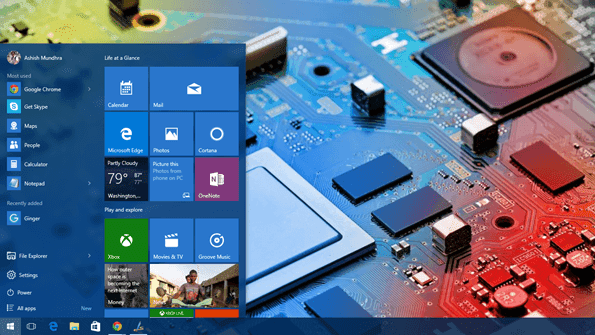
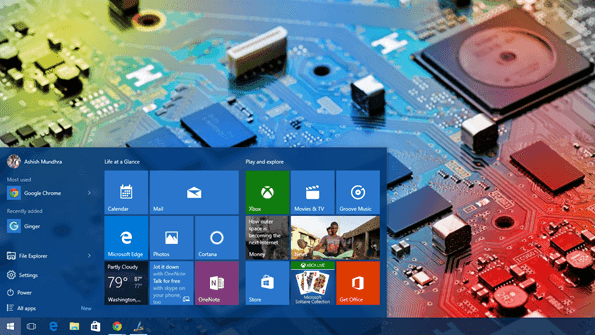
สีของเมนูเริ่มสามารถเปลี่ยนจาก ส่วนบุคคล > สี. สีใดๆ ที่คุณเลือกที่นี่จะใช้เป็นสีของเมนูเริ่มพร้อมกับไทล์ที่ไม่รองรับการอัปเดตแบบสด ไม่มีตัวเลือกในการระบายสีไทล์แยกกัน และอนุญาตให้ใช้สีทึบเพียงสีเดียวสำหรับการอัปเดตล่าสุด มีตัวเลือกในการเลือกสีโดยอัตโนมัติตามพื้นหลัง หากคุณรู้สึกขี้เกียจ
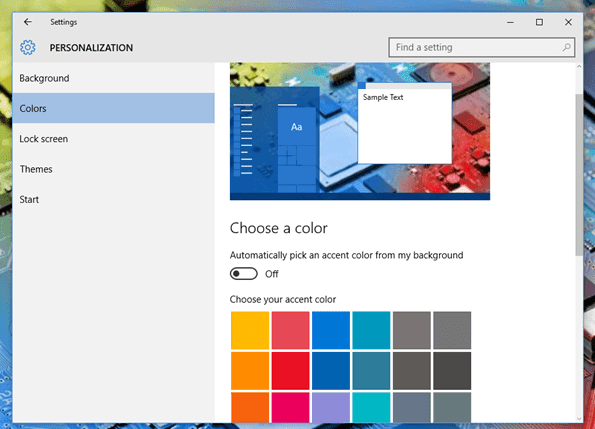
เคล็ดลับเด็ด: ดูวิธีการที่คุณสามารถ กำหนดสีให้กับแถบชื่อเรื่องสีขาวที่โดดเด่น ของ Windows 10
ปักหมุดโฟลเดอร์ไลบรารีเพื่อเริ่มเมนู
Windows 7 ใช้เพื่อให้เข้าถึงบางโฟลเดอร์ได้โดยตรงจากเมนูเริ่ม เช่น วิดีโอ, ดาวน์โหลด และ รูปภาพ. โฟลเดอร์เหล่านี้จะไม่ถูกเพิ่มลงในเมนูเริ่มของ Windows 10 โดยค่าเริ่มต้น คุณมี การตั้งค่า และ File Explorer โดยค่าเริ่มต้นในเมนูเริ่มเท่านั้น แต่มีพื้นที่เพียงพอสำหรับใส่โฟลเดอร์ที่ใช้กันทั่วไปบางโฟลเดอร์ ตัวเลือกในการเพิ่มโฟลเดอร์เหล่านี้สามารถพบได้ใน Windows การตั้งค่า.
หากต้องการเพิ่มโฟลเดอร์ ให้คลิกขวาที่เดสก์ท็อปแล้วเลือก ปรับแต่ง ตัวเลือก. ที่นี่นำทางไปยังส่วนเริ่มและคลิกที่ตัวเลือก เลือกโฟลเดอร์ที่จะปรากฏใน Start.
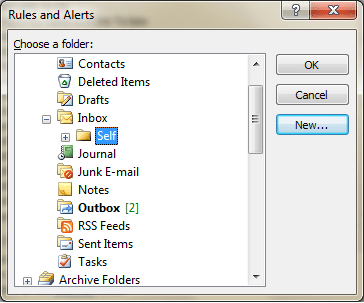
ตอนนี้สิ่งที่คุณต้องทำคือพลิกสวิตช์บนรายการที่คุณต้องการเพิ่ม
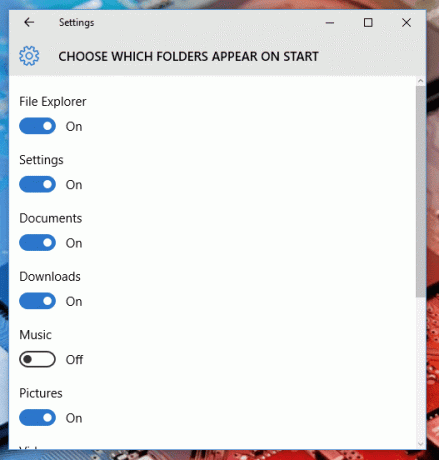
สิ่งที่ควรทราบในที่นี้คือ ยิ่งคุณเพิ่มโฟลเดอร์ในเมนูเริ่มต้นมากเท่าใด โฟลเดอร์นั้นก็จะลบออกจากรายการที่ใช้บ่อยที่สุด แต่อีกครั้ง มันจะขึ้นอยู่กับห้องที่เหลือสำหรับไอคอน และถ้าเมนูเริ่มของคุณใหญ่พอ คุณจะไม่สูญเสียอะไรเลย

ตรึงการตั้งค่า Windows ไว้ที่เมนูเริ่ม
เช่นเดียวกับโฟลเดอร์ที่ใช้บ่อย คุณสามารถปักหมุดการตั้งค่าที่เปลี่ยนแปลงบ่อยได้เช่นกัน ในวันแรกๆ ของ Windows 10 คุณจะพบว่าตัวเองต้องปรับเปลี่ยนการตั้งค่าต่างๆ มากมาย และการปักหมุดไว้ในเมนูสามารถช่วยได้มาก ในการปักหมุดการตั้งค่าที่ทันสมัยของ Windows ให้เปิดการตั้งค่าที่คุณต้องการ เพียงคลิกขวาที่การตั้งค่านั้นแล้วเลือกตัวเลือก ปักหมุดเพื่อเริ่ม.
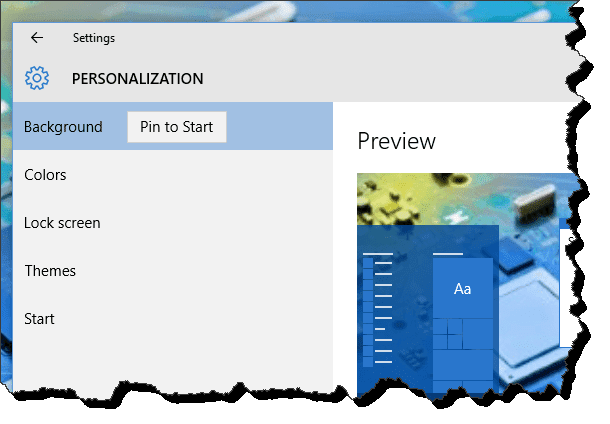
การตั้งค่าเหล่านี้จะไม่ปรากฏในเมนูเริ่มหลัก (ส่วนทางด้านซ้าย) แต่จะถูกเพิ่มเป็นไทล์ทางด้านขวา ในทำนองเดียวกัน คุณสามารถเพิ่มการตั้งค่าดั้งเดิมจากแผงควบคุมได้ด้วยการคลิกขวา > ปักหมุดเพื่อเริ่ม ตัวเลือก.

รับหน้าจอเริ่มต้นกลับ
หากคุณเป็นแฟนตัวยงของหน้าจอเริ่มต้นแบบเต็มหน้าจอของ Windows 8 หรือหากคุณต้องการใช้มุมมองเต็มหน้าจอบนแท็บเล็ต ก็สามารถทำได้เช่นกัน คลิกขวาบนเดสก์ท็อปแล้วเลือก ปรับแต่ง. ที่นี่ นำทางไปยัง เริ่ม ตัวเลือกและเลือกตัวเลือก ใช้เริ่มเต็มหน้าจอ.
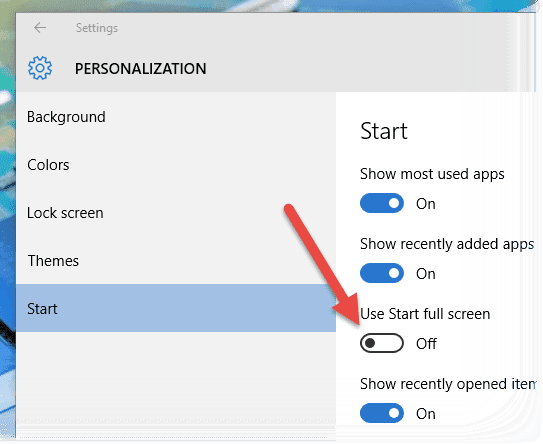
เพียงเท่านี้ คุณก็จะได้ Windows 8 กลับมาเหมือนหน้าจอเริ่ม แต่คุณยังสามารถใช้ตัวเลือกทั้งหมดได้จากแถบด้านข้างทางซ้าย

การจัดกลุ่มกระเบื้อง
หากคุณต้องการที่จะ จัดกลุ่มกระเบื้องที่คล้ายกันเข้าด้วยกันเช่นเดียวกับเกมและการตั้งค่า คุณสามารถทำได้โดยใช้การลากและวางง่ายๆ หลังจากที่คุณเพิ่มไทล์ลงในเมนูแล้ว ให้คลิกและลากไปที่ด้านล่างของเมนูเริ่ม ในตอนท้าย คุณจะเห็นตัวคั่นแนวนอนซึ่งจะปรากฏขึ้นเมื่อคุณอยู่ที่ขอบด้านล่างของเมนูเริ่มเท่านั้น

วางไทล์ที่นั่นและจะถูกเพิ่มเป็นกลุ่มใหม่ จากนั้นคุณสามารถเปลี่ยนชื่อกลุ่มและเพิ่มไทล์เพิ่มเติมได้
บทสรุป
นั่นคือเกือบทุกอย่างเกี่ยวกับการปรับแต่งเมนูเริ่มของ Windows 10 ใหม่ แต่ถ้าคุณคิดว่าเราพลาดอะไรไป เรามาเริ่มการสนทนาในรูปแบบของเราเพื่อให้ทุกคนเข้าร่วมได้
ปรับปรุงล่าสุดเมื่อ 02 กุมภาพันธ์ 2022
บทความข้างต้นอาจมีลิงค์พันธมิตรที่ช่วยสนับสนุน Guiding Tech อย่างไรก็ตาม ไม่กระทบต่อความถูกต้องด้านบรรณาธิการของเรา เนื้อหายังคงเป็นกลางและเป็นของแท้