4 วิธีดั้งเดิมในการล็อคไฟล์และโฟลเดอร์ใน Windows 10
เบ็ดเตล็ด / / February 12, 2022
เมื่อเร็ว ๆ นี้เจ้านายของฉันขอให้ฉันยืมฮาร์ดดิสก์ภายนอก (ด้วยเหตุผลที่ไม่สามารถอธิบายได้) ฉันรู้สึกไม่สบายใจเล็กน้อยเพราะมีของส่วนตัวซึ่งฉันไม่สะดวกใจที่จะแบ่งปัน แน่นอน ฉันมีตัวเลือกในการบอกเหตุผลที่แท้จริงแต่ไม่อยากดูหยาบคาย ดังนั้นฉันจึงเปิด Google เพื่อค้นหาวิธีที่รวดเร็วในการล็อคไฟล์บน Windows.
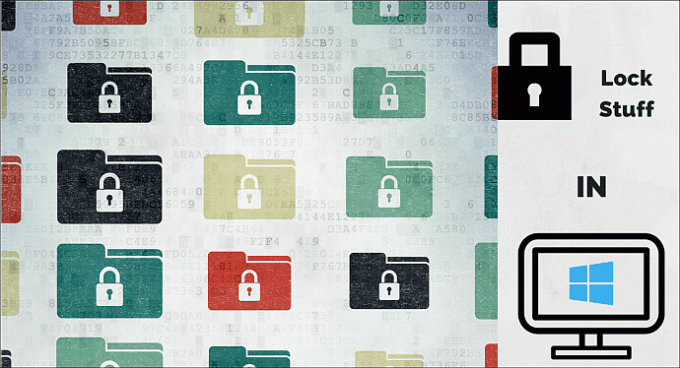
ปรากฎว่าไม่มีทางที่จะทำอย่างนั้นได้หากปราศจากความช่วยเหลือจากแอพภายนอก โชคดีที่ฉันมีการเชื่อมต่ออินเทอร์เน็ตดังนั้นฉันจึงดาวน์โหลด a แอพง่ายๆ เพื่อจุดประสงค์และส่งมอบไดรฟ์โดยรู้ว่าของใช้ส่วนตัวของฉันปลอดภัย แต่ถ้าคุณติดอยู่ในสถานการณ์เดียวกันโดยไม่ได้เชื่อมต่ออินเทอร์เน็ตล่ะ มีสคริปต์ยอดนิยมที่ลอยอยู่บนอินเทอร์เน็ตซึ่งทำให้ดูเหมือนว่าคุณกำลังล็อกโฟลเดอร์อยู่ แต่ในความเป็นจริง มันแค่ซ่อนและเลิกซ่อนโฟลเดอร์และไม่ใช่วิธีการที่มีประสิทธิภาพเลย ดังนั้นวันนี้เราจะมาดู 4 วิธีในการซ่อนข้อมูลของคุณอย่างชาญฉลาดใน Windows โดยไม่ต้องใช้ความช่วยเหลือจากภายนอก (บ้าง)
1. การล็อคไฟล์ใน Windows
ก่อนที่เราจะไปยังวิธีการต่างๆ สิ่งสำคัญคือต้องเข้าใจว่าการเข้ารหัสทำงานอย่างไรใน Windows หากคุณเข้ารหัสไฟล์/โฟลเดอร์ใน Windows คุณสามารถเปิด ถ่ายโอนหรือส่งไฟล์นั้นได้อย่างง่ายดาย และไฟล์จะยังคงเปิดอยู่ที่ปลายทางผู้รับ ดังนั้นหลายคนอาจสงสัยว่ามันใช้การเข้ารหัสอะไร? คำตอบคือคีย์เข้ารหัส (สร้างขึ้นเมื่อคุณเข้ารหัสบางอย่างเป็นครั้งแรก) เชื่อมโยงกับบัญชีของคุณ โดยเฉพาะกับรหัสผ่านของคุณ ดังนั้นเมื่อใดก็ตามที่คุณลงชื่อเข้าใช้บัญชีของคุณ ไฟล์ที่เข้ารหัสทั้งหมดจะถูกถอดรหัสทันทีและพร้อมใช้งานในสถานะปกติ แต่ในกรณีที่มีคนขโมยไดรฟ์ของคุณหรือสร้างบัญชีใหม่บนพีซีของคุณ เขา/เธอจะไม่สามารถเปิดได้ อีกทั้งมีข้อจำกัดบางประการในการเข้ารหัสเท่านั้น
มีให้สำหรับผู้ใช้รุ่น Pro & จะทำงานบนพาร์ติชัน NTFS เท่านั้น. ตอนนี้เรามาดูกันว่าขั้นตอนพื้นฐานในการเข้ารหัสไฟล์หรือโฟลเดอร์ใน Windows มีอะไรบ้างขั้นตอนที่ 1: ไฟล์หรือโฟลเดอร์ใดๆ สามารถเข้ารหัสได้ใน Windows หากเป็นไปตามเงื่อนไขข้างต้น คลิกขวาที่ไฟล์ > คุณสมบัติ > ปุ่มขั้นสูงภายใต้แท็บทั่วไป > ตรวจสอบ เข้ารหัสเนื้อหาเพื่อรักษาความปลอดภัยข้อมูล

ขั้นตอนที่ 2: คลิกที่ ตกลง และชื่อไฟล์จะเปลี่ยนเป็นสีเขียวหรือสัญลักษณ์แม่กุญแจจะปรากฏขึ้น ทั้งนี้ขึ้นอยู่กับเวอร์ชันของ Windows คุณสามารถเพิ่มผู้ใช้รายอื่นที่สามารถเข้าถึงไฟล์ได้โดยคลิกที่ รายละเอียด ปุ่มดังแสดงใน screengrab ด้านบนและคลิกที่ เพิ่ม.
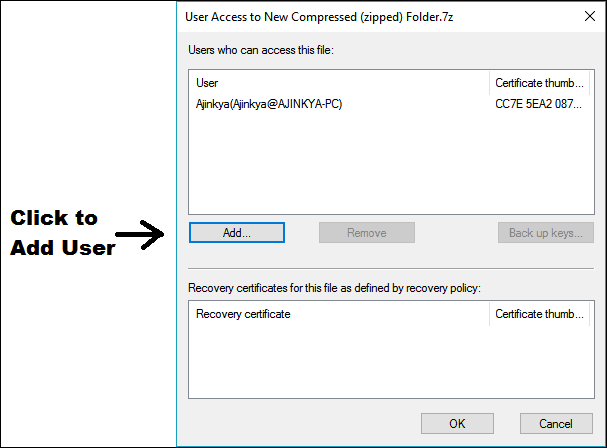
เคล็ดลับเด็ด: การเข้ารหัสไม่ได้มีไว้สำหรับ Windows เท่านั้น แต่ยังมีความสำคัญในทุกแพลตฟอร์ม เรียนรู้เพิ่มเติมเกี่ยวกับการเข้ารหัสสำหรับ Mac, iOS และ Android.
2. บัญชีผู้ใช้ใหม่ & การอนุญาตไฟล์
หากมีคนต้องการใช้พีซีของคุณหรือต้องการยืมแล็ปท็อปของคุณ คุณสามารถสร้างบัญชีใหม่สำหรับพวกเขาและเปลี่ยนการอนุญาตในไฟล์และโฟลเดอร์ที่คุณไม่ต้องการให้พวกเขาดู มาดูขั้นตอนกันเลยดีกว่าครับ
ขั้นตอนที่ 1: ไปที่ แผงควบคุม > บัญชีผู้ใช้, คลิกที่ จัดการบัญชีอื่น > เพิ่มบุคคลอื่นในพีซีเครื่องนี้ ตรวจสอบให้แน่ใจว่าบัญชีใหม่ที่คุณกำลังสร้างไม่ใช่บัญชีผู้ดูแลระบบ มิฉะนั้น กระบวนการทั้งหมดนี้จะไร้ประโยชน์ เนื่องจากบัญชีผู้ดูแลระบบสามารถแทนที่การอนุญาตทั้งหมดโดยไม่คำนึงถึงไฟล์หรือโฟลเดอร์
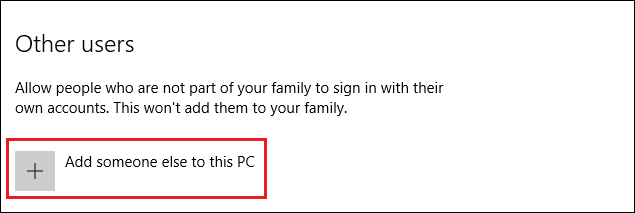
ขั้นตอนที่ 2: เมื่อคุณตั้งค่าบัญชีใหม่แล้ว ให้รวมไฟล์และโฟลเดอร์ทั้งหมดไว้ในโฟลเดอร์เดียว ซึ่งจะทำให้การจัดการสิทธิ์สำหรับไฟล์หลาย ๆ ไฟล์เป็นเรื่องง่าย คลิกขวาที่โฟลเดอร์ > คุณสมบัติ > ความปลอดภัย แท็บ คลิกที่ แก้ไข ปุ่ม. หน้าต่างใหม่จะเปิดขึ้น

ขั้นตอนที่ 3: ในหน้าต่างใหม่ คลิกที่ เพิ่ม… ปุ่มเพื่อเพิ่มผู้ใช้ใหม่ในรายการ อีกหนึ่งหน้าต่างจะเปิดขึ้น ซึ่งคุณต้องป้อนชื่อบัญชีให้ถูกต้อง จากนั้นคลิก ตรวจสอบชื่อ.
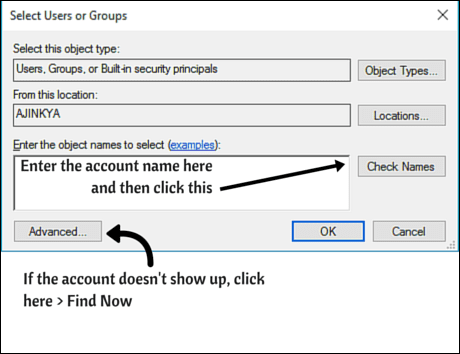
หากบัญชีไม่ปรากฏขึ้น ให้คลิกที่ ขั้นสูง… > ค้นหาตอนนี้ซึ่งแสดงรายการบัญชีทั้งหมดที่มีอยู่ในพีซี เลือกบัญชีและคลิกที่ ตกลงในทั้งสองหน้าต่างก่อนหน้าเพื่อกลับไปที่หน้าต่างการอนุญาต
ขั้นตอนที่ 4: เมื่อคุณเพิ่มบัญชีที่เกี่ยวข้องแล้ว ให้ตรวจสอบ ควบคุมทั้งหมด กล่องใต้ ปฏิเสธ คอลัมน์และสุดท้ายคลิก นำมาใช้ เพื่อบันทึก.
ตอนนี้ถ้ามีคนพยายามเข้าถึงไฟล์เหล่านั้น พวกเขาจะได้รับข้อผิดพลาดการปฏิเสธการเข้าถึง สำหรับเอฟเฟกต์เพิ่มเติม ให้ตั้งชื่อทางเทคนิคให้กับโฟลเดอร์ของคุณ เช่น ไฟล์ระบบ Windows หรือไฟล์ผู้ดูแลระบบ เพื่อให้ดูเหมือนเป็นไฟล์ระบบจริงๆ กระบวนการข้างต้นสามารถทำได้ในทางกลับกัน เช่น การตั้งค่าการอนุญาตสำหรับไฟล์ในบัญชีใหม่ เพื่อไม่ให้เข้าถึงไฟล์ในบัญชีเดิม วิธีนี้จะทำให้บางคนไม่สงสัยเลยว่าทำไมพวกเขาถึงได้รับบัญชีใหม่ให้ใช้ แต่อย่าลืมข้อบัญชีผู้ดูแลระบบที่ฉันกล่าวถึงก่อนหน้านี้
3. ไฟล์ Zip & Lock
วิธีนี้ต้องใช้แอปของบุคคลที่สามจริงๆ 7-Zip ไปทำงาน. แต่ 7-zip กลายเป็นแอพพลิเคชั่นสำหรับจัดการโดยพฤตินัย ไฟล์บีบอัด สำหรับ Windows ควรมีอยู่ในพีซีของทุกคนเสมอ หากคุณมี WinRar ก็จะใช้งานได้เช่นกัน
ขั้นตอนที่ 1: รวมไฟล์ทั้งหมดของคุณไว้ในโฟลเดอร์เดียว เนื่องจากคุณไม่สามารถเพิ่มไฟล์ได้เมื่อสร้างไฟล์เก็บถาวรแล้ว คลิกขวาที่โฟลเดอร์และเลือก 7-Zip > เพิ่มไปยังที่เก็บถาวร….
ขั้นตอนที่ 2: หน้าต่างใหม่จะเปิดขึ้นพร้อมตัวเลือกในการปรับแต่ง คุณสามารถคงค่าเริ่มต้นไว้ได้ ภายใต้การเข้ารหัส ให้ป้อนรหัสผ่านที่คุณเลือก โดยที่ไม่มีใครสามารถเปิดได้ สุดท้ายคลิกที่ ตกลง และคุณทำเสร็จแล้ว

บันทึก: เนื่องจากวิธีการทำงานของไฟล์เก็บถาวร เราจึงสามารถเปิดไฟล์เก็บถาวรและดูชื่อไฟล์และประเภทไฟล์ได้ เฉพาะเมื่อพวกเขาพยายามเปิดหรือแตกไฟล์เท่านั้นที่พวกเขาจะถูกถามรหัสผ่าน ดังนั้น ถ้าคุณไม่ต้องการให้ สมมติว่ามีการรวบรวมสารคดีที่จะเรียกดู ขั้นแรกให้เพิ่มลงในไฟล์ zip แล้วเพิ่ม zip เพื่อเก็บถาวร
การเปลี่ยนนามสกุลไฟล์
วิธีนี้เป็นหนึ่งในวิธีง่ายๆ ที่คุณจะประหลาดใจโดยที่คุณไม่เคยรู้มาก่อน ใช้ร่วมกับไฟล์ zip จะมีผลกับผู้ใช้ส่วนใหญ่ และนี่เป็นหนึ่งในวิธีการที่มีประสิทธิภาพเพียงอย่างเดียวสำหรับผู้ใช้ Home Edition เนื่องจาก Windows ของพวกเขาไม่มีการเข้ารหัสหรือ Bitlocker
ขั้นตอนที่ 1: ตามปกติให้ใส่ข้อมูลทั้งหมดของคุณไว้ในโฟลเดอร์เดียว สร้างไฟล์ zip ใหม่ตามที่แสดงในภาพหน้าจอด้านล่าง

ขั้นตอนที่ 2: คลิกขวาที่ไฟล์ zip และเปลี่ยนนามสกุล .zip ไปที่สิ่งอื่น พยายามหลีกเลี่ยงนามสกุลที่เป็นที่นิยมอีกครั้งและตั้งชื่อไฟล์ว่าเป็นเรื่องทางเทคนิค หากคุณมองไม่เห็น .zip ส่วนขยาย คุณต้องเปิดใช้งานการตั้งค่าโดยไปที่ แผงควบคุม > ตัวเลือกโฟลเดอร์ > ยกเลิกการเลือก ซ่อนนามสกุลสำหรับชนิดแฟ้มที่รู้จัก ตัวเลือก. เป็นการดีที่จะเปิดตัวเลือกนี้อีกครั้งเพื่อทำให้คนอื่นสับสน
4. สร้างพาร์ติชั่นใหม่และซ่อนมัน
หากคุณมีพื้นที่ว่างเพียงพอบนของคุณ ฮาร์ดดิสก์ คุณสามารถสร้างพาร์ติชั่นฟรีและดัมพ์ทุกสิ่งที่คุณต้องการล็อคไว้ จากนั้น ซ่อนมัน.
ขั้นตอนที่ 1: สร้างพาร์ติชั่นใหม่โดยทำตามคำแนะนำ ที่นี่ หรือ ที่นี่.
ขั้นตอนที่ 2: คัดลอกข้อมูลทั้งหมดของคุณไปยังพาร์ติชัน จากนี้ไป ผู้ใช้รุ่น Windows Pro ก็ใช้งานได้เลย Bitlocker หรือเข้ารหัสเนื้อหา (หากพาร์ติชั่นอยู่บน HDD ภายนอก) และผู้ใช้ Windows Home edition สามารถซ่อนพาร์ติชั่นได้โดยทำตามขั้นตอนต่อไป
ขั้นตอนที่ 3: ไปที่ แผงควบคุม > เครื่องมือการดูแลระบบ > สร้างและฟอร์แมตพาร์ติชั่นฮาร์ดดิสก์ > คลิกขวาที่พาร์ติชั่นที่คุณสร้างในขั้นตอนที่ 1 > เปลี่ยนอักษรระบุไดรฟ์และเส้นทาง …. ในหน้าต่างใหม่ ให้คลิกที่ ลบ
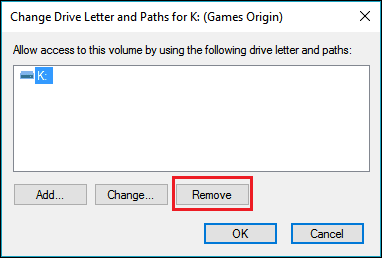
มันจะแสดงคำเตือน ยอมรับมัน ตอนนี้พาร์ติชั่นของคุณจะไม่ปรากฏใน My Computer หรือที่ใดก็ตามใน Windows แน่นอน ผู้ใช้ที่ฉลาดอาจเข้าใจสิ่งนี้และทำให้พาร์ติชั่นมองเห็นได้อีกครั้งตามวิธีการที่แสดงในขั้นตอนต่อไป เพื่อไม่ให้เกิดเหตุการณ์นี้ขึ้น ให้เปลี่ยนการอนุญาตสำหรับพาร์ติชันตามที่อธิบายไว้ข้างต้น
ขั้นตอนที่ 4: หากต้องการนำไดรฟ์กลับมา ให้ไปที่. อีกครั้ง แผงควบคุม > เครื่องมือการดูแลระบบ > สร้างและจัดรูปแบบพาร์ติชันฮาร์ดดิสก์ > เปลี่ยนอักษรชื่อไดรฟ์และเส้นทาง …. ในหน้าต่างใหม่ ให้คลิกที่ เพิ่ม, เพื่อกำหนดตัวอักษรให้กับไดรฟ์
อีกวิธีหนึ่งคือการสร้างพาร์ติชันใหม่ในรูปแบบ Linux (ext2 หรือ ext3) แต่นั่นจะต้องใช้แอพภายนอก แต่ก็เป็นหนึ่งในวิธีที่ง่ายที่สุดในการซ่อนบางสิ่ง ในการสร้าง ext3 คุณสามารถใช้วิชาเอกใดก็ได้ ผู้จัดการพาร์ทิชัน มีอยู่. พาร์ติชั่น ext3 นี้จะไม่ปรากฏใน My Computer และหากต้องการอ่านหรือโอนไฟล์ที่จัดเก็บไว้ในพาร์ติชั่น คุณจะต้องมีตัวอ่านพาร์ติชั่น ext3 ฉันอยากจะแนะนำให้ใช้ที่ยอดเยี่ยมนี้ แอพโอเพ่นซอร์ส. แน่นอน ทางเลือกอื่นๆ เป็นเพียงการค้นหาโดย Google เท่านั้น
ดังนั้นวิธีการของคุณคืออะไร?
วิธีการข้างต้นเป็นส่วนใหญ่สำหรับการล็อคการเข้าถึงหรือซ่อนไฟล์โดยปราศจากความช่วยเหลือจากภายนอก หากคุณลองเสี่ยงกับโซลูชันที่มีอยู่มากมาย เช่น โอเพ่นซอร์ส บางตัวที่เป็นกรรมสิทธิ์ หากคุณมีวิธีการอื่น ๆ แบ่งปันกับเราผ่านความคิดเห็น
ดูสิ่งนี้ด้วย:วิธีการปกป้องพีซี Windows 10 ของคุณจากภัยคุกคามที่ไม่รู้จักโดยใช้ Shade Sandbox
ปรับปรุงล่าสุดเมื่อ 02 กุมภาพันธ์ 2022
บทความข้างต้นอาจมีลิงค์พันธมิตรที่ช่วยสนับสนุน Guiding Tech อย่างไรก็ตาม ไม่กระทบต่อความถูกต้องด้านบรรณาธิการของเรา เนื้อหายังคงเป็นกลางและเป็นของแท้



