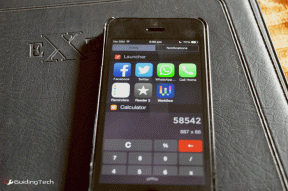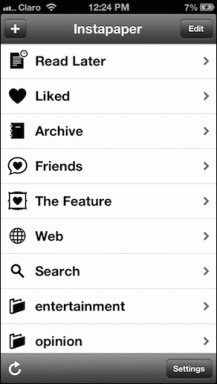แก้ไขข้อผิดพลาดไม่มีการติดตั้งอุปกรณ์เอาต์พุตเสียง
เบ็ดเตล็ด / / November 28, 2021
เมื่อใดก็ตามที่คุณชี้เคอร์เซอร์ไปที่ไอคอนระดับเสียง/เสียงในพื้นที่แจ้งเตือน มันจะแสดงเครื่องหมาย X สีแดงบนไอคอนพร้อมข้อผิดพลาดแบบมีสาย “ไม่ได้ติดตั้งอุปกรณ์เอาท์พุตเสียง” สาเหตุหลักของข้อผิดพลาดนี้คือไดรเวอร์เสียงเสียหายหรือไฟล์ Windows อาจเสียหาย แต่ปัญหาไม่ได้จำกัดอยู่เพียงสาเหตุเหล่านี้เท่านั้น การติดมัลแวร์อาจปิดบริการเสียง ดังนั้นคุณจึงเห็นว่ามีหลายสาเหตุเพราะ ไม่มีการติดตั้งอุปกรณ์เอาท์พุตเสียง ข้อผิดพลาดอาจเกิดขึ้นได้

คุณจะไม่สามารถได้ยินเสียงใด ๆ จากระบบของคุณเนื่องจากข้อผิดพลาดนี้ และเมื่อคุณพยายามเรียกใช้ตัวแก้ไขปัญหาเสียงหรือเสียง ระบบจะแสดงเพียงว่าการแก้ไขปัญหาไม่สามารถระบุปัญหาได้' ปัญหานี้เริ่มสร้างความรำคาญให้กับตัวแก้ไขปัญหาของ Windows ซึ่งควรจะทำหน้าที่แก้ไขข้อผิดพลาดโดยแจ้งว่าไม่สามารถระบุปัญหาได้ นั่นเป็นวิธีที่ Windows มักจะทำงาน เราจะแสดงรายการวิธีการทั้งหมดที่สามารถแก้ไขปัญหานี้ได้โดยไม่เสียเวลา
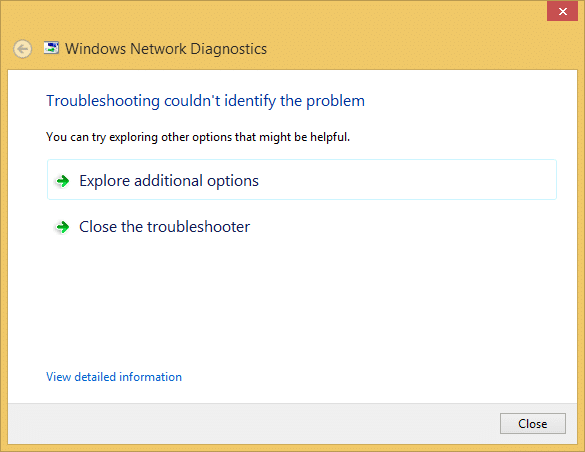
ก่อนลองใช้วิธีการด้านล่างทั้งหมด ตรวจสอบให้แน่ใจว่า Windows Audio Services กำลังทำงานอยู่ หากคุณไม่ทราบวิธีการตรวจสอบ โปรดดูคู่มือนี้เพื่อ เปิดใช้งาน Windows Audio Services
สารบัญ
- แก้ไขข้อผิดพลาดไม่มีการติดตั้งอุปกรณ์เอาต์พุตเสียง
- วิธีที่ 1: อัปเดตไดรเวอร์เสียง
- วิธีที่ 2: ใช้ Add legacy เพื่อติดตั้งไดรเวอร์เพื่อรองรับการ์ดเสียงรุ่นเก่า
- วิธีที่ 3: ถอนการติดตั้ง Realtek High Definition Audio Driver
- วิธีที่ 4: การคืนค่าระบบ
- วิธีที่ 5: ซ่อมแซมติดตั้ง Windows 10
แก้ไขข้อผิดพลาดไม่มีการติดตั้งอุปกรณ์เอาต์พุตเสียง
ให้แน่ใจว่าได้ สร้างจุดคืนค่า ในกรณีที่มีบางอย่างผิดพลาด
วิธีที่ 1: อัปเดตไดรเวอร์เสียง
1. กด Windows Key + R แล้วพิมพ์ Devmgmt.msc และกด Enter เพื่อเปิด Device Manager

2. ขยายเสียง วิดีโอและตัวควบคุมเกมและคลิกขวาที่ .ของคุณ อุปกรณ์เครื่องเสียง จากนั้นเลือก เปิดใช้งาน (หากเปิดใช้งานแล้วให้ข้ามขั้นตอนนี้)

2. หากอุปกรณ์เสียงของคุณเปิดใช้งานอยู่แล้วให้คลิกขวาที่ อุปกรณ์เครื่องเสียง จากนั้นเลือก อัปเดตซอฟต์แวร์ไดรเวอร์

3. ตอนนี้เลือก “ค้นหาซอฟต์แวร์ไดรเวอร์ที่อัปเดตโดยอัตโนมัติ” และปล่อยให้กระบวนการเสร็จสิ้น

4. หากไม่สามารถอัปเดตกราฟิกการ์ดของคุณได้ ให้เลือกอัปเดตซอฟต์แวร์ไดรเวอร์อีกครั้ง
5. คราวนี้เลือก “เรียกดูคอมพิวเตอร์ของฉันเพื่อหาซอฟต์แวร์ไดรเวอร์“

6. ต่อไป เลือก “ให้ฉันเลือกจากรายการไดรเวอร์อุปกรณ์ในคอมพิวเตอร์ของฉัน”

7. เลือกไดรเวอร์ที่เหมาะสมจากรายการและคลิกถัดไป
8. ปล่อยให้กระบวนการเสร็จสมบูรณ์แล้วรีสตาร์ทพีซีของคุณ
9. หรือไปที่. ของคุณ เว็บไซต์ของผู้ผลิต และดาวน์โหลดไดรเวอร์ล่าสุด
ดูว่าคุณสามารถ แก้ไขข้อผิดพลาดไม่ได้ติดตั้งอุปกรณ์เอาท์พุตเสียงถ้าไม่เช่นนั้นให้ดำเนินการต่อ
วิธีที่ 2: ใช้ Add legacy เพื่อติดตั้งไดรเวอร์เพื่อรองรับการ์ดเสียงรุ่นเก่า
1. กด Windows Key + R แล้วพิมพ์ devmgmt.msc และกด Enter เพื่อเปิด ตัวจัดการอุปกรณ์

2. ในตัวจัดการอุปกรณ์ เลือก ตัวควบคุมเสียง วิดีโอ และเกม แล้วคลิกที่ การดำเนินการ > เพิ่มฮาร์ดแวร์รุ่นเก่า

3. บน ยินดีต้อนรับสู่ Add Hardware Wizard คลิกถัดไป

4. คลิกถัดไป เลือก ‘ค้นหาและติดตั้งฮาร์ดแวร์โดยอัตโนมัติ (แนะนำ).’

5. ถ้าพ่อมด ไม่พบฮาร์ดแวร์ใหม่ แล้วคลิก ต่อไป.

6. ในหน้าจอถัดไป คุณจะเห็น a รายการประเภทฮาร์ดแวร์
7. เลื่อนลงมาจนเจอ ตัวควบคุมเสียง วิดีโอ และเกม ตัวเลือกแล้ว เน้นมัน และคลิกถัดไป

8. ตอนนี้ เลือกผู้ผลิตและรุ่นของ การ์ดเสียง แล้วคลิกถัดไป

9. คลิก ถัดไป เพื่อติดตั้งอุปกรณ์ จากนั้นคลิก เสร็จสิ้น เมื่อกระบวนการเสร็จสมบูรณ์
10. รีบูตระบบของคุณเพื่อบันทึกการเปลี่ยนแปลง
วิธีที่ 3: ถอนการติดตั้ง Realtek High Definition Audio Driver
1. กด Windows Key + X จากนั้นเลือก แผงควบคุม.

2. คลิกที่ ถอนการติดตั้งโปรแกรม แล้วค้นหา รายการไดรเวอร์เสียงความละเอียดสูงของ Realtek

3. คลิกขวาที่มันแล้วเลือก ถอนการติดตั้ง

4. รีสตาร์ทพีซีของคุณและเปิด Device Manager
5. คลิกที่การกระทำจากนั้น“สแกนหาการเปลี่ยนแปลงฮาร์ดแวร์”

6.ระบบของคุณจะทำโดยอัตโนมัติ ติดตั้ง Realtek High Definition Audio Driver อีกครั้ง
ตรวจสอบอีกครั้งว่าคุณสามารถ แก้ไขข้อผิดพลาดไม่ได้ติดตั้งอุปกรณ์เอาท์พุตเสียงหากไม่เป็นเช่นนั้นให้ทำตามขั้นตอนต่อไป
วิธีที่ 4: การคืนค่าระบบ
เมื่อวิธีการข้างต้นไม่สามารถแก้ไขข้อผิดพลาดได้ ระบบการเรียกคืน สามารถช่วยแก้ไขข้อผิดพลาดนี้ได้อย่างแน่นอน เพื่อไม่ให้เสียเวลา เรียกใช้การคืนค่าระบบ ถึง แก้ไขข้อผิดพลาดไม่มีการติดตั้งอุปกรณ์เอาท์พุตเสียง
วิธีที่ 5: ซ่อมแซมติดตั้ง Windows 10
วิธีนี้เป็นวิธีสุดท้ายเพราะถ้าไม่มีอะไรเกิดขึ้น วิธีนี้จะช่วยแก้ไขปัญหาทั้งหมดกับพีซีของคุณได้อย่างแน่นอน การซ่อมแซม ติดตั้งโดยใช้การอัปเกรดแบบแทนที่เพื่อแก้ไขปัญหาเกี่ยวกับระบบโดยไม่ต้องลบข้อมูลผู้ใช้ที่มีอยู่ในระบบ ดังนั้นติดตามบทความนี้เพื่อดู วิธีการซ่อมแซมติดตั้ง Windows 10 อย่างง่ายดาย
คุณอาจชอบ:
- วิธีแก้ไขหูฟังไม่ทำงานใน Windows 10
- แก้ไขข้อผิดพลาดในการเล่นเสียงทดสอบล้มเหลว
- วิธีแก้ไขบริการเสียงไม่ตอบสนองใน Windows 10
- แก้ไขข้อผิดพลาดการติดตั้งไดรเวอร์เสียง Realtek HD Audio ล้มเหลว
หากคุณได้ปฏิบัติตามคู่มือนี้ทุกขั้นตอนแล้ว แสดงว่าคุณ แก้ไขข้อผิดพลาดไม่มีการติดตั้งอุปกรณ์เอาต์พุตเสียง แต่ถ้าคุณยังมีคำถามใดๆ เกี่ยวกับโพสต์นี้ อย่าลังเลที่จะถามพวกเขาในส่วนความคิดเห็น