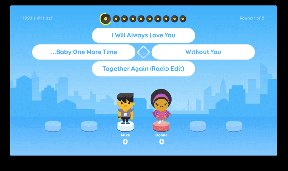วิธีสำรองและอ่านข้อความ iPhone บน Windows และ Mac
เบ็ดเตล็ด / / February 12, 2022
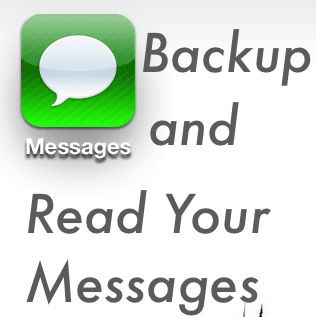
นับตั้งแต่เปิดตัว iOS 5, iPhone, iPod Touch และเจ้าของ iPad สามารถเพลิดเพลินกับข้อความที่เข้ารหัสระหว่างกันได้ฟรี
iMessage
. อย่างไรก็ตาม การเป็นองค์ประกอบสำคัญของชีวิตทุกคน (
เท่าอีเมล
ในบางกรณี) สิ่งสำคัญคือต้องรู้วิธีรักษาข้อความของคุณให้ปลอดภัยและได้รับการป้องกันในกรณีที่มีบางอย่างเกิดขึ้นกับ iPhone หรืออุปกรณ์ iOS อื่นๆ ของคุณ
นี่คือวิธีที่คุณสามารถทำได้และวิธีอ่านข้อความสำรองบนคอมพิวเตอร์ของคุณโดยไม่ต้องใช้ iPhone
สำรองข้อความของคุณ
ขั้นตอนที่ 1: ในการเริ่มต้น คุณจะต้องทำการสำรองข้อมูลในเครื่องของอุปกรณ์ iOS ของคุณผ่าน iTunes เพื่อให้มีข้อมูลทั้งหมดบน Mac หรือ PC ของคุณ ในการทำเช่นนั้น เพียงแค่เปิด iTunes บนคอมพิวเตอร์ของคุณและเสียบ iPhone ของคุณ (หรือรอให้มันปรากฏขึ้นหากคุณเปิดใช้งานการซิงค์แบบไร้สาย) ให้คลิกที่หน้าต่างข้อมูลหลักแล้วคลิก การสำรองข้อมูลในขณะนี้ ภายใต้ สำรองและกู้คืนด้วยตนเอง.
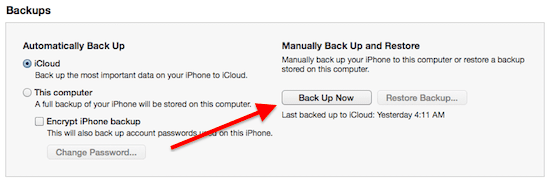
กระบวนการสำรองข้อมูลอาจใช้เวลาสักครู่ ดังนั้นโปรดอดทนรอ
ขั้นตอนที่ 2: ไปที่ที่เก็บข้อมูลสำรองของ iPhone บน Windows: ผู้ใช้ > [ชื่อผู้ใช้] > ข้อมูลแอปพลิเคชัน. สำหรับ Mac ให้ไปที่ Finder และคลิก ไป บนแถบเมนูขณะกดปุ่ม. ค้างไว้ ตัวเลือก กุญแจสำคัญในการเปิดเผย ห้องสมุด โฟลเดอร์ เปิด.

เมื่อเข้าไปข้างในแล้ว ให้มองหาโฟลเดอร์ชื่อ รองรับแอพพลิเคชั่น และเปิดมัน
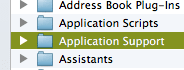
บันทึก: จากนี้ไป จะใช้คำแนะนำเดียวกันนี้ไม่ว่าคุณจะอยู่บนพีซีหรือบน Mac
ขั้นตอนที่ 3: ภายในโฟลเดอร์นี้ ให้ไปที่ MobileSync > สำรองข้อมูล. คุณจะพบโฟลเดอร์ตั้งแต่หนึ่งโฟลเดอร์ขึ้นไปที่มีชื่อเป็นชุดตัวเลข เปิดอันล่าสุดที่อยู่ตรงนั้น


เมื่อเข้าไปข้างในให้มองหาไฟล์ชื่อ 3d0d7e5fb2ce288813306e4d4636395e047a3d28 (เรียงลำดับตามชื่อเพื่อให้ง่ายขึ้น) และคัดลอกไปยังเดสก์ท็อปของคุณ

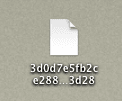
บันทึก: คุณสามารถเปิดไฟล์นี้ด้วย an แอพที่ชอบ TextEdit. ทุกอย่างจะดูยุ่งเหยิงมาก แต่ถ้าคุณอ่านอย่างระมัดระวัง คุณจะสังเกตเห็นข้อความทั้งหมดของคุณอยู่ที่นั่น
ตอนนี้ มาดูวิธีการทำความเข้าใจทั้งหมดนี้และอ่านข้อความของคุณ
การอ่านไฟล์สำรองข้อความของคุณ
มีเครื่องมือออนไลน์สองสามตัวที่ให้บริการตามจุดประสงค์นี้ แต่เพื่อความปลอดภัย เราจะใช้แอปพลิเคชัน Mac ดั้งเดิมเพื่ออ่านข้อความของเรา
ไปที่ เว็บไซต์นี้ และดาวน์โหลด MesaSQLite สำหรับ Mac OS X โปรแกรมที่คล้ายกันสำหรับ Windows นอกจากนี้ยังมี
ขั้นตอนที่ 1: แตกแอปแล้วเปิด เมื่อคุณทำ ระบบจะแจ้งให้คุณเลือกไฟล์สำรองข้อความของคุณทันที ทำเช่นนั้น

ขั้นตอนที่ 2: ดูภาพด้านล่างและตรวจดูให้แน่ใจว่าได้เลือกตัวเลือกเดียวกันในช่องของแอปพลิเคชัน (ข้อความ ข้อความ ประกอบด้วย). ซึ่งจะช่วยให้คุณสามารถใช้ช่องค้นหาเพื่อค้นหาข้อความของคุณ ซึ่งคุณสามารถดูตัวอย่างได้จากภายในแอปพลิเคชัน


ไปเลย ตอนนี้คุณไม่เพียงแต่สามารถจัดเก็บข้อมูลสำรองของข้อความในเครื่องได้เท่านั้น แต่ยังอ่านและค้นหาผ่านข้อความเหล่านั้นโดยไม่ต้องกังวลว่าจะเกิดอะไรขึ้นกับอุปกรณ์ iOS ของคุณ
ปรับปรุงล่าสุดเมื่อ 03 กุมภาพันธ์ 2022
บทความข้างต้นอาจมีลิงค์พันธมิตรที่ช่วยสนับสนุน Guiding Tech อย่างไรก็ตาม ไม่กระทบต่อความถูกต้องด้านบรรณาธิการของเรา เนื้อหายังคงเป็นกลางและเป็นของแท้