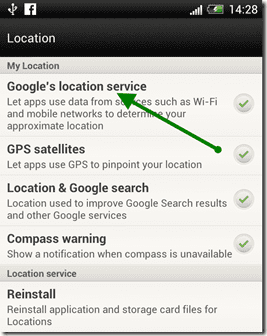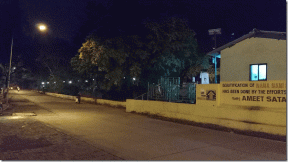4 งานขั้นสูงเพื่อดำเนินการกับข้อความที่คัดลอกใน Android
เบ็ดเตล็ด / / February 12, 2022
เราคัดลอกข้อความจากแชทหรือเว็บเบราว์เซอร์ของเราเป็นครั้งคราวไปยังการค้นหาโดย Google หรือใช้ที่อื่น แค่นั้นแหละ. คุณสามารถคัดลอก แต่ถ้าฉันบอกคุณว่าคุณสามารถค้นหาใน Google ได้โดยตรงในขณะที่คุณคัดลอกข้อความ รวมถึงออกเสียงหรือ พูดข้อความที่คัดลอก. ถ้าฉันบอกคุณว่าคุณสามารถคัดลอกข้อความเฉพาะจาก Play Store's. ได้ อ่านเพิ่มเติม ส่วนและการแชท WhatsApp
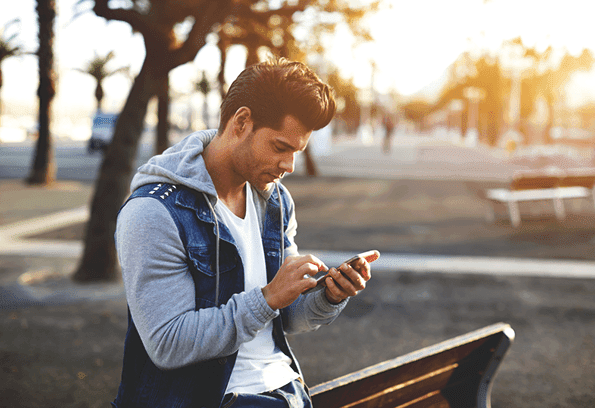
นั่นคือสิ่งที่คุณจะเรียนรู้ในวันนี้ มาขุดกันเถอะ
วิธีทำงานขั้นสูงด้วยข้อความที่คุณคัดลอกใน Android
คุณสามารถทำงานขั้นสูงด้วยข้อความที่คัดลอกโดยใช้แอพที่ชื่อว่า ผู้ช่วยข้อความ. แอพนี้เป็นเหมือนผู้ช่วยส่วนตัวสำหรับข้อความของคุณ แม้ว่าเราจะสำรวจคุณลักษณะที่เรียกว่า .โดยเฉพาะ คัดลอกผู้ช่วย
ดังนั้น ตรงเข้าไปที่ไกด์ ดาวน์โหลดแอป จาก Play Store และเปิดใช้งาน ผู้ช่วยคัดลอก.
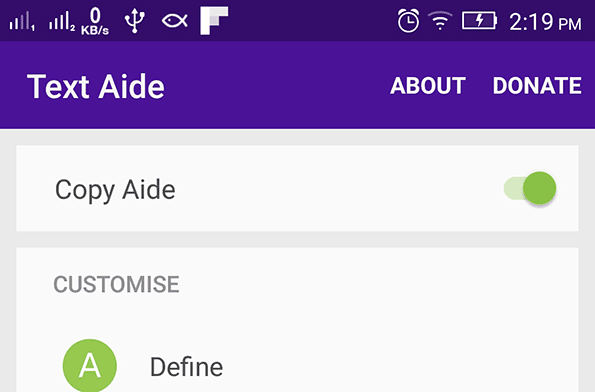
1. กำหนดข้อความที่เน้น
เราทุกคนคัดลอกข้อความแล้ววางในแอปพจนานุกรมของเราหรือในกูเกิล มันเป็นงานที่น่าเบื่อ ในกรณีของเว็บเบราว์เซอร์และโดยเฉพาะ Chrome คุณสามารถค้นหา Google ได้อย่างง่ายดายเมื่อคุณเน้นข้อความ คุณจะเห็นป๊อปอัปเลื่อนขึ้นจากด้านล่างเพื่อค้นหาข้อความที่ไฮไลต์
แต่ที่นี่ด้วย Copy Aide คุณสามารถสร้างป๊อปอัปพร้อมคำจำกัดความของคำได้อย่างง่ายดาย ไม่ว่าคุณจะอยู่ในหน้าจอใดก็ตาม ในการทำเช่นนั้น ให้ไฮไลต์ข้อความแล้วกดปุ่มแชร์จากแถบเครื่องมือ
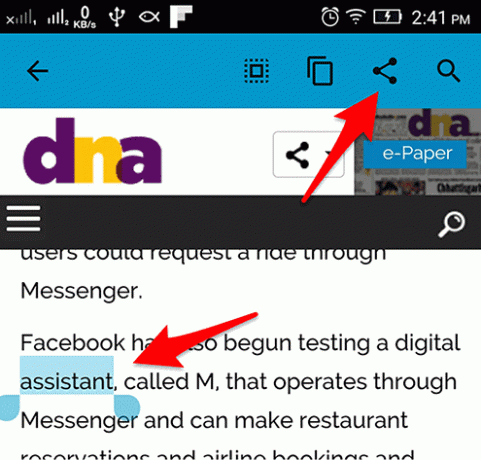
ตอนนี้ คุณจะได้รับตัวเลือกการแชร์ เลือก Text Aide's กำหนด ตัวเลือก.
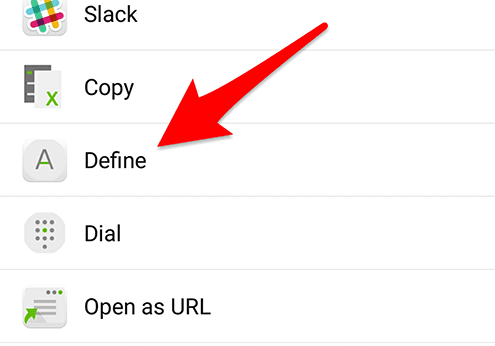
และคุณจะได้รับป๊อปอัปพร้อมคำจำกัดความ ในครั้งแรก คุณจะได้รับข้อความแจ้งว่าคุณไปดาวน์โหลด พจนานุกรมภาษาอังกฤษ ที่มันแนะนำ ดังนั้น หลังจากที่คุณดาวน์โหลดแอปนี้ คุณจะเห็นคำจำกัดความ นอกจากนี้ คุณยังมีตัวเลือกสำหรับ Wikipedia และ Wikitionary แตะที่ไอคอนแฮมเบอร์เกอร์ที่ด้านบนขวา และเลือกวิกิพีเดีย
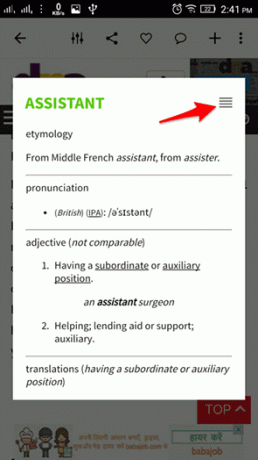
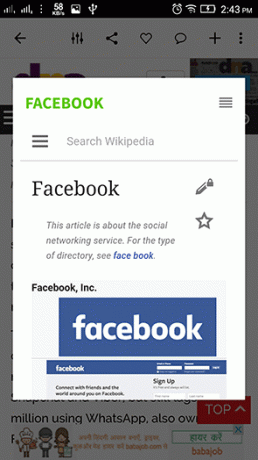
คุณยังสามารถเลือกภาษาหรือพจนานุกรมอื่นๆ ได้ ไปที่ Text Aide ภายใต้ ปรับแต่ง ส่วนตี กำหนด. ตอนนี้ในหน้าจอถัดไปให้แตะที่ มุมมอง และเลือกประเภทพจนานุกรมของคุณ

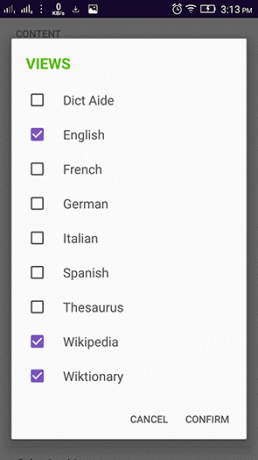
ตอนนี้ ไปที่งานต่อไปของเรา นั่นคือความสามารถในการค้นหาข้อความที่คัดลอกในเครื่องมือค้นหาต่างๆ
2. ค้นหาข้อความที่คัดลอกในเครื่องมือค้นหาต่างๆ
ตอนนี้ เมื่อคุณเปิดใช้งาน ผู้ช่วยคัดลอก, หนึ่ง แถบการดำเนินการเปิดใช้งานในแถบการแจ้งเตือน. ด้วยแถบเครื่องมือนี้ คุณสามารถเปิดและปิดใช้งานได้ ผู้ช่วยคัดลอก และยังเลือกงานต่าง ๆ ที่จะดำเนินการกับข้อความที่คัดลอก ตอนนี้เปิดใช้งาน ผู้ช่วยคัดลอก และกดปุ่มแรกในแถบเครื่องมือที่มีไอคอนค้นหา
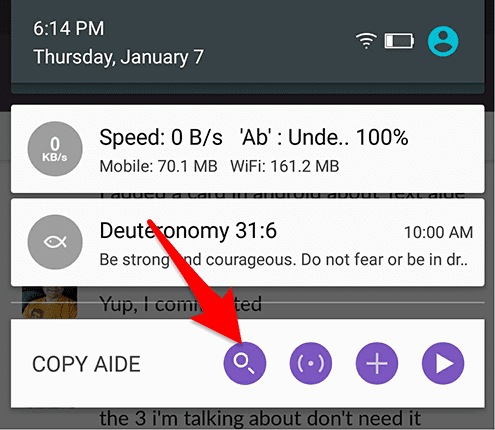
ตอนนี้ เมื่อคุณคัดลอกข้อความหรือบรรทัดข้อความ คุณจะได้รับป๊อปอัปแบบลอยพร้อมเครื่องมือค้นหาทั้งหมดในนั้น เพียงเลือกเครื่องมือค้นหาที่คุณชื่นชอบ คุณจะได้รับป๊อปอัปอื่นที่แสดงผลลัพธ์
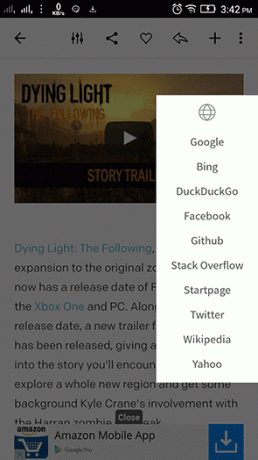

คุณยังสามารถเพิ่มเครื่องมือค้นหาของคุณเองในการตั้งค่าการค้นหาของ Text Aide คุณสามารถตั้งค่าว่าต้องการให้ป๊อปอัปลอยหรือไม่ นอกจากนี้ยังมีการตั้งค่าอื่นๆ อีกมากมาย
3. ทำให้โทรศัพท์พูดข้อความที่คัดลอก
ตัวเลือกที่สองในแถบการทำงาน ทำให้โทรศัพท์ของคุณสามารถพูดได้ เมื่อคุณคัดลอกข้อความบางส่วน ใช้การแปลงข้อความเป็นคำพูดของ Google คุณสามารถทำให้มันพูดทั้งบรรทัดและย่อหน้าได้ และเมื่อทำเช่นนั้น คุณจะมีตัวเลือกในการหยุดเสียง แต่คุณต้องเปิดใช้งานใน พูด การตั้งค่าของแอพ
4. คัดลอกข้อความจาก Chat Bubbles
คุณต้องรู้ว่าคุณไม่สามารถคัดลอกข้อความเฉพาะจากกรอบแชทได้ ในการเลือกลูกโป่ง ข้อความแชททั้งหมดจะถูกคัดลอก แต่ถ้าคุณต้องการคัดลอกข้อความบางอย่าง เช่น ชื่อภาพยนตร์หรือชื่อนักแสดงจากการแชทล่ะ สามารถทำได้โดยตัวเลือกที่สามในแถบการทำงานของผู้ช่วยคัดลอก
เปิดใช้งานตัวเลือกและลองใช้ในแอปพลิเคชันแชทของคุณ นี่คือภาพหน้าจอจาก WhatsApp และ Hangouts อย่างที่คุณเห็น คุณยังสามารถคัดลอกข้อความจากแถบป๊อปอัปและทำงานอื่นๆ ด้วยข้อความจากแถบเครื่องมือได้
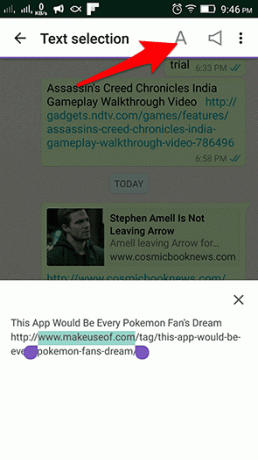
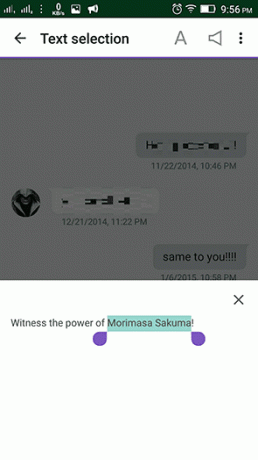
คุณสมบัติอื่นๆ
คุณสมบัติอื่น ๆ ได้แก่ มาโคร. มีการตั้งค่ามากมายสำหรับมัน นอกจากนี้ หากจะพบตัวเลือกช่วยข้อความอื่น ๆ อีกสองสามตัวเมื่อคุณเลือกตัวเลือกการแชร์ มีตัวเลือกการโทรเพื่อคัดลอกหมายเลขไปยังตัวเรียกเลขหมาย อีกทางเลือกหนึ่งคือการลิงก์ข้อความเป็น URL
หากคุณมีโทรศัพท์ Android ที่รูทเครื่องแล้วและ ติดตั้งเฟรมเวิร์ก Xposed แล้วจากนั้นคุณจะได้รับคุณสมบัติเพิ่มเติม คุณสามารถดับเบิลแท็บบนฟองแชทเพื่อเลือกข้อความ และไม่ใช่แค่ฟองแชทเท่านั้น แต่ยังรวมถึงความคิดเห็นของ Play Store และ YouTube ด้วย นอกจากนี้คุณยังสามารถรับคุณสมบัติทั้งห้าอย่างเป็นปุ่มในแถบการทำงาน
คุณคิดอย่างไรเกี่ยวกับแอปนี้ มันทำให้คุณทำงานได้อย่างมีประสิทธิภาพ เพราะคุณไม่จำเป็นต้องสลับไปมาระหว่างแอพทุกครั้งเพื่อทำสิ่งเล็กๆ น้อยๆ เช่น รับคำจำกัดความหรือค้นหาบน Google แจ้งให้เราทราบในความคิดเห็นในบางสถานการณ์ที่แอพนี้มีประโยชน์สำหรับคุณในการทำงานให้สำเร็จ
ปรับปรุงล่าสุดเมื่อ 03 กุมภาพันธ์ 2022
บทความข้างต้นอาจมีลิงค์พันธมิตรที่ช่วยสนับสนุน Guiding Tech อย่างไรก็ตาม ไม่กระทบต่อความถูกต้องด้านบรรณาธิการของเรา เนื้อหายังคงเป็นกลางและเป็นของแท้

เขียนโดย
เขาเป็นผู้เชี่ยวชาญด้านพีซี, เนิร์ด Android, โปรแกรมเมอร์ และนักคิด เขาชอบอ่านเรื่องราวที่สร้างแรงบันดาลใจและเรียนรู้พระคัมภีร์ใหม่ ในเวลาว่าง คุณจะพบว่าเขากำลังมองหาวิธีต่างๆ ในการทำให้ Tech ของเขาเป็นแบบอัตโนมัติ เขายังเขียนเกี่ยวกับเคล็ดลับการปรับแต่ง Android และ Windows ในบล็อก All Tech Flix ของเขาเอง