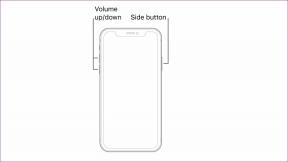วิธีรับเมนูเริ่มแบบโปร่งใสใน Windows 10
เบ็ดเตล็ด / / February 12, 2022
เนื่องจากระบบมีการพัฒนาอยู่ตลอดเวลา ไม่ว่าจะเป็นพีซีหรือสมาร์ทโฟน ผู้ใช้จึงมีอิสระในการปรับแต่งตัวเลือกต่างๆ ได้มากขึ้น และเมื่อมันมาถึง Windows 10, ตัวเลือกเหล่านี้มีมากมาย ตัวอย่างเช่น เมนูเริ่มต้น ใน Windows สามารถเปลี่ยนได้หลายวิธี — เพิ่มการลบไทล์, สี, ฯลฯ

แต่นั่นคือ การตั้งค่าระบบ — เพียงแค่ลากปุ่มสลับไปมา คุณก็พร้อมแล้ว แต่มีอีกวิธีหนึ่งที่ทั้งเมนูเริ่มของ Windows และทาสก์บาร์สามารถทำให้โปร่งแสงได้ แม้ว่าจะเป็นกระบวนการที่น่าเบื่อเล็กน้อย แต่ผลลัพธ์ที่ได้ก็ค่อนข้างน่าประทับใจ
ในบันทึกย่อนั้นมาเริ่มวิธีรับเมนูเริ่มต้นแบบโปร่งใสใน Windows 10
บันทึก: กระบวนการนี้ใช้ต้องมีการแก้ไขของ ไฟล์รีจิสทรีของ Windows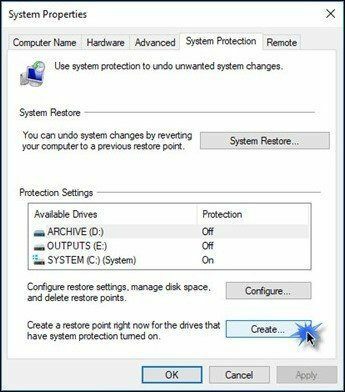
1. เพิ่มผู้ใช้
ก่อนทำการเปลี่ยนแปลงใดๆ กับคีย์และค่ารีจิสทรี ผู้ใช้ต้องมีสิทธิ์เข้าถึงโดยสมบูรณ์ อย่างไรก็ตาม กระบวนการนี้เรียบง่ายและแทบไม่ใช้เวลาเลย
เริ่มต้นด้วยการเปิด Registry Editor โดยพิมพ์ Regedit ในเมนูเรียกใช้ (Windows + R) และไปที่ตำแหน่งด้านล่าง
HKEY_CLASSES_ROOT\Directory\shell\cmd
คลิกขวาที่ cmd บนแผงด้านซ้ายและเลือก สิทธิ์ คลิกที่ปุ่มขั้นสูงในหน้าต่างการอนุญาตซึ่งจะเปิดขึ้น การตั้งค่าความปลอดภัยขั้นสูง สำหรับซม.

เมื่อเข้าไปแล้วให้คลิกที่ เปลี่ยน ที่มุมบนขวาซึ่งจะให้คุณเพิ่มผู้ใช้เพื่อให้สิทธิ์ที่จำเป็น
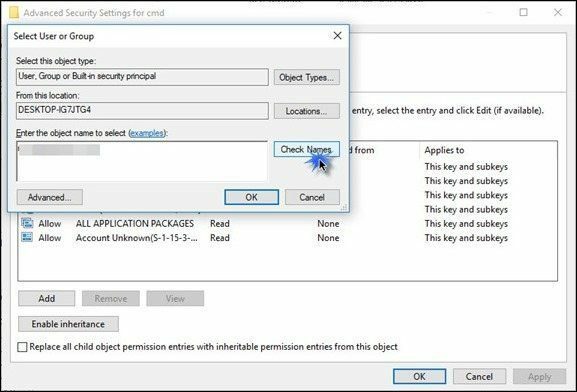
ใส่ชื่อของ บัญชีไมโครซอฟท์ หรือผู้ใช้ในเครื่องที่ใช้ลงชื่อเข้าใช้คอมพิวเตอร์แล้วคลิก ตรวจสอบชื่อ สำหรับการตรวจสอบยืนยัน. ตอนนี้ คลิกตกลงเพื่อกลับไปยังหน้าต่างการอนุญาตหลัก ถึงตอนนี้ ผู้ใช้ใหม่จะแสดงที่นี่
2. แก้ไขค่าคีย์
เมื่อให้สิทธิ์เข้าถึงแล้ว ให้ไปที่เส้นทางต่อไปนี้ซึ่งจะเปิดเส้นทางที่มีค่าสองสามค่า
HKEY_CURRENT _USER\SOFTWARE\Microsoft\Windows\CurrentVersion\Themes\Personalize

คลิกขวาที่ชื่อ 'เปิดใช้งานความโปร่งใส' และเปลี่ยนค่าเป็น 0 จาก 1 แล้วคลิกตกลง

ซึ่งจะทำให้เมนู Start ของ Windows โปร่งใสในทันที การย้อนกลับเป็นเรื่องง่าย เพียงกด Modify แล้วเปลี่ยนค่ากลับเป็น 1

เคล็ดลับโบนัส: การเปลี่ยนความโปร่งใสของแถบงาน
ในทำนองเดียวกัน แถบงานของ Windows 10 ก็สามารถทำให้โปร่งใสได้ด้วยขั้นตอนง่ายๆ ตรงไปที่เส้นทางต่อไปนี้ใน ตัวแก้ไขรีจิสทรี.
HKEY_LOCAL_MACHINE\SOFTWARE\Microsoft\Windows\CurrentVersion\Explorer\Advanced

เมื่อที่นี่ คลิกขวาบนพื้นที่สีขาว และสร้างค่า DWORD 32 บิต และตั้งชื่อเป็น ใช้OLEDTaskbarTransparency และมีค่าเท่ากับ 1
ไปที่ Task Manager และรีสตาร์ท Windows Explorer แถบงานจะถูกแปลงทันที
ข้อดีของเคล็ดลับข้างต้นคือมันทำงานได้อย่างราบรื่นบน Windows 10 Creators Update เช่นกัน อย่างไรก็ตาม โปรดทราบว่าทั้งทาสก์บาร์และเมนูเริ่มไม่สามารถทำให้โปร่งใสได้ในเวลาเดียวกัน
ความคิดที่พรากจากกัน
Windows Registry Editor มีเทคนิคมากมายที่สามารถนำการเปลี่ยนแปลงมาสู่ระบบของคุณได้ และส่วนที่ดีที่สุดคือ การเปลี่ยนแปลงเหล่านี้สามารถย้อนกลับได้อย่างง่ายดายโดยการเปลี่ยนแปลงค่าคีย์ หรือในกรณีที่เลวร้ายที่สุด โดยการคืนค่าไฟล์สำรอง คุณจะลองแฮ็คง่าย ๆ นี้หรือไม่? อย่าวางเราสองบรรทัดใช่ไหม
ดูต่อไป: วิธีรับพรอมต์คำสั่งในเมนูบริบทในการอัปเดตผู้สร้าง Windows 10
ปรับปรุงล่าสุดเมื่อ 02 กุมภาพันธ์ 2022
บทความข้างต้นอาจมีลิงค์พันธมิตรที่ช่วยสนับสนุน Guiding Tech อย่างไรก็ตาม ไม่กระทบต่อความถูกต้องด้านบรรณาธิการของเรา เนื้อหายังคงเป็นกลางและเป็นของแท้

เขียนโดย
Namrata ชอบเขียนเกี่ยวกับผลิตภัณฑ์และอุปกรณ์ต่างๆ เธอทำงานให้กับ Guiding Tech มาตั้งแต่ปี 2017 และมีประสบการณ์ในการเขียนคุณลักษณะ วิธีการ คู่มือการซื้อ และผู้อธิบายประมาณสามปี ก่อนหน้านี้ เธอทำงานเป็นนักวิเคราะห์ไอทีที่ TCS แต่เธอพบว่าเธอโทรมาที่อื่น