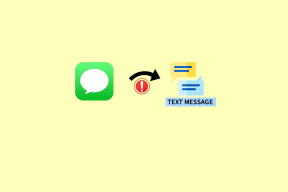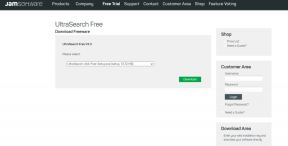แก้ไขการค้นหาเมนูเริ่มของ Windows 10 ไม่ทำงาน
เบ็ดเตล็ด / / November 28, 2021
เมนูค้นหาใน Windows 10 ถูกใช้มากกว่าใน Windows รุ่นก่อนหน้ามาก คุณสามารถใช้เพื่อนำทางไปยังไฟล์ แอพพลิเคชั่น โฟลเดอร์ การตั้งค่า ฯลฯ แต่บางครั้ง คุณอาจไม่สามารถค้นหาสิ่งใด หรือคุณอาจได้รับผลการค้นหาที่ว่างเปล่า มีปัญหาเล็กน้อยเกี่ยวกับการค้นหา Cortana ซึ่งได้รับการแก้ไขโดยการอัปเดตล่าสุด แต่ผู้ใช้จำนวนมากยังคงประสบปัญหา เช่น เมนูเริ่มของ Windows 10 หรือแถบค้นหา Cortana ไม่ทำงาน วันนี้เราจะแก้ไขเหมือนกัน งั้นเรามาเริ่มกันเลย!

สารบัญ
- วิธีแก้ไขเมนูเริ่มของ Windows 10 หรือการค้นหา Cortana ไม่ทำงาน
- วิธีที่ 1: รีสตาร์ท PC
- วิธีที่ 2: เรียกใช้ตัวแก้ไขปัญหาการค้นหาและจัดทำดัชนี
- วิธีที่ 3: รีสตาร์ท File Explorer & Cortana
- วิธีที่ 4: ถอนการติดตั้ง Windows Updates
- วิธีที่ 5: บังคับให้ Cortana สร้างตัวเองใหม่
- วิธีที่ 6: เรียกใช้ SFC & DISM Scans
- วิธีที่ 7: เปิดใช้งาน Windows Search Service
- วิธีที่ 8: เรียกใช้ Antivirus Scan
- วิธีที่ 9: ย้ายหรือสร้าง Swapfile.sys. ใหม่
- วิธีที่ 10: รีเซ็ตแถบค้นหาเมนูเริ่มใหม่
วิธีแก้ไขเมนูเริ่มของ Windows 10 หรือการค้นหา Cortana ไม่ทำงาน
ผู้ใช้หลายคนรายงานว่าพวกเขาประสบปัญหานี้ หลังเดือนตุลาคม 2563 อัพเดท
. ไม่มีผลลัพธ์ปรากฏขึ้นเมื่อคุณพิมพ์บางอย่างในแถบค้นหา ดังนั้น Microsoft ก็ได้เผยแพร่คู่มือการแก้ไขปัญหาเพื่อ แก้ไขปัญหาในการค้นหาของ Windows. อาจมีสาเหตุหลายประการที่ทำให้เกิดปัญหานี้ เช่น:- ไฟล์เสียหายหรือไม่ตรงกัน
- มีแอพที่ทำงานอยู่เบื้องหลังมากเกินไป
- การปรากฏตัวของไวรัสหรือมัลแวร์
- ไดรเวอร์ระบบที่ล้าสมัย
วิธีที่ 1: รีสตาร์ท PC
ก่อนลองใช้วิธีการที่เหลือ ขอแนะนำให้รีบูตระบบเนื่องจากจะช่วยแก้ปัญหาเล็กๆ น้อยๆ ในแอปพลิเคชันระบบปฏิบัติการได้
1. นำทางไปยัง เมนูผู้ใช้ Windows Power โดยกด ปุ่ม Win + X พร้อมกัน
2. เลือก ปิดหรือออกจากระบบ > เริ่มต้นใหม่, ตามที่ปรากฏ.
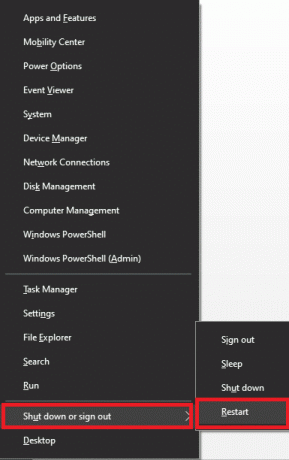
วิธีที่ 2: เรียกใช้ตัวแก้ไขปัญหาการค้นหาและจัดทำดัชนี
เครื่องมือแก้ไขปัญหา Windows ในตัวยังสามารถช่วยคุณในการแก้ไขปัญหาดังที่อธิบายไว้ด้านล่าง:
1. กด Windows + Iกุญแจ ร่วมกันเปิด การตั้งค่า.
2. คลิกที่ อัปเดต & ความปลอดภัย.

3. คลิกที่ แก้ไขปัญหา ในบานหน้าต่างด้านซ้าย

4. ต่อไป เลือก เครื่องมือแก้ปัญหาเพิ่มเติม.
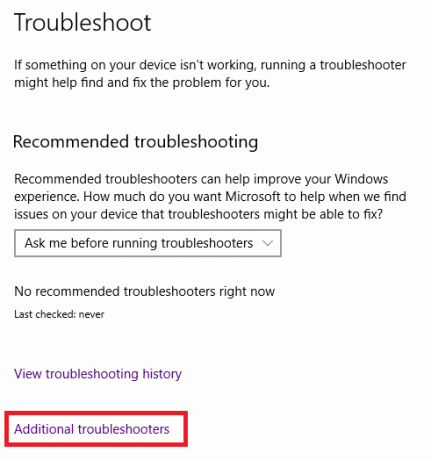
5. เลื่อนลงและคลิกที่ ค้นหาและจัดทำดัชนี

6. ตอนนี้คลิกที่ เรียกใช้ตัวแก้ไขปัญหา ปุ่ม.
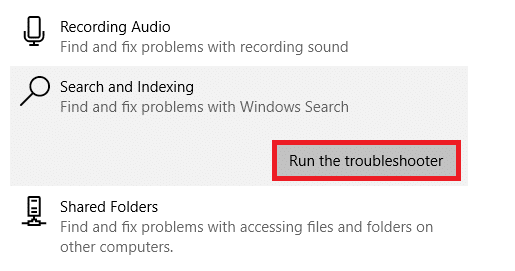
7. รอให้กระบวนการเสร็จสิ้นแล้ว เริ่มต้นใหม่ พีซี

ยังอ่าน: วิธีเปลี่ยนโปรแกรมเริ่มต้นใน Windows 10
วิธีที่ 3: รีสตาร์ท File Explorer & Cortana
ในการจัดการระบบไฟล์ Windows แอปพลิเคชันตัวจัดการไฟล์ที่รู้จักกันในชื่อ File Explorer หรือ Windows Explorer นั้นมาในตัว สิ่งนี้ทำให้ส่วนต่อประสานกราฟิกกับผู้ใช้ราบรื่นและช่วยให้มั่นใจว่าการค้นหาเมนูเริ่มทำงานอย่างเหมาะสม ดังนั้น ให้ลองรีสตาร์ท File Explorer และ Cortana ดังนี้:
1. ปล่อย ผู้จัดการงาน โดยกด Ctrl + Shift + Escกุญแจ ด้วยกัน.
2. ใน กระบวนการ แท็บ ค้นหา และคลิกขวาที่ วินโดวส์เอ็กซ์พลอเรอร์
3. ตอนนี้ เลือก เริ่มต้นใหม่ ดังที่แสดงด้านล่าง
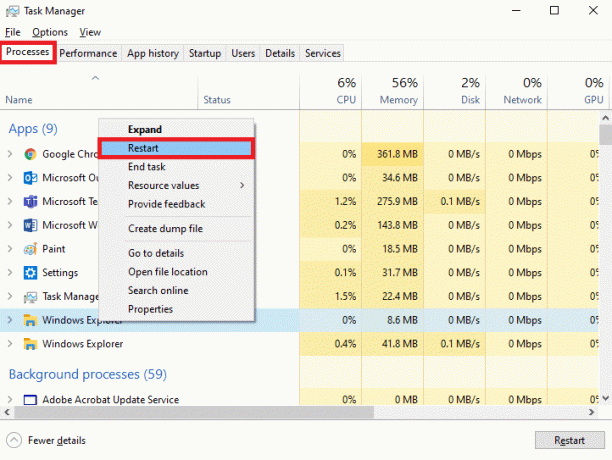
4. จากนั้นคลิกที่รายการสำหรับ Cortana. จากนั้นคลิกที่ งานสิ้นสุด แสดงให้เห็นเน้น

5. ตอนนี้ให้กด แป้นวินโดว์ เพื่อเปิด เริ่ม เมนูและค้นหาไฟล์/โฟลเดอร์/แอปที่ต้องการ
ยังอ่าน:แก้ไขการใช้งานดิสก์ 100% ในตัวจัดการงานใน Windows 10
วิธีที่ 4: ถอนการติดตั้ง Windows Updates
ดังที่ได้กล่าวไว้ก่อนหน้านี้ ปัญหานี้เริ่มปรากฏขึ้นหลังจากอัปเดตต.ค. 2020 ผู้ใช้หลายคนบ่นถึงปัญหานี้หลังจากอัปเดต Windows 10 ล่าสุด ดังนั้น ถอนการติดตั้งการอัปเดต Windows เพื่อแก้ไขปัญหาตามที่อธิบายไว้ด้านล่าง:
1. นำทางไปยัง ตั้งค่า > อัปเดตและความปลอดภัย ตามที่แสดงใน วิธีที่ 2.
2. คลิกที่ ดูประวัติการอัปเดต ดังที่แสดงด้านล่าง
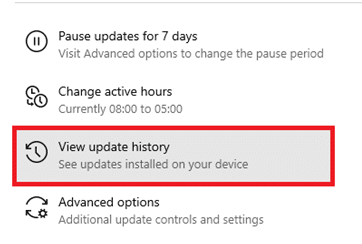
3. คลิกที่ ถอนการติดตั้งการอัปเดต ในหน้าจอถัดไป

4. ที่นี่ คลิกที่ อัปเดต หลังจากนั้นคุณประสบปัญหาและคลิก ถอนการติดตั้ง ตัวเลือกที่แสดงเน้น

5. ติดตาม คำแนะนำบนหน้าจอ เพื่อสิ้นสุดการถอนการติดตั้ง
วิธีที่ 5: บังคับให้ Cortana สร้างตัวเองใหม่
หากวิธีการข้างต้นใช้ไม่ได้ผล คุณสามารถบังคับให้ Cortana สร้างตัวเองใหม่เพื่อแก้ไขการค้นหาเมนูเริ่มไม่ทำงานใน Windows 10
1. กด ปุ่ม Windows + R ร่วมกันเปิด วิ่ง กล่องโต้ตอบ
2. พิมพ์ cmd แล้วกด Ctrl + Shift + Enter แป้น ที่จะเปิดตัว ผู้ดูแลระบบ: พรอมต์คำสั่ง

3. พิมพ์คำสั่งต่อไปนี้ทีละคำแล้วกด เข้า หลังจากแต่ละคำสั่ง:
ซีดี /d "%LOCALAPPDATA%\Packages\Microsoft. วินโดว์. Cortana_cw5n1h2txyewy" Taskkill /F /IM SearchUI.exe. การตั้งค่า RD /S /Q

นอกจากนี้, ทำตามคำแนะนำนี้ เพื่อแก้ไขปัญหาที่เกี่ยวข้องกับคุณลักษณะการค้นหา Cortana ใน Windows 10 PC
วิธีที่ 6: เรียกใช้ SFC & DISM Scans
ผู้ใช้ Windows 10 สามารถสแกนและซ่อมแซมไฟล์ระบบได้โดยอัตโนมัติโดยเรียกใช้การสแกน SFC และ DISM เพื่อแก้ไขปัญหาการค้นหาเมนูเริ่มของ Windows 10 ไม่ทำงาน
1. ปล่อย พร้อมรับคำสั่งพร้อมสิทธิ์ของผู้ดูแลระบบ ตามที่แนะนำในวิธีก่อนหน้า
2. พิมพ์ sfc /scannow แล้วกด ใส่รหัส.

3. ตัวตรวจสอบไฟล์ระบบ จะเริ่มดำเนินการ รอ การตรวจสอบเสร็จสมบูรณ์ 100% คำสั่งจากนั้นรีสตาร์ทพีซีของคุณ
ตรวจสอบว่าเมนู Start ของ Windows 10 หรือ Cortana ทำงานอย่างถูกต้องหรือไม่ ถ้าไม่ทำตามขั้นตอนที่กำหนด:
4. ปล่อย พร้อมรับคำสั่ง ก่อนหน้านี้และดำเนินการดังต่อไปนี้ คำสั่ง ในลำดับที่กำหนด:
DISM /ออนไลน์ /Cleanup-image /CheckhealthDISM.exe /Online /Cleanup-image /ScanHealthDISM.exe /Online /Cleanup-image /Restorehealth
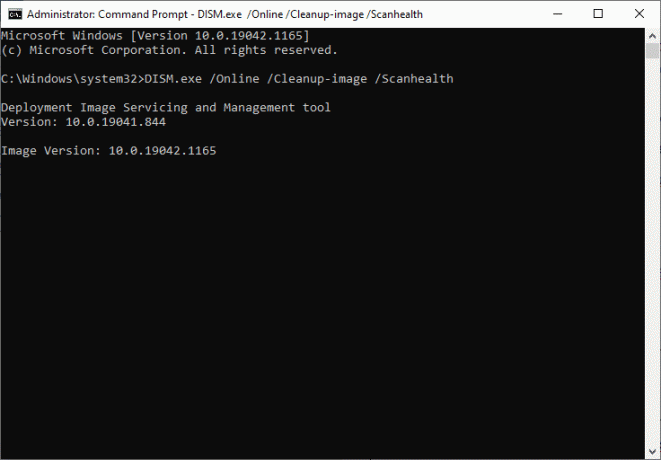
5. สุดท้าย รอให้กระบวนการทำงานสำเร็จและปิดหน้าต่าง รีสตาร์ทพีซีของคุณ.
ยังอ่าน: แก้ไขข้อผิดพลาด DISM 87 ใน Windows 10
วิธีที่ 7: เปิดใช้งาน Windows Search Service
เมื่อ Windows Search Services ถูกปิดใช้งานหรือทำงานไม่ถูกต้อง การค้นหาเมนู Start ของ Windows 10 ไม่ทำงาน เกิดข้อผิดพลาดในระบบของคุณ ซึ่งสามารถแก้ไขได้เมื่อคุณเปิดใช้งานบริการดังต่อไปนี้:
1. เปิดตัว วิ่ง กล่องโต้ตอบโดยกด ปุ่ม Windows + R พร้อมกัน
2. พิมพ์ services.msc และคลิก ตกลง.
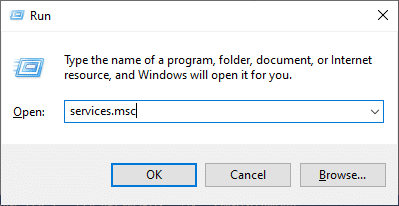
3. ใน บริการ หน้าต่างคลิกขวาบน Windows Search และเลือก คุณสมบัติ ดังที่แสดงด้านล่าง
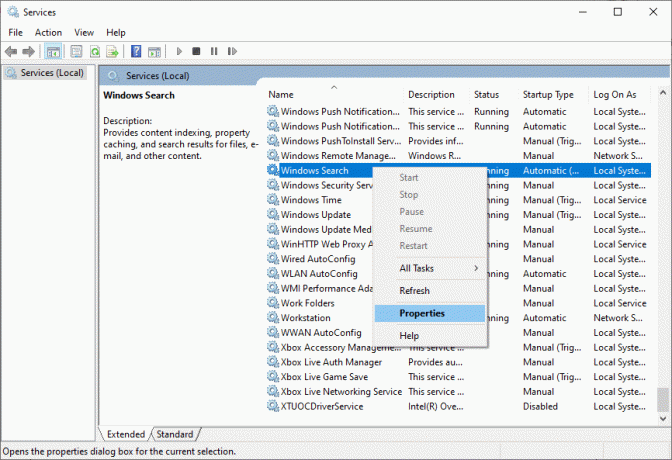
4. ตอนนี้ตั้งค่า ประเภทการเริ่มต้น ถึง อัตโนมัติ หรือ อัตโนมัติ(เริ่มล่าช้า) จากเมนูแบบเลื่อนลง
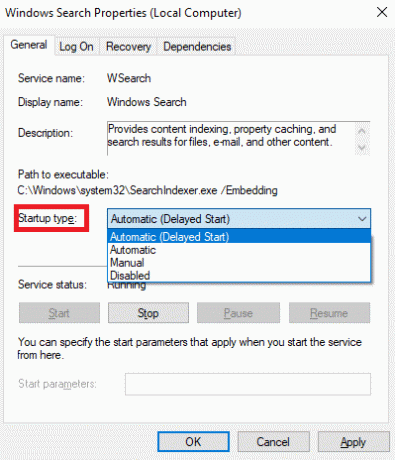
5ก. ถ้า สถานะการให้บริการ รัฐ หยุดจากนั้นคลิกที่ เริ่ม ปุ่ม.
5B. ถ้า สถานะการให้บริการ เป็น วิ่ง, คลิกที่ หยุด และคลิกที่ เริ่ม ปุ่มหลังจากนั้นสักครู่

6. สุดท้ายคลิกที่ นำมาใช้ > ตกลง เพื่อบันทึกการเปลี่ยนแปลง
วิธีที่ 8: เรียกใช้ Antivirus Scan
บางครั้งเนื่องจากไวรัสหรือมัลแวร์ การค้นหาเมนูเริ่มของ Windows 10 ไม่ทำงาน ปัญหาอาจเกิดขึ้นในระบบของคุณ คุณสามารถลบไวรัสหรือมัลแวร์เหล่านั้นได้โดยใช้การสแกนไวรัสในระบบของคุณ
1. ไปที่ ตั้งค่า > อัปเดตและความปลอดภัย, ตามที่ปรากฏ.

2. ตอนนี้คลิกที่ ความปลอดภัยของ Windows ในบานหน้าต่างด้านซ้าย

3. ต่อไปให้คลิกที่ การป้องกันไวรัสและภัยคุกคาม ตัวเลือกภายใต้ พื้นที่คุ้มครอง.

4. คลิกที่ ตัวเลือกการสแกน, ตามที่ปรากฏ.

5. เลือก ตัวเลือกการสแกน (เช่น. สแกนอย่างรวดเร็ว) ตามความต้องการของคุณและคลิกที่ ตรวจเดี๋ยวนี้.

6ก. คลิกที่ เริ่มดำเนินการ เพื่อแก้ไขภัยคุกคามหากพบ
6B. คุณจะได้รับข้อความของ ไม่ต้องดำเนินการใดๆ หากไม่พบภัยคุกคามระหว่างการสแกน

ยังอ่าน:แก้ไขไม่สามารถเปิดใช้งานไฟร์วอลล์ Windows Defender
วิธีที่ 9: ย้ายหรือสร้าง Swapfile.sys. ใหม่
บ่อยครั้งที่การใช้ RAM มากเกินไปจะได้รับการชดเชยด้วยพื้นที่ฮาร์ดไดรฟ์จำนวนหนึ่งที่เรียกว่า แฟ้มเพจ. NS สลับไฟล์ ทำเช่นเดียวกัน แต่จะเน้นไปที่แอพพลิเคชั่น Windows ที่ทันสมัยกว่า การย้ายหรือรีสตาร์ท Pagefile จะสร้าง Swapfile ขึ้นใหม่เนื่องจากต้องอาศัยกันและกัน เราไม่แนะนำให้ปิดการใช้งาน Pagefile คุณสามารถย้ายจากไดรฟ์หนึ่งไปยังอีกไดรฟ์หนึ่งได้โดยปฏิบัติตามคำแนะนำที่ให้มา:
1. กด ปุ่ม Windows + X ร่วมกันและเลือก ระบบ ตัวเลือกตามที่แสดง

2. คลิกที่ เกี่ยวกับ ในบานหน้าต่างด้านซ้าย จากนั้นคลิกที่ ข้อมูลระบบ ในบานหน้าต่างด้านขวา
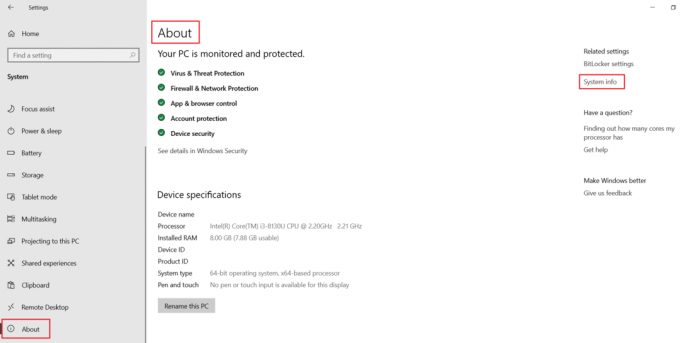
3. คลิกที่ การตั้งค่าระบบขั้นสูง ในหน้าต่างถัดไป

4. ไปที่ ขั้นสูง แท็บและคลิกที่ การตั้งค่า ปุ่มด้านล่าง ประสิทธิภาพ ส่วน.

5. ถัดไป สลับไปที่ ขั้นสูง แท็บและคลิกที่ เปลี่ยน… ตามที่เน้นด้านล่าง
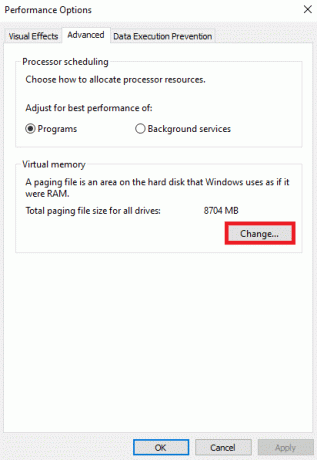
6. NS หน่วยความจำเสมือน หน้าต่างจะปรากฏขึ้น ที่นี่ยกเลิกการเลือกช่องที่ชื่อว่า จัดการขนาดไฟล์การเพจโดยอัตโนมัติสำหรับไดรฟ์ทั้งหมด.
7. จากนั้นเลือก ขับ ที่คุณต้องการย้ายไฟล์.

8. คลิกที่ ขนาดที่กำหนดเอง แล้วพิมพ์ ขนาดเริ่มต้น (MB) และ ขนาดสูงสุด (MB).
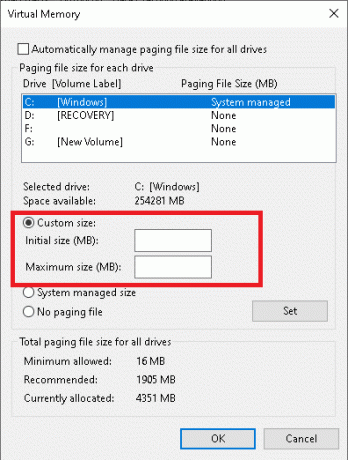
9. สุดท้ายคลิกที่ ตกลง เพื่อบันทึกการเปลี่ยนแปลงและรีสตาร์ทพีซี Windows 10 ของคุณ
ยังอ่าน:แก้ไขเมนูเริ่มไม่ทำงานใน Windows 10
วิธีที่ 10: รีเซ็ตแถบค้นหาเมนูเริ่มใหม่
หากไม่มีวิธีการใดที่ช่วยคุณได้ คุณอาจต้องรีเซ็ตเมนูเริ่ม
บันทึก: การดำเนินการนี้จะลบแอปพลิเคชันทั้งหมดยกเว้นแอปพลิเคชันในตัว
1. กด ปุ่ม Windows + X ด้วยกันและคลิกที่ Windows PowerShell (ผู้ดูแลระบบ).
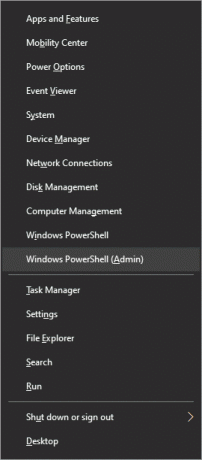
2. ตอนนี้พิมพ์ดังต่อไปนี้ สั่งการ และตี เข้า:
รับ-AppXPackage -AllUsers | Foreach {Add-AppxPackage -DisableDevelopmentMode - ลงทะเบียน "$($_.InstallLocation)\AppXManifest.xml"}

3. สิ่งนี้จะติดตั้งแอพ Windows 10 ดั้งเดิมรวมถึงการค้นหาเมนูเริ่ม เริ่มต้นใหม่ ระบบของคุณเพื่อใช้การเปลี่ยนแปลงเหล่านี้
ที่แนะนำ:
- วิธีเปิดใช้งานโหมดพระเจ้าใน Windows 11
- แก้ไขพีซีเปิดแต่ไม่มีจอแสดงผล
- แก้ไขปุ่มเริ่มต้นของ Windows 10 ไม่ทำงาน
- วิธีอัปเดตแอปใน Windows 11
เราหวังว่าคู่มือนี้จะเป็นประโยชน์และคุณได้เรียนรู้ที่จะ แก้ไขเมนูเริ่มของ Windows 10 หรือแถบค้นหา Cortana ไม่ทำงาน ปัญหา. แจ้งให้เราทราบว่าบทความนี้ช่วยคุณได้อย่างไร นอกจากนี้ หากคุณมีคำถาม/ข้อเสนอแนะ โปรดวางไว้ในส่วนความคิดเห็น