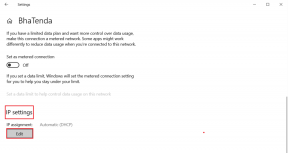5 Registry Hacks ที่มีประโยชน์เพื่อทำให้ Windows 10 ดีขึ้น
เบ็ดเตล็ด / / February 12, 2022
หลายคนเชื่อว่า Windows 10 เป็นระบบ Windows ที่ดีที่สุดที่ Microsoft เคยเปิดตัวมา และหลายคนคิดว่ามันล้มเหลวในการส่งมอบสิ่งที่ดีที่สุด มันอาจจะเจ๋งแต่ไม่สมบูรณ์แบบ ดังนั้น หากคุณคิดเหมือนกัน มาทำให้ Windows 10 เย็นลงด้วยการแฮ็กผ่านตัวแก้ไขรีจิสทรีของ Windows 10
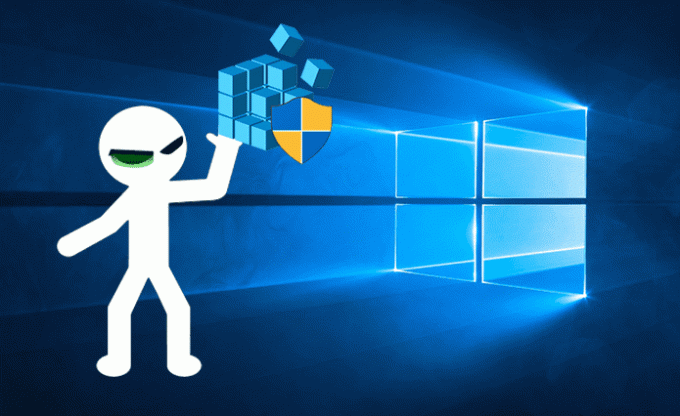
ที่นี่ ฉันต้องการแบ่งปันกับคุณ 5 แฮ็กรีจิสทรีที่ฉันโปรดปรานที่สุดสำหรับ Windows 10 ที่ทำให้เย็นลง Registry Editor สร้างขึ้นโดย Microsoft สำหรับผู้ใช้ขั้นสูงที่ต้องการเปลี่ยนรูปลักษณ์และการทำงานของระบบปฏิบัติการ Windows ตามความต้องการ
หมายเหตุที่แข็งแกร่ง: อย่ายุ่งกับ Registry Editor หากคุณไม่รู้ว่ากำลังทำอะไรอยู่ คุณอาจจะทำให้พีซีของคุณใช้งานไม่ได้ ฉันแนะนำให้คุณสำรองข้อมูลระบบก่อนดำเนินการต่อ อ่านต่อ ตัวแก้ไขรีจิสทรี.
ตอนนี้อีกสิ่งหนึ่ง มีการแฮ็กรีจิสทรีจำนวนมากที่ทำงานในการแสดงตัวอย่าง Windows 10 แต่หลังจากที่เวอร์ชัน RTM ออกแล้ว ก็ใช้งานไม่ได้ในขณะนี้ สิ่งเหล่านี้คือสิ่งที่ทำงานบน Windows 10 Professional (เวอร์ชัน 1511) กด Windows Key + R แล้วพิมพ์ วินเวอร์ เพื่อตรวจสอบบิลด์และเวอร์ชันปัจจุบันในระบบของคุณ
ตีอีกแล้ว ปุ่ม Windows + R และพิมพ์
regedit เพื่อเปิดตัวแก้ไขรีจิสทรี ทางด้านซ้าย คุณจะพบโฟลเดอร์ทั้งหมดที่มีรีจิสทรีและ D-words ทางด้านขวา คุณจะเห็นทะเบียนและ D-words เหล่านั้น ด้านล่างนี้ ฉันได้แสดงเส้นทางของ D-Word เฉพาะหรือรีจิสทรีที่คุณจะต้องแก้ไข (พร้อมกับภาพหน้าจอ)คุณสามารถใช้เครื่องมือของบุคคลที่สามเช่น RegScanner เพื่อค้นหา Registry หรือ D-word ที่คุณต้องการแก้ไขอย่างรวดเร็ว หรือคุณสามารถตามล่าหาโฟลเดอร์และค้นหาได้
1. ทำให้เมนูเดสก์ท็อป Snappier
ถ้าคุณคิดว่าเมนูบนเดสก์ท็อปไม่เร็วขนาดนั้น ฉันหมายถึงว่าแอนิเมชั่นไม่เร็วขนาดนั้น (บนเดสก์ท็อปของคุณ) จากนั้นคุณสามารถทำให้มันกระปรี้กระเปร่า ไปที่เส้นทางต่อไปนี้ในตัวแก้ไขรีจิสทรี
HKEY_CURRENT_USER\Control Panel\Desktop
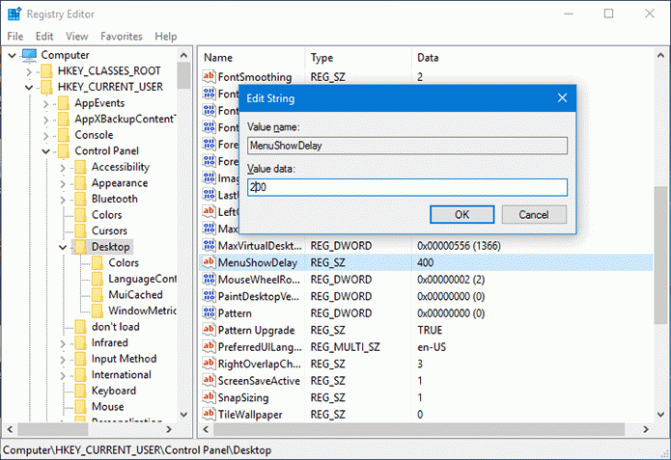
ดับเบิ้ลคลิกที่ เมนูแสดงความล่าช้า คุณเพียงแค่ต้องลดค่าลง นี่ฉันไปถึง 200 แล้ว สิ่งนี้จะลดความล่าช้าในแอนิเมชั่นเมนู
2. ลบไอคอน OneDrive ออกจาก File Explorer
ใครใช้ วันไดรฟ์? คุณอาจจะโดนหลอกโดยข้อเสนอพื้นที่เก็บข้อมูลบนคลาวด์ฟรี 100GB แต่ฉันไม่ได้ และฉันไม่ต้องการมันบนเดสก์ท็อปของฉัน เราได้แสดงให้คุณเห็นว่าคุณทำได้อย่างไร ปิดการใช้งานจาก Windows 10. แต่ถ้าคุณไม่ต้องการปิดการใช้งาน แต่ไม่ต้องการให้ปรากฏใน file explorer ให้ทำตามเส้นทางด้านล่างและลบออก
HKEY_CLASSES_ROOT\CLSID\{018D5C66-4533-4307-9B53-224DE2ED1FE6}

ดับเบิ้ลคลิกที่ ระบบ. IsPinnedToNameSpaceTree สร้างคุณค่า 0.
3. ทำให้ทาสก์บาร์โปร่งใสโดยสมบูรณ์
ที่นี่ เราจะไม่แก้ไขรีจิสทรี แต่เราจะใช้ประโยชน์จากยูทิลิตี้ขนาดเล็กที่เราเคยแชร์มาก่อน เราจะใช้ เมนูเริ่มแบบคลาสสิก เพื่อลดความโปร่งใสของแถบงานให้โปร่งใสอย่างสมบูรณ์ ทำตามคำแนะนำที่เชื่อมโยงเกี่ยวกับวิธีการติดตั้งและใช้งาน
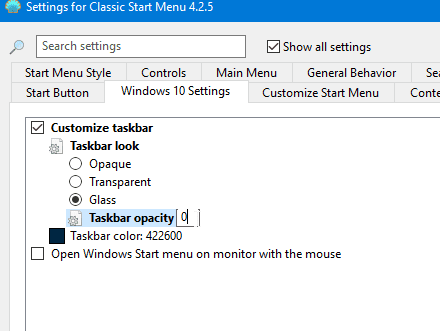
ในการตั้งค่าเมนูเริ่มของ Windows 10 คุณเพียงแค่ต้องลดความโปร่งใส 0 เพื่อให้โปร่งใสโดยสมบูรณ์
4. ธีมสีเข้มสำหรับการตั้งค่า
ใครไม่ชอบส่วนต่อประสานผู้ใช้ที่มืด? แม้ว่ารอบตัวเราจะสว่าง แต่เราก็มักจะใช้ UI ที่มืด เพราะมันง่ายกว่าในสายตา ตอนนี้คุณสามารถรับความเท่ได้ในการตั้งค่าของ Windows 10 เรามี เขียนเกี่ยวกับมันมาก่อน เพื่อรีเฟรชหน่วยความจำของคุณและขอบคุณเราในภายหลัง

5. แถบชื่อเรื่องสีพร้อมเมนูเริ่มและแถบงานเป็นสีดำ
ถ้าคุณรู้ว่าคุณทำได้ เปลี่ยนสีแถบชื่อเรื่องใน Windows 10. แต่สีที่คุณใช้กับแถบชื่อเรื่องจะนำไปใช้กับเมนูเริ่มต้นและแถบงานด้วย ถ้าคุณต้องการเปลี่ยนสีของแถบชื่อเรื่อง แต่ให้สีทาสก์บาร์และเมนูเริ่มยังคงเป็นสีดำเหมือนเดิมล่ะ
HKEY_CURRENT_USER\SOFTWARE\Microsoft\Windows\DWM
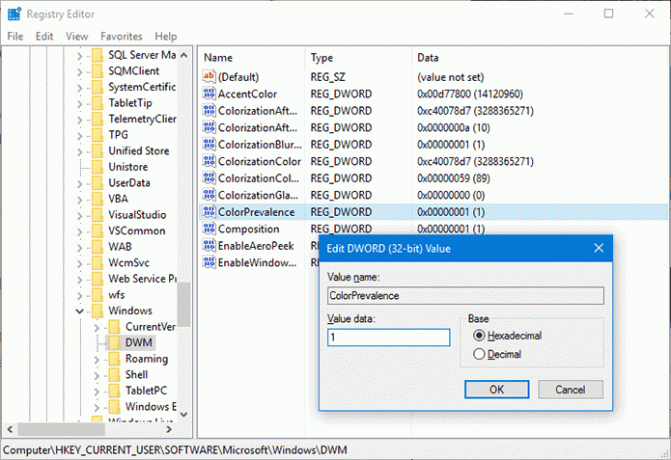
ดับเบิ้ลคลิกที่ ความชุกของสี แทนที่ค่าเป็น 1
ต้องการมากขึ้น?
เราจะทำการทดสอบการแฮ็กรีจิสทรีต่อไปและลองปรับแต่ง หากมีสิ่งใดใช้งานได้เราจะเพิ่มลงในรายการนี้ ดังนั้น อย่าลืมบันทึกลิงก์นี้หรือบุ๊กมาร์กไว้ เพราะเราจะอัปเดตบทความนี้เมื่อเราพบการแฮ็กใหม่ๆ
ดูเพิ่มเติมที่: 3 เครื่องมืออันทรงพลังเพื่อปรับแต่งและปรับแต่ง Windows 10
ปรับปรุงล่าสุดเมื่อ 02 กุมภาพันธ์ 2022
บทความข้างต้นอาจมีลิงค์พันธมิตรที่ช่วยสนับสนุน Guiding Tech อย่างไรก็ตาม ไม่กระทบต่อความถูกต้องด้านบรรณาธิการของเรา เนื้อหายังคงเป็นกลางและเป็นของแท้

เขียนโดย
เขาเป็นผู้เชี่ยวชาญด้านพีซี, เนิร์ด Android, โปรแกรมเมอร์ และนักคิด เขาชอบอ่านเรื่องราวที่สร้างแรงบันดาลใจและเรียนรู้พระคัมภีร์ใหม่ ในเวลาว่าง คุณจะพบว่าเขากำลังมองหาวิธีต่างๆ ในการทำให้ Tech ของเขาเป็นแบบอัตโนมัติ เขายังเขียนเกี่ยวกับเคล็ดลับการปรับแต่ง Android และ Windows ในบล็อก All Tech Flix ของเขาเอง