แก้ไข Microsoft Teams ช่วยให้เริ่มต้นใหม่ได้
เบ็ดเตล็ด / / November 28, 2021
Microsoft Teams เป็นแอปสำหรับองค์กรที่ได้รับความนิยมอย่างมากและอิงตามประสิทธิภาพการทำงาน ซึ่งบริษัทต่างๆ ใช้เพื่อวัตถุประสงค์หลายประการ อย่างไรก็ตาม ข้อบกพร่องนำไปสู่ปัญหา 'ทีม Microsoft เริ่มต้นใหม่อย่างต่อเนื่อง' ขณะใช้งาน การดำเนินการนี้อาจไม่สะดวกอย่างยิ่งและทำให้ผู้ใช้ดำเนินการอื่น ๆ ได้ยาก หากคุณกำลังประสบปัญหาเดียวกันและต้องการหาวิธีแก้ไข นี่คือคำแนะนำที่สมบูรณ์แบบเกี่ยวกับวิธีการ แก้ไข Microsoft Teams เริ่มต้นใหม่อย่างต่อเนื่อง.

สารบัญ
- วิธีแก้ไข Microsoft Teams ช่วยให้เริ่มต้นใหม่ได้
- เหตุใด Microsoft Teams จึงเริ่มต้นใหม่อย่างต่อเนื่อง
- วิธีที่ 1: ยุติกระบวนการของ Microsoft Teams
- วิธีที่ 2: รีสตาร์ทคอมพิวเตอร์
- วิธีที่ 3: ปิดใช้งานซอฟต์แวร์ป้องกันไวรัส
- วิธีที่ 4: ล้างไฟล์แคช
- วิธีที่ 5: อัปเดต Office 365
- วิธีที่ 6: ซ่อมแซม Office 365
- วิธีที่ 7: สร้างบัญชีผู้ใช้ใหม่
- วิธีที่ 8: ติดตั้ง Microsoft Teams ใหม่
วิธีแก้ไข Microsoft Teams ช่วยให้เริ่มต้นใหม่ได้
เหตุใด Microsoft Teams จึงเริ่มต้นใหม่อย่างต่อเนื่อง
ต่อไปนี้คือสาเหตุบางประการที่อยู่เบื้องหลังข้อผิดพลาดนี้ เพื่อให้เข้าใจปัญหาได้ชัดเจนขึ้น
- Office 365 ที่ล้าสมัย: ถ้า Office 365 ไม่ได้รับการอัปเดต อาจทำให้ Microsoft Teams เริ่มต้นใหม่อย่างต่อเนื่องและเกิดข้อผิดพลาดหยุดทำงาน เนื่องจาก Microsoft Teams เป็นส่วนหนึ่งของ Office 365
- ไฟล์การติดตั้งที่เสียหาย: หากไฟล์การติดตั้งของ Microsoft Teams เสียหายหรือสูญหาย อาจทำให้เกิดข้อผิดพลาดนี้ได้
- ไฟล์แคชที่เก็บไว้: Microsoft Teams สร้างไฟล์แคชที่อาจเสียหายซึ่งนำไปสู่ข้อผิดพลาด 'Microsoft Teams เริ่มต้นใหม่อย่างต่อเนื่อง'
ให้เราพูดถึงวิธีการโดยละเอียดในการแก้ไข Microsoft Teams ที่รีสตาร์ทบนคอมพิวเตอร์ของคุณอย่างต่อเนื่อง
วิธีที่ 1: ยุติกระบวนการของ Microsoft Teams
แม้ว่าคุณจะออกจาก Microsoft Teams แล้ว อาจมีจุดบกพร่องในกระบวนการเบื้องหลังอย่างใดอย่างหนึ่งของแอปพลิเคชัน ทำตามขั้นตอนเหล่านี้เพื่อยุติกระบวนการดังกล่าวเพื่อลบจุดบกพร่องในพื้นหลังและแก้ไขปัญหาดังกล่าว:
1. ในวินโดว์ แถบค้นหา, ค้นหา ผู้จัดการงาน. เปิดโดยคลิกที่คู่ที่ดีที่สุดในผลการค้นหาดังที่แสดงด้านล่าง

2. ต่อไปให้คลิกที่ รายละเอียดเพิ่มเติม ที่มุมล่างซ้ายของ ผู้จัดการงาน หน้าต่าง. หากปุ่มรายละเอียดเพิ่มเติมไม่ปรากฏขึ้น ให้ข้ามไปยังขั้นตอนถัดไป
3. ต่อไปให้คลิกที่ กระบวนการ และเลือก Microsoft Teams ภายใต้ แอพ ส่วน.
4. จากนั้นคลิกที่ งานสิ้นสุด อยู่ที่มุมล่างขวาของหน้าจอดังที่แสดงด้านล่าง

รีสตาร์ทแอปพลิเคชัน Microsoft Teams และตรวจสอบว่าปัญหาได้รับการแก้ไขแล้วหรือไม่ หากปัญหายังคงอยู่ ให้ไปยังวิธีถัดไป
วิธีที่ 2: รีสตาร์ทคอมพิวเตอร์
ทำตามขั้นตอนเหล่านี้เพื่อรีสตาร์ทคอมพิวเตอร์และกำจัดจุดบกพร่อง หากมี จากหน่วยความจำของระบบปฏิบัติการ
1. คลิกที่ ไอคอน Windows ที่มุมล่างซ้ายของหน้าจอหรือกดปุ่ม Windows บนแป้นพิมพ์
2. ต่อไปให้คลิกที่ พลัง ไอคอนแล้วคลิกที่ เริ่มต้นใหม่.

3. หากคุณไม่พบไอคอน Power ให้ไปที่เดสก์ท็อปแล้วกด “Alt+F4” ด้วยกันซึ่งจะเปิด “ปิด Windows“. เลือก เริ่มต้นใหม่ จากตัวเลือก
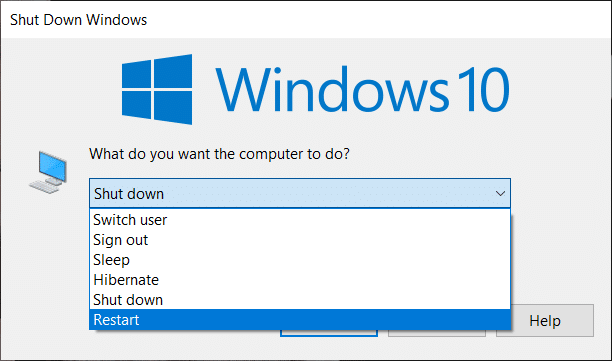
เมื่อคอมพิวเตอร์รีสตาร์ท ปัญหา Microsoft Teams อาจได้รับการแก้ไข
ยังอ่าน:แก้ไขไมโครโฟนของ Microsoft Teams ไม่ทำงานบน Windows 10
วิธีที่ 3: ปิดใช้งานซอฟต์แวร์ป้องกันไวรัส
มีโอกาสที่ซอฟต์แวร์ป้องกันไวรัสของคุณกำลังบล็อกฟังก์ชันบางอย่างของแอปพลิเคชัน Microsoft Teams ด้วยเหตุนี้ จึงเป็นสิ่งสำคัญที่จะปิดการใช้งานโปรแกรมดังกล่าวบนคอมพิวเตอร์ของคุณเป็น:
1. เปิด โปรแกรมป้องกันไวรัสและไปที่ การตั้งค่า.
2. ค้นหา ปิดการใช้งาน ปุ่มหรือสิ่งที่คล้ายกัน
บันทึก: ขั้นตอนอาจแตกต่างกันไปขึ้นอยู่กับซอฟต์แวร์ป้องกันไวรัสที่คุณใช้

การปิดใช้งานซอฟต์แวร์ป้องกันไวรัสจะแก้ไขข้อขัดแย้งกับ Microsoft Teams และ แก้ไข Microsoft Teams หยุดทำงานและเริ่มปัญหาใหม่
วิธีที่ 4: ล้างไฟล์แคช
ทำตามขั้นตอนด้านล่างเพื่อล้างไฟล์แคชของทีมที่จัดเก็บไว้ในคอมพิวเตอร์ของคุณ การดำเนินการนี้อาจแก้ไข Microsoft Teams ที่รีสตาร์ทบนคอมพิวเตอร์ของคุณอย่างต่อเนื่อง
1. ค้นหา วิ่ง ใน Windows แถบค้นหา และคลิกที่มัน (หรือ) กด “คีย์ Windows + R” พร้อมกันจะเปิด Run
2. ถัดไป ให้พิมพ์ข้อความต่อไปนี้ในกล่องโต้ตอบ จากนั้นกดปุ่ม เข้า คีย์ตามที่แสดง
%AppData%\Microsoft
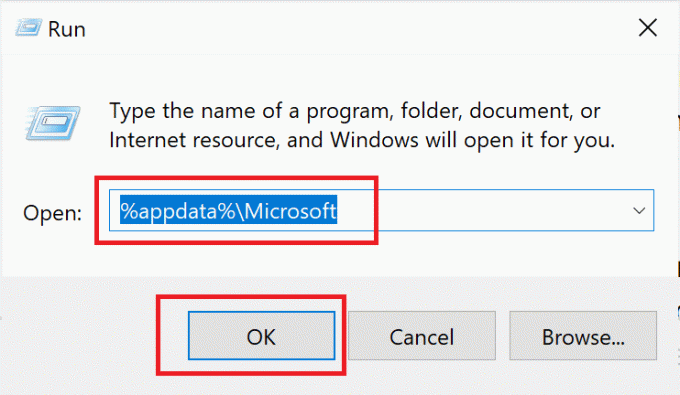
3. ถัดไป เปิด ทีม โฟลเดอร์ซึ่งอยู่ใน ไดเรกทอรี Microsoft.
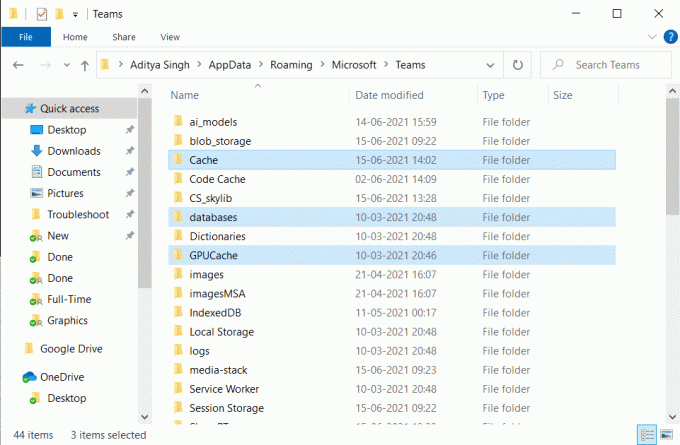
4. นี่คือรายการโฟลเดอร์ที่คุณจะต้อง ลบทีละตัว:
แคชแอปพลิเคชัน\แคชblob_storageฐานข้อมูลแคชGPUcacheIndexdDBที่เก็บข้อมูลในเครื่องtmp
5. เมื่อไฟล์ที่กล่าวถึงข้างต้นทั้งหมดถูกลบไปแล้ว ให้รีสตาร์ทพีซีของคุณเพื่อบันทึกการเปลี่ยนแปลง
หากปัญหายังคงอยู่ ให้ย้ายไปยังวิธีถัดไป ซึ่งเราจะอัปเดต Office 365
ยังอ่าน:วิธีตั้งค่าสถานะ Microsoft Teams ให้พร้อมใช้งานตลอดเวลา
วิธีที่ 5: อัปเดต Office 365
ในการแก้ไขปัญหา Microsoft Teams Keeps Restarting คุณจะต้องอัปเดต Office 365 เนื่องจากเวอร์ชันที่ล้าสมัยอาจทำให้เกิดปัญหาดังกล่าว ทำตามขั้นตอนเหล่านี้:
1. ค้นหา คำ ใน Windows แถบค้นหาแล้วเปิดโดยคลิกที่ผลการค้นหา
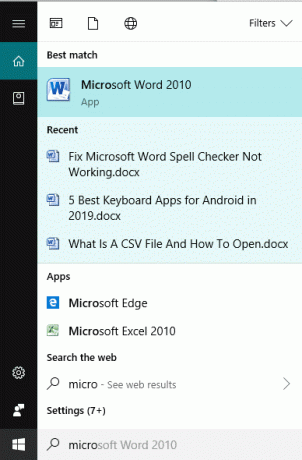
2. ต่อไป สร้างใหม่ เอกสาร Word โดยคลิกที่ ใหม่. จากนั้นคลิก เอกสารเปล่า.
3. ตอนนี้คลิกที่ ไฟล์ จากริบบิ้นด้านบนแล้วตรวจสอบแท็บชื่อ บัญชี หรือ บัญชีสำนักงาน
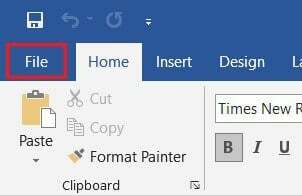
4. ในการเลือกบัญชี ให้ไปที่ ข้อมูลสินค้า ส่วนแล้วคลิก อัปเดตตัวเลือก
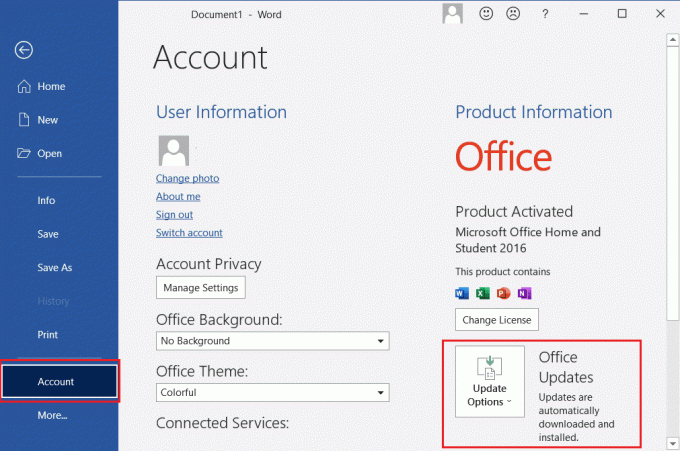
5. ภายใต้ตัวเลือกการอัปเดตให้คลิกที่ อัปเดตเลย การอัปเดตที่รอดำเนินการจะถูกติดตั้งโดย Windows
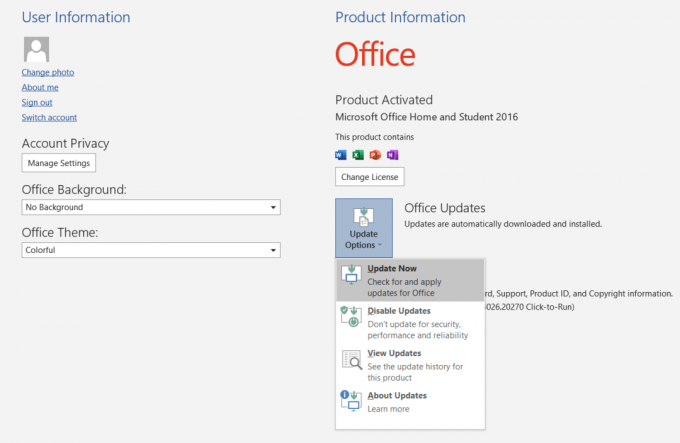
เมื่ออัปเดตเสร็จแล้ว ให้เปิด Microsoft Teams เนื่องจากปัญหาจะได้รับการแก้ไขทันที หรือทำตามขั้นตอนต่อไป
วิธีที่ 6: ซ่อมแซม Office 365
หากการอัปเดต Office 365 ในวิธีก่อนหน้าไม่ได้ผล คุณสามารถลองซ่อมแซม Office 365 เพื่อแก้ไขปัญหาการเริ่มระบบของ Microsoft Teams ใหม่อย่างต่อเนื่อง เพียงทำตามขั้นตอนเหล่านี้:
1. ในวินโดว์ แถบค้นหา, ค้นหา เพิ่มหรือลบโปรแกรม. คลิกที่ผลการค้นหาแรกตามที่แสดง

2. ค้นหา Office 365 หรือ Microsoft Office ใน ค้นหารายการนี้ แถบค้นหา ต่อไปให้คลิกที่ Microsoftสำนักงาน จากนั้นคลิกที่ แก้ไข.
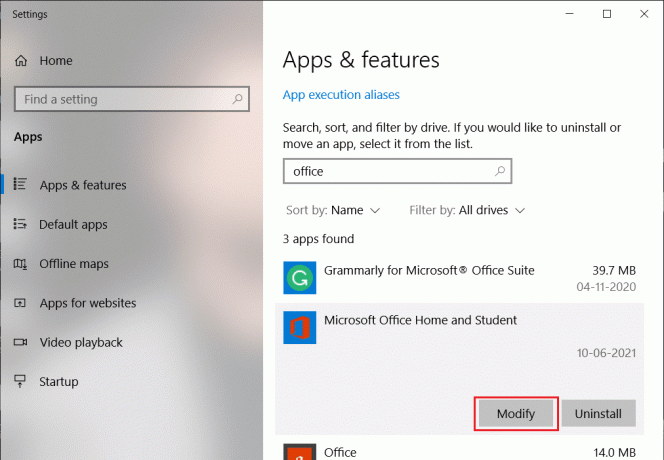
3. ในหน้าต่างป๊อปอัปที่ปรากฏขึ้นในขณะนี้ เลือกซ่อมออนไลน์ จากนั้นคลิกที่ ซ่อมแซม ปุ่ม.
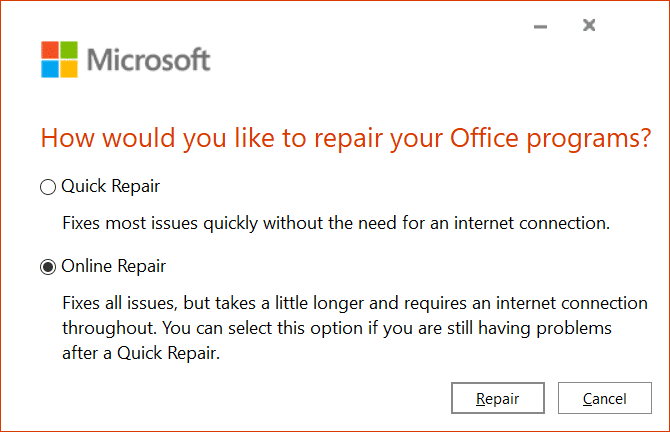
หลังจากดำเนินการเสร็จสิ้น ให้เปิด Microsoft Teams เพื่อตรวจสอบว่าวิธีการซ่อมแซมสามารถแก้ไขปัญหาได้หรือไม่
ยังอ่าน:วิธีถ่ายโอน Microsoft Office ไปยังคอมพิวเตอร์เครื่องใหม่
วิธีที่ 7: สร้างบัญชีผู้ใช้ใหม่
ผู้ใช้บางคนรายงานว่าการสร้างบัญชีผู้ใช้ใหม่และการใช้ Office 365 ในบัญชีใหม่ช่วยแก้ไขปัญหาดังกล่าวได้ ทำตามขั้นตอนเหล่านี้เพื่อลองใช้เคล็ดลับนี้:
1. ค้นหา จัดการบัญชี ใน แถบค้นหาของ Windows. จากนั้นคลิกที่ผลการค้นหาแรกเพื่อเปิด การตั้งค่าบัญชี.
2. ถัดไป ไปที่ ครอบครัวและผู้ใช้อื่นๆ แท็บในบานหน้าต่างด้านซ้าย
3. จากนั้นคลิกที่ เพิ่มบุคคลอื่นในพีซีเครื่องนี้ จากด้านขวาของหน้าจอ.
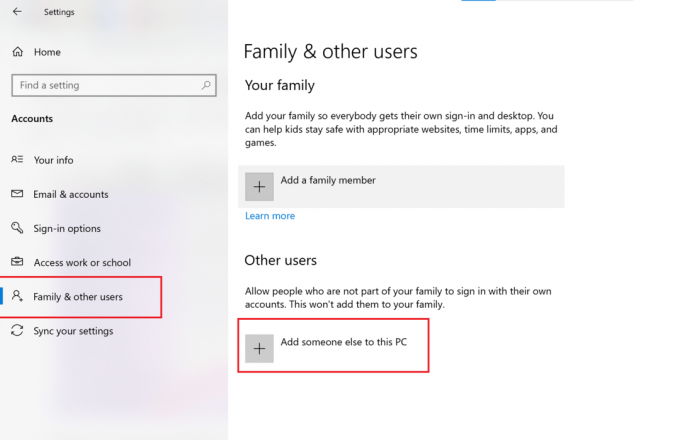
4. จากนั้น ทำตามคำแนะนำที่แสดงบนหน้าจอเพื่อสร้างบัญชีผู้ใช้ใหม่
5. ดาวน์โหลดและติดตั้ง Microsoft Office และ Teams ในบัญชีผู้ใช้ใหม่
จากนั้นตรวจสอบว่า Microsoft Teams ทำงานอย่างถูกต้องหรือไม่ หากปัญหายังคงอยู่ ให้ไปยังแนวทางแก้ไขปัญหาถัดไป
วิธีที่ 8: ติดตั้ง Microsoft Teams ใหม่
ปัญหาอาจเกิดจากมีไฟล์เสียหายหรือรหัสผิดพลาดภายในแอปพลิเคชัน Microsoft Teams ทำตามขั้นตอนเพื่อถอนการติดตั้งและลบไฟล์ที่เสียหาย จากนั้นติดตั้งแอป Microsoft Teams ใหม่อีกครั้งเพื่อแก้ไขปัญหา Microsoft Teams หยุดทำงานและเริ่มต้นใหม่
1. เปิด เพิ่มหรือลบโปรแกรม ตามที่อธิบายไว้ก่อนหน้านี้ในคู่มือนี้
2. ต่อไปให้คลิกที่ ค้นหารายการนี้ บาร์ใน แอพและคุณสมบัติ ส่วนและประเภท ไมโครซอฟทีม.
3. คลิกที่ ทีม แอปพลิเคชันจากนั้นคลิกที่ ถอนการติดตั้ง ดังที่แสดงด้านล่าง
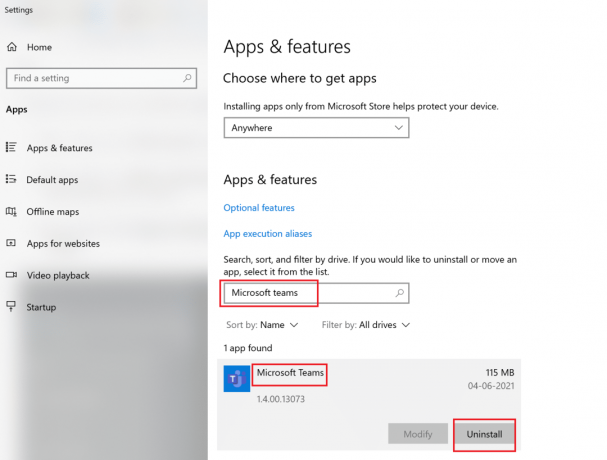
4. เมื่อถอนการติดตั้งแอปพลิเคชันแล้ว ให้ใช้งาน วิธีที่ 2 เพื่อลบไฟล์แคชทั้งหมด
5. ถัดไป เยี่ยมชม เว็บไซต์ Microsoft Teamsจากนั้นคลิกที่ ดาวน์โหลดสำหรับเดสก์ท็อป
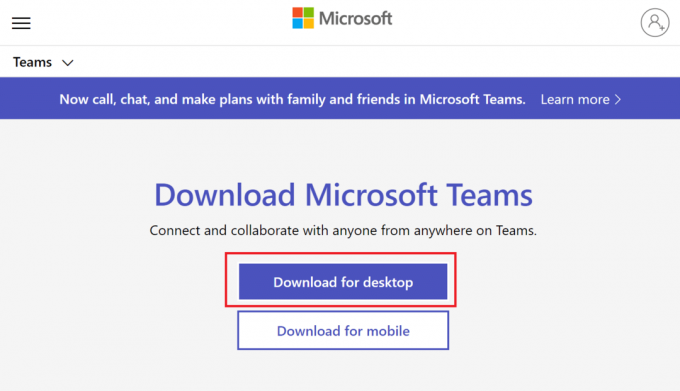
6. เมื่อดาวน์โหลดเสร็จแล้ว ให้คลิกที่ ไฟล์ที่ดาวน์โหลด เพื่อเปิดโปรแกรมติดตั้ง ทำตามคำแนะนำบนหน้าจอเพื่อ ติดตั้ง ไมโครซอฟทีม.
ที่แนะนำ:
- แก้ไขข้อผิดพลาดการเปิดใช้งาน Office 365 เราไม่สามารถติดต่อเซิร์ฟเวอร์ได้
- โหมด Microsoft Teams Together คืออะไร
- วิธีแก้ไขหน้าจอ Android ไม่หมุน
- แก้ไข Windows นี้ไม่ใช่ข้อผิดพลาดของแท้
เราหวังว่าคู่มือนี้จะเป็นประโยชน์และคุณสามารถแก้ไขได้ Microsoft Teams เริ่มต้นใหม่อย่างต่อเนื่อง ข้อผิดพลาด. หากคุณมีคำถามหรือความคิดเห็นเกี่ยวกับบทความนี้ โปรดทิ้งคำถามไว้ในส่วนความคิดเห็น



