วิธีการติดตั้ง Linux Bash Shell บน Windows 10
เบ็ดเตล็ด / / November 28, 2021
Bash Shell เป็นเพียงยูทิลิตี้บรรทัดคำสั่งที่เป็นส่วนหนึ่งของ Linux มาเป็นเวลานาน และตอนนี้ Microsoft ได้เพิ่มลงใน Windows 10 โดยตรง นี่ไม่ใช่เครื่องเสมือนหรือคอนเทนเนอร์ใดๆ หรือซอฟต์แวร์ใดๆ ที่คอมไพล์สำหรับ Windows แต่เป็นระบบย่อย Windows เต็มรูปแบบที่มีไว้สำหรับใช้งานซอฟต์แวร์ Linux แทน โดยอิงตาม Project Astoria ที่เลิกผลิตแล้วของ Microsoft สำหรับการเรียกใช้แอป Android บน Windows
ตอนนี้ เราทุกคนรู้แล้วว่าระบบปฏิบัติการสองโหมดคืออะไร คุณจะทำอย่างไรถ้าคุณต้องการใช้ระบบปฏิบัติการ Windows และระบบปฏิบัติการ Linux แต่พีซีของคุณไม่แข็งแรงพอที่จะรองรับ ระบบปฏิบัติการสองโหมด? หมายความว่าคุณต้องเก็บพีซีไว้สองเครื่อง เครื่องหนึ่งใช้ระบบปฏิบัติการ Windows และอีกเครื่องหนึ่งใช้ระบบปฏิบัติการ Linux หรือไม่ เห็นได้ชัดว่าไม่

Microsoft ทำให้สามารถใช้โหมดระบบปฏิบัติการคู่ได้โดยไม่ต้องมีระบบปฏิบัติการสองระบบในพีซีของคุณ Microsoft ร่วมมือกับ Canonical ซึ่งเป็นบริษัทแม่ของ Ubuntu ประกาศว่าตอนนี้ คุณสามารถรัน Linux บน Windows ได้โดยใช้ เปลือก Bash นั่นคือคุณจะสามารถทำหน้าที่ทั้งหมดของ Linux บน Windows โดยไม่ต้องมีระบบปฏิบัติการ Linux ในพีซีของคุณ
และด้วยการอัปเกรดของ Windows 10 ทำให้การรับ Bash shell บน Windows กลายเป็นเรื่องง่าย ทีนี้ คำถามนี้เกิดขึ้น จะติดตั้ง Linux Bash shell บน Windows 10 ได้อย่างไร? ในบทความนี้ คุณจะได้คำตอบ
สารบัญ
- วิธีติดตั้ง Linux Bash shell บน Windows 10
- ทางเลือก: ติดตั้ง Linux distros โดยใช้ Microsoft Store
วิธีติดตั้ง Linux Bash shell บน Windows 10
ในการใช้เปลือก Linux Bash บน Windows 10 ก่อนอื่นคุณต้องติดตั้ง Linux Bash shell บน Windows 10. ของคุณและก่อนที่จะติดตั้ง Bash shell มีข้อกำหนดเบื้องต้นบางประการ
- คุณต้องใช้การอัปเดตครบรอบของ Windows 10 ในเครื่องของคุณ
- คุณต้องใช้ Windows 10 เวอร์ชัน 64 บิต เนื่องจาก Linux Bash shell ไม่ทำงานบนเวอร์ชัน 32 บิต
เมื่อปฏิบัติตามข้อกำหนดเบื้องต้นทั้งหมดแล้ว ให้เริ่มติดตั้ง Linux Bash shell บน Windows 10 ของคุณ
ในการติดตั้งเปลือก Linux Bash บน Windows 10 ให้ทำตามขั้นตอนเหล่านี้:
1. เปิด การตั้งค่า.
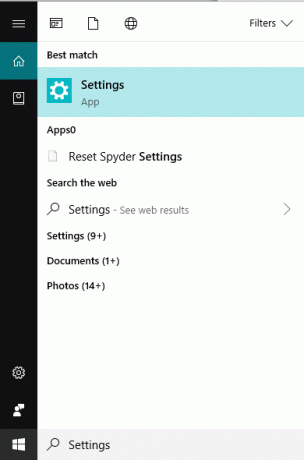
2. คลิกที่ อัปเดต & ความปลอดภัย ตัวเลือก.

3. คลิกที่ ตัวเลือกนักพัฒนา จากเมนูที่แผงด้านซ้าย
4. ภายใต้คุณสมบัติของนักพัฒนาให้คลิกที่ วิทยุ ปุ่มถัดจาก โหมดนักพัฒนา.
บันทึก: เริ่มต้นด้วย Fall Creators Update คุณไม่จำเป็นต้องเปิดใช้งานโหมดนักพัฒนาซอฟต์แวร์ ข้ามไปยังขั้นตอนที่ 9 โดยตรง

5. กล่องโต้ตอบคำเตือนจะปรากฏขึ้นเพื่อถามว่าคุณแน่ใจหรือไม่ว่าต้องการเปิดโหมดนักพัฒนาซอฟต์แวร์ คลิกที่ ใช่ ปุ่ม.
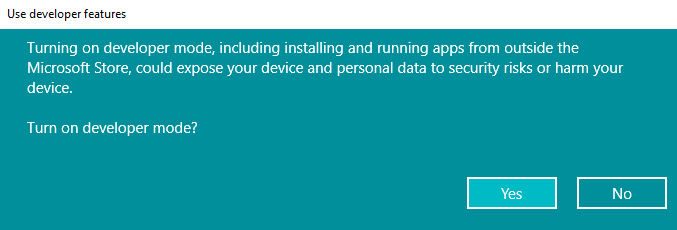
6. มันจะเริ่มติดตั้ง แพ็คเกจโหมดนักพัฒนาซอฟต์แวร์.
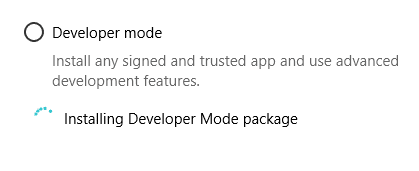
7. หลังจากการติดตั้งเสร็จสิ้น คุณจะได้รับข้อความเกี่ยวกับโหมดนักพัฒนาซอฟต์แวร์ที่เปิดอยู่
8. รีสตาร์ทพีซีของคุณ
9. เมื่อพีซีของคุณรีสตาร์ทแล้ว ให้เปิด แผงควบคุม.

10. คลิกที่ โปรแกรม.

11. ภายใต้ โปรแกรมและคุณสมบัติ, คลิกที่ เปิด Windowsเปิดหรือปิดคุณสมบัติ.
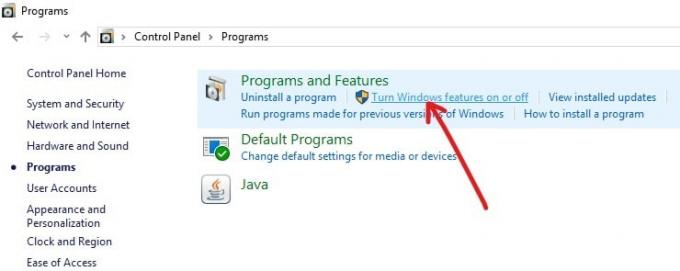
12. กล่องโต้ตอบด้านล่างจะปรากฏขึ้น
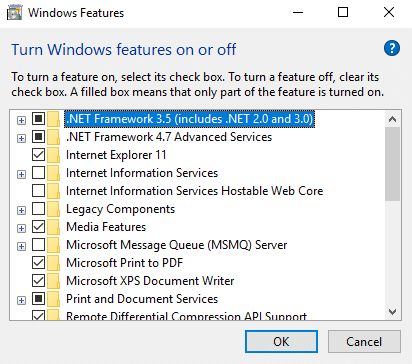
13. ทำเครื่องหมายที่ช่องถัดจาก ระบบย่อย Windows สำหรับ Linux ตัวเลือก.
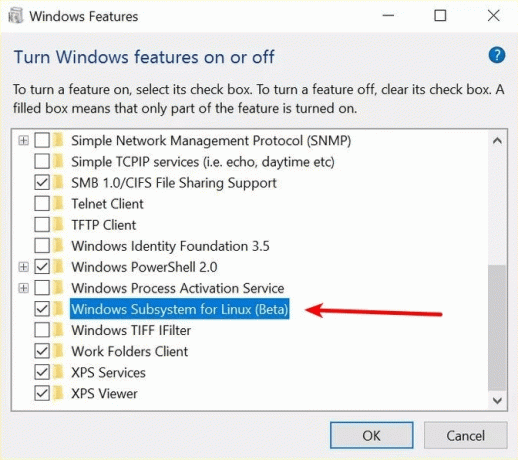
14. คลิกที่ ตกลง ปุ่ม.
15. การเปลี่ยนแปลงจะเริ่มมีผลใช้ เมื่อคำขอเสร็จสิ้นและติดตั้งส่วนประกอบแล้ว คุณต้องรีสตาร์ทพีซีของคุณโดยคลิกที่ เริ่มต้นใหม่ตอนนี้ ตัวเลือก.
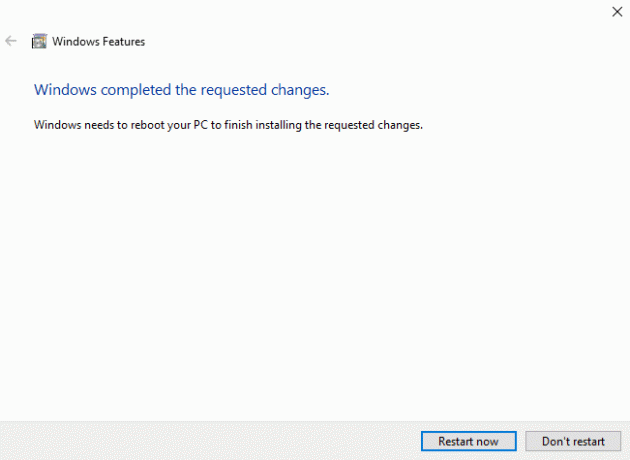
16. เมื่อระบบรีสตาร์ท คุณจะต้องติดตั้ง Ubuntu distribution สำหรับ Windows Subsystem for Linux
17. เปิด Command Prompt (admin) และพิมพ์คำสั่งต่อไปนี้แล้วกด Enter:
lxrun / ติดตั้งบันทึก: เริ่มต้นด้วย Fall Creators Update คุณจะไม่สามารถติดตั้งหรือใช้ Ubuntu ได้อีกต่อไปโดยใช้คำสั่ง “bash”
18. สิ่งนี้จะติดตั้งการกระจาย Ubuntu ได้สำเร็จ ตอนนี้คุณเพียงแค่ต้องตั้งค่าชื่อผู้ใช้และรหัสผ่าน Unix (ซึ่งอาจแตกต่างจากข้อมูลรับรองการเข้าสู่ระบบ Windows ของคุณ)
19. เมื่อเสร็จแล้ว คุณสามารถใช้คำสั่ง Bash บน Windows ได้โดยเปิดพรอมต์คำสั่งและใช้คำสั่งต่อไปนี้:
ทุบตีทางเลือก: ติดตั้ง Linux distros โดยใช้ Microsoft Store
1. เปิด Microsoft Store
2. ตอนนี้คุณมีตัวเลือกในการติดตั้งลีนุกซ์รุ่นต่อไปนี้:
อูบุนตู.
OpenSuse Leap
Kali Linux
เดเบียน
Alpine WSL
Suse Linux Enterprise
3. ค้นหา distros ด้านบนใด ๆ ของ Linux และคลิกที่ ติดตั้ง ปุ่ม.
4. ในตัวอย่างนี้ เราจะติดตั้ง Ubuntu ค้นหา อูบุนตู จากนั้นคลิกที่ รับ (หรือติดตั้ง) ปุ่ม.
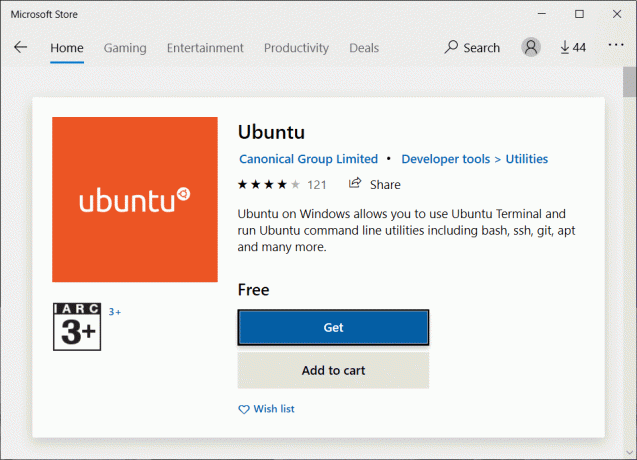
5. เมื่อการติดตั้งเสร็จสมบูรณ์ ให้คลิกที่ ปล่อย ปุ่ม.
6. คุณต้อง สร้างชื่อผู้ใช้และรหัสผ่าน สำหรับการแจกจ่าย Linux นี้ (ซึ่งอาจแตกต่างจากชื่อผู้ใช้และรหัสผ่าน Windows ของคุณ)
7. ตอนนี้สร้าง ชื่อผู้ใช้และรหัสผ่านใหม่ จากนั้นกรอกรหัสผ่านซ้ำแล้วกด เข้า เพื่อยืนยัน.
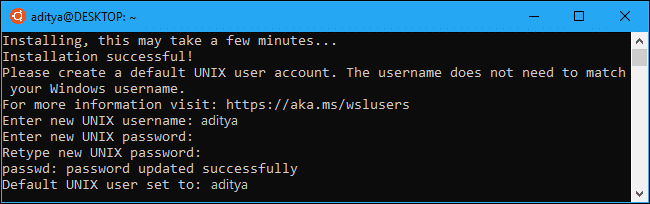
8. เพียงเท่านี้ ตอนนี้คุณสามารถใช้ Ubuntu distro ได้ทุกเมื่อที่ต้องการโดยเปิดจากเมนูเริ่ม
9. อีกวิธีหนึ่ง คุณสามารถเปิด Linux distro ที่ติดตั้งโดยใช้ปุ่ม คำสั่ง wsl.
ดังที่คุณทราบ Linux Bash shell บน Windows ไม่ใช่ Bash shell จริงที่คุณพบบน Linux ดังนั้นยูทิลิตี้บรรทัดคำสั่งจึงมีข้อจำกัดบางประการ ข้อจำกัดเหล่านี้คือ:
- ระบบย่อย Windows สำหรับ Linux (WSL) ไม่ได้ออกแบบมาเพื่อเรียกใช้แอปพลิเคชันกราฟิก Linux
- จะเสนอคุณลักษณะบรรทัดคำสั่งแบบข้อความสำหรับนักพัฒนาเพื่อเรียกใช้ Bash เท่านั้น
- แอปพลิเคชัน Linux เข้าถึงไฟล์ระบบและทุกอย่างที่มีอยู่ในฮาร์ดไดรฟ์ ดังนั้นคุณจึงไม่สามารถเปิดหรือใช้สคริปต์ในโปรแกรม Windows ได้
- นอกจากนี้ยังไม่รองรับซอฟต์แวร์เซิร์ฟเวอร์พื้นหลัง
- ไม่ใช่ทุกแอปพลิเคชันบรรทัดคำสั่งที่ทำงาน ..
Microsoft กำลังเปิดตัวคุณลักษณะนี้โดยมีป้ายกำกับเบต้าอยู่ ซึ่งหมายความว่ายังอยู่ในระหว่างดำเนินการ และไม่ได้รวมคุณลักษณะที่ตั้งใจไว้ทั้งหมดไว้ด้วย และบางครั้งอาจทำงานไม่ถูกต้อง
ที่แนะนำ:แก้ไขไซต์นี้ถูกบล็อกโดย ISP ของคุณใน Windows 10
แต่ด้วยเวลาและการอัปเดตที่จะมาถึง Microsoft กำลังหาวิธีที่จะทำให้ Linux Bash shell เหมือนกับ Linux Bash shell จริงโดย โดยเน้นที่ฟังก์ชันหลัก เช่น สภาพแวดล้อม Bash เพื่อเรียกใช้เครื่องมือต่างๆ เช่น awk, sed และ grep การสนับสนุนผู้ใช้ Linux และอื่นๆ อีกมากมาย



