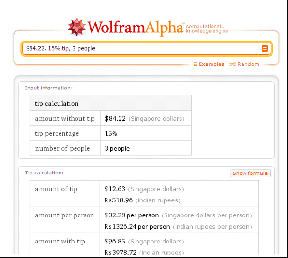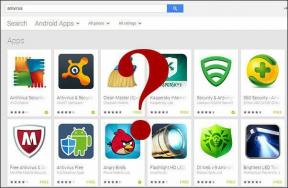เข้าสู่ระบบบัญชีผู้ใช้โดยอัตโนมัติใน Windows 10
เบ็ดเตล็ด / / November 28, 2021
หากคุณใช้พีซีส่วนใหญ่ที่บ้านหรือที่ส่วนตัว การเลือกบัญชีผู้ใช้และการป้อนรหัสผ่านทุกครั้งที่คุณเริ่มพีซีจะเป็นเรื่องที่น่ารำคาญเล็กน้อย ดังนั้น ผู้ใช้ส่วนใหญ่จึงต้องการลงชื่อเข้าใช้บัญชีผู้ใช้ใน Windows 10 โดยอัตโนมัติ และนั่นคือเหตุผลที่วันนี้เราจะพูดถึงวิธีกำหนดค่า Windows 10 ให้บูตเครื่องเดสก์ท็อปโดยอัตโนมัติโดยไม่ต้องเลือกบัญชีผู้ใช้และป้อนรหัสผ่าน

วิธีนี้ใช้ได้กับบัญชีผู้ใช้ภายในเครื่อง และบัญชี Microsoft และขั้นตอนคล้ายกับใน Windows 8 สิ่งเดียวที่ควรทราบคือคุณต้องลงชื่อเข้าใช้บัญชีผู้ดูแลระบบของคุณเพื่อทำตามบทช่วยสอนนี้ เพื่อไม่ให้เป็นการเสียเวลา เรามาดูวิธีการลงชื่อเข้าใช้บัญชีผู้ใช้ใน Windows 10 โดยอัตโนมัติโดยใช้คำแนะนำด้านล่าง
บันทึก: หากคุณตัดสินใจเปลี่ยนรหัสผ่านบัญชีผู้ใช้ของคุณในอนาคต คุณต้องทำขั้นตอนเดียวกันซ้ำเพื่อกำหนดค่าการเข้าสู่ระบบอัตโนมัติสำหรับพีซีที่ใช้ Windows 10
สารบัญ
- เข้าสู่ระบบบัญชีผู้ใช้โดยอัตโนมัติใน Windows 10
- วิธีที่ 1: ลงชื่อเข้าใช้บัญชีผู้ใช้โดยอัตโนมัติโดยใช้ Netplwiz
- วิธีที่ 2: ลงชื่อเข้าใช้บัญชีผู้ใช้โดยอัตโนมัติโดยใช้ Registry
- วิธีที่ 3: ลงชื่อเข้าใช้บัญชีผู้ใช้โดยอัตโนมัติโดยใช้ Autologin
เข้าสู่ระบบบัญชีผู้ใช้โดยอัตโนมัติใน Windows 10
ให้แน่ใจว่าได้ สร้างจุดคืนค่า ในกรณีที่มีบางอย่างผิดพลาด
วิธีที่ 1: ลงชื่อเข้าใช้บัญชีผู้ใช้โดยอัตโนมัติโดยใช้ Netplwiz
1. กด Windows Key + R แล้วพิมพ์ netplwiz จากนั้นคลิกตกลง

2. ในหน้าต่างถัดไป อันดับแรก เลือกบัญชีผู้ใช้ของคุณ แล้วอย่าลืม ยกเลิกการเลือก “ผู้ใช้ต้องป้อนชื่อผู้ใช้และรหัสผ่านเพื่อใช้คอมพิวเตอร์เครื่องนี้“.

3. คลิก นำมาใช้ เพื่อดูกล่องโต้ตอบลงชื่อเข้าใช้โดยอัตโนมัติ
4. ภายใต้ฟิลด์ชื่อผู้ใช้ ชื่อผู้ใช้บัญชีของคุณจะมีอยู่แล้ว ดังนั้นไปยังช่องถัดไปคือ รหัสผ่าน และ ยืนยันรหัสผ่าน
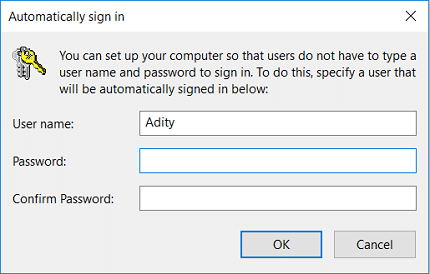
5. พิมพ์ .ของคุณ รหัสผ่านบัญชีผู้ใช้ปัจจุบัน แล้ว ป้อนรหัสผ่านอีกครั้งในช่องยืนยันรหัสผ่าน
6. คลิก ตกลง และรีบูตเครื่องพีซีของคุณเพื่อบันทึกการเปลี่ยนแปลง
วิธีที่ 2: ลงชื่อเข้าใช้บัญชีผู้ใช้โดยอัตโนมัติโดยใช้ Registry
บันทึก: วิธีนี้แนะนำเฉพาะในกรณีที่คุณไม่สามารถตั้งค่าการเข้าสู่ระบบอัตโนมัติโดยใช้วิธีที่ 1 ได้ เนื่องจากการใช้วิธีการข้างต้นมีความปลอดภัยมากกว่ามาก มัน เก็บรหัสผ่านไว้ใน Credential Manager ในรูปแบบที่เข้ารหัส พร้อมกัน วิธีนี้จะเก็บรหัสผ่านเป็นข้อความธรรมดาในสตริงภายใน Registry ซึ่งทุกคนสามารถเข้าถึงได้
1. กด Windows Key + R แล้วพิมพ์ regedit และกด Enter เพื่อเปิด Registry Editor

2. ไปที่รีจิสตรีคีย์ต่อไปนี้:
HKEY_LOCAL_MACHINE\SOFTWARE\Microsoft\Windows NT\CurrentVersion\Winlogon
3. ให้แน่ใจว่าได้เลือก Winlogon จากนั้นในหน้าต่างด้านขวา ให้ดับเบิลคลิกที่ ชื่อผู้ใช้เริ่มต้น
4. หากคุณไม่มีสตริงดังกล่าวแล้ว คลิกขวาที่ Winlogon เลือก ใหม่ > ค่าสตริง

5. ตั้งชื่อสตริงนี้เป็น DefaultUserName จากนั้นดับเบิลคลิกที่มันแล้วพิมพ์ ชื่อผู้ใช้ของบัญชี คุณต้องการลงชื่อเข้าใช้โดยอัตโนมัติเมื่อเริ่มต้น

6. คลิกตกลงเพื่อปิดกล่องโต้ตอบ
7. ในทำนองเดียวกันให้มองหา .อีกครั้ง สตริงรหัสผ่านเริ่มต้น ในหน้าต่างด้านขวามือ ถ้าหาไม่เจอ ให้คลิกขวาที่ Winlogon select ใหม่ > ค่าสตริง

8. ตั้งชื่อสตริงนี้เป็น รหัสผ่านเริ่มต้น จากนั้นดับเบิลคลิกที่มันและ พิมพ์รหัสผ่านของบัญชีผู้ใช้ข้างต้น จากนั้นคลิกตกลง
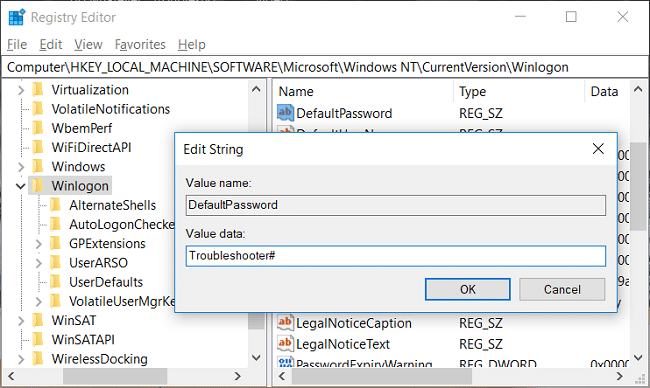
9. สุดท้าย ให้ดับเบิ้ลคลิกที่ เข้าสู่ระบบผู้ดูแลระบบอัตโนมัติ และ เปลี่ยนค่าเป็น1 ถึง เปิดใช้งานอัตโนมัติ เข้าสู่ระบบ ของพีซี Windows 10

10. รีบูทพีซีของคุณเพื่อบันทึกการเปลี่ยนแปลง และคุณจะเป็น เข้าสู่ระบบบัญชีผู้ใช้โดยอัตโนมัติใน Windows 10
วิธีที่ 3: ลงชื่อเข้าใช้บัญชีผู้ใช้โดยอัตโนมัติโดยใช้ Autologin
ถ้าคุณเกลียดที่จะทำตามขั้นตอนทางเทคนิคดังกล่าวหรือคุณกลัวที่จะยุ่งกับ Registry (ซึ่งเป็นสิ่งที่ดี) คุณสามารถใช้ เข้าสู่ระบบอัตโนมัติ (ออกแบบโดยไมโครซอฟต์) เพื่อช่วยให้คุณลงชื่อเข้าใช้โดยอัตโนมัติเมื่อเริ่มต้นระบบบนพีซี Windows 10
ที่แนะนำ:
- เปิดหรือปิดใช้งานปุ่มลัดการขีดเส้นใต้ใน Windows 10
- เปลี่ยนสีของ Start Menu, Taskbar, Action Center และ Title bar ใน Windows 10
- เปิดหรือปิดการใช้งานรหัสผ่านหมดอายุใน Windows 10
- เปลี่ยนอายุรหัสผ่านสูงสุดและต่ำสุดใน Windows 10
นั่นคือคุณได้เรียนรู้สำเร็จแล้ว วิธีลงชื่อเข้าใช้บัญชีผู้ใช้โดยอัตโนมัติใน Windows 10 แต่ถ้าคุณยังมีคำถามใดๆ เกี่ยวกับโพสต์นี้ โปรดอย่าลังเลที่จะถามพวกเขาในส่วนความคิดเห็น