บรรณารักษ์: All-in-one Windows 7, Windows 8 Libraries Manager
เบ็ดเตล็ด / / February 12, 2022

หากคุณไม่ได้ใช้ Windows 7 ห้องสมุด คุณสมบัติแล้วฉันต้องบอกคุณว่าคุณขาดความสวยงามของหนึ่งในเครื่องมือพื้นฐานและทรงพลังที่สุดเพื่อ จัดระเบียบคอมพิวเตอร์ของคุณ. และเมื่อสิ่งต่าง ๆ ถูกจัดระเบียบ พวกมันก็ใช้งานง่ายด้วย จริงไหม?
มันไม่สายเกินไป และถ้าคุณยังไม่ได้ทำ คุณควรเริ่มใช้งานทันที คำแนะนำของเราเกี่ยวกับ การสร้างและรวบรวม (เพลง วิดีโอ และรูปภาพ) Windows 7 Libraries จะช่วยให้คุณเริ่มต้นได้ นอกจากนี้เรายังมีการตั้งค่าที่จะแนะนำเครื่องมือที่จะทำหน้าที่เป็นจุดเดียวสำหรับคุณ การปรับแต่งห้องสมุด ความต้องการ
เครื่องมือที่เรากำลังพูดถึงเรียกว่า บรรณารักษ์ – ตัวจัดการไลบรารีที่มีประสิทธิภาพสำหรับ Windows 7 และ Windows 8 เราจะมาดูคุณสมบัติของมันและวิธีที่มันจะทำให้เรามีประสิทธิผลมากขึ้นในการใช้งาน Windows ในแต่ละวันของเรา
เคล็ดลับเด็ด: เมื่อเร็ว ๆ นี้เราได้กล่าวถึงผลิตภัณฑ์ all-in-one อื่นในโพสต์ของเราที่ชื่อว่า วิธีปรับแต่งภาพขนาดย่อของทาสก์บาร์ของ Windows ด้วยวิธีที่เป็นไปได้ทั้งหมด.
ก่อนอื่นให้ดาวน์โหลดแอปพลิเคชันจากเว็บไซต์ของผลิตภัณฑ์ แตกไฟล์ที่ดาวน์โหลดมาและไปที่ Windows 7 หรือ วินโดว์ 8 โฟลเดอร์ (แล้วแต่ว่าจะใช้กับคุณ) ดับเบิ้ลคลิกที่
บรรณารักษ์ ไฟล์และใบสมัครของคุณจะเริ่มทำงาน เนื่องจากเป็น แบบพกพา ไม่จำเป็นต้องติดตั้ง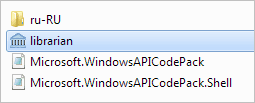
บันทึก: เราได้ลองและทดสอบเครื่องมือนี้บน วินโดว 7. มันควรจะทำงานได้ดีบน วินโดว์ 8 เช่นกัน.
เมื่อเครื่องมือทำงานแล้ว หน้าตาก็จะประมาณนี้ มันจะแสดงรายการโฟลเดอร์ไลบรารีทั้งหมดที่มีอยู่ในคอมพิวเตอร์ของคุณในปัจจุบัน

ไอคอน (ด้านล่างแถบเมนู) ที่คุณเห็นสามารถใช้เพื่อสร้างไลบรารีใหม่ เปลี่ยนการตั้งค่าสำหรับไลบรารีที่เลือก และลบไลบรารีที่เลือก (จากซ้ายไปขวา)
ตัวเลือกที่คล้ายกันมีอยู่ใน ห้องสมุด แท็บ เปลี่ยนชื่อ เป็นตัวเลือกเสริม (คุณรู้ว่าควรทำอย่างไร) และ เปลี่ยน เหมือนกับการเปิดตัว เปลี่ยนการตั้งค่าห้องสมุด โต้ตอบ
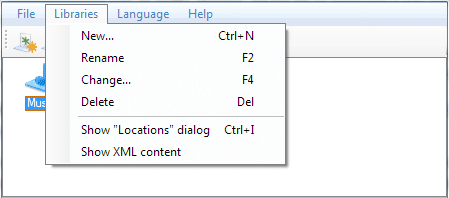
คุณอาจดับเบิลคลิกที่ห้องสมุดเพื่อเปิดหน้าต่างการตั้งค่า และนี่เป็นหนึ่งในนั้นที่ดูเหมือนจะเป็น
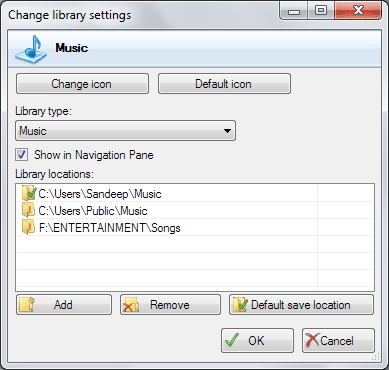
หากคุณสังเกตเห็น ที่ตั้งห้องสมุด ส่วนแสดงสามรายการ นี่คือสถานที่สามแห่งที่ห้องสมุดอ้างอิงถึงเนื้อหา และหนึ่งที่ถูกทำเครื่องหมาย (ในเครื่องหมายสีเขียว) คือตำแหน่งที่จัดเก็บเริ่มต้น หากคุณต้องการ คุณสามารถเปลี่ยนได้โดยเลือกตำแหน่งอื่นแล้วกด ค่าเริ่มต้นบันทึกตำแหน่ง นอกจากคุณสามารถ เพิ่ม ที่ตั้งใหม่หรือ ลบ และที่มีอยู่
สำหรับห้องสมุดใด ๆ คุณสามารถเปลี่ยนไอคอนได้โดยคลิกที่ เปลี่ยนไอคอน ปุ่ม. ถ้าคุณเลือก ไอคอนเริ่มต้น คำจำกัดความของไอคอนจะขึ้นอยู่กับ ประเภทห้องสมุด คุณเลือก
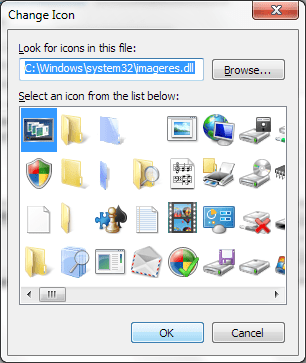
ตามหลักการแล้ว คุณมีห้าตัวเลือกในการกำหนดประเภทไลบรารี: ทั่วไป เอกสาร เพลง รูปภาพ และวิดีโอ สุดท้ายแต่ไม่ท้ายสุด คุณสามารถเลือกได้ว่าจะให้ห้องสมุดปรากฏบน บานหน้าต่างนำทาง.
บทสรุป
ในคำตัดสินของฉัน นี่เป็นหนึ่งในเครื่องมือที่ง่ายที่สุดที่ช่วยให้คุณปรับแต่งไลบรารีของคุณในทุกวิถีทางที่เป็นไปได้ เป็นเรื่องน่าแปลกใจที่มีผู้ใช้ Windows 7 เพียงไม่กี่คนที่ใช้คุณลักษณะ Libraries หรือรู้เรื่องนี้ หวังว่าเครื่องมือนี้จะไม่เพียงแค่ช่วยให้พวกเขาทำความคุ้นเคยกับคุณลักษณะที่มีประโยชน์นี้เท่านั้น แต่ยังใช้ประโยชน์จากมันได้ทุกวัน
เครดิตรูปภาพ: จอห์น นากามูระ เรมี่
ปรับปรุงล่าสุดเมื่อ 03 กุมภาพันธ์ 2022
บทความข้างต้นอาจมีลิงค์พันธมิตรที่ช่วยสนับสนุน Guiding Tech อย่างไรก็ตาม ไม่กระทบต่อความถูกต้องด้านบรรณาธิการของเรา เนื้อหายังคงเป็นกลางและเป็นของแท้



