แก้ไขข้อผิดพลาดภายในของตัวกำหนดเวลาวิดีโอ
เบ็ดเตล็ด / / November 28, 2021
VIDEO_SCHEDULER_INTERNAL_ERROR จะเกิดขึ้นหากคุณเพิ่งติดตั้งฮาร์ดแวร์หรือซอฟต์แวร์ใหม่ ซึ่งทำให้เกิดข้อขัดแย้งระหว่างไดรเวอร์วิดีโอและ Windows 10 ข้อผิดพลาดภายในของตัวกำหนดเวลาวิดีโอคือข้อผิดพลาดจอฟ้ามรณะ (BSOD) ที่ระบุว่าตัวกำหนดเวลาวิดีโอตรวจพบการละเมิดที่ร้ายแรง ข้อผิดพลาดส่วนใหญ่เกิดจากการ์ดแสดงผล และเป็นปัญหาเกี่ยวกับไดรเวอร์และมีรหัสข้อผิดพลาดการหยุดทำงาน 0x00000119
เมื่อคุณเห็น VIDEO_SCHEDULER_INTERNAL_ERROR พีซีจะรีสตาร์ทและก่อนที่ข้อผิดพลาดนี้จะเกิดขึ้น พีซีของคุณมักจะหยุดทำงานเป็นเวลาสองสามนาที ดูเหมือนว่าจอแสดงผลจะขัดข้องเป็นระยะ ๆ ซึ่งดูเหมือนว่าจะทำให้ผู้ใช้จำนวนมากหงุดหงิด แต่ก่อนที่จะดำเนินการแก้ไขปัญหานี้ เราต้องเข้าใจอย่างถ่องแท้ว่าอะไรเป็นสาเหตุของ VIDEO_SCHEDULER_INTERNAL_ERROR นี้ และพร้อมที่จะแก้ไขข้อผิดพลาดนี้

สาเหตุต่างๆ ของข้อผิดพลาดภายในตัวกำหนดเวลาวิดีโอ:
- ไดรเวอร์กราฟิกที่เข้ากันไม่ได้ เสียหายหรือล้าสมัย
- รีจิสทรีของ Windows เสียหาย
- การติดไวรัสหรือมัลแวร์
- ไฟล์ระบบ Windows เสียหาย
- ปัญหาฮาร์ดแวร์
ข้อผิดพลาดภายในของตัวกำหนดตารางเวลาวิดีโอสามารถเกิดขึ้นได้ทุกเมื่อในขณะที่ทำงานบางอย่างที่สำคัญหรือดูภาพยนตร์โดยไม่ได้ตั้งใจ แต่เมื่อเกิดข้อผิดพลาดนี้ขึ้น จะไม่สามารถบันทึกงานใด ๆ ในระบบของคุณเนื่องจากคุณจะพบข้อผิดพลาด BSOD โดยตรงและหลังจากนั้นคุณต้องรีสตาร์ทพีซีของคุณสูญเสียทั้งหมด งาน. ดังนั้นโดยไม่เสียเวลาเรามาดูวิธีแก้ไขข้อผิดพลาดนี้จริง ๆ ด้วยคู่มือการแก้ไขปัญหาที่แสดงด้านล่าง
สารบัญ
- แก้ไขข้อผิดพลาดภายในของตัวกำหนดเวลาวิดีโอ
- วิธีที่ 1: เรียกใช้ System File Checker (SFC) และ Check Disk (CHKDSK)
- วิธีที่ 2: เรียกใช้ DISM (การให้บริการและการจัดการอิมเมจการปรับใช้)
- วิธีที่ 3: ถอนการติดตั้งไดรเวอร์การ์ดแสดงผล
- วิธีที่ 4: อัปเดตไดรเวอร์การ์ดแสดงผล
- วิธีที่ 5: เรียกใช้การล้างข้อมูลบนดิสก์
- วิธีที่ 6: เรียกใช้ CCleaner
- วิธีที่ 7: ตรวจสอบให้แน่ใจว่า Windows เป็นเวอร์ชันล่าสุด
แก้ไขข้อผิดพลาดภายในของตัวกำหนดเวลาวิดีโอ
ให้แน่ใจว่าได้ สร้างจุดคืนค่า ในกรณีที่มีบางอย่างผิดพลาด
วิธีที่ 1: เรียกใช้ System File Checker (SFC) และ Check Disk (CHKDSK)
1. กด Windows Key + X จากนั้นคลิกที่ พร้อมรับคำสั่ง (ผู้ดูแลระบบ)

2. ตอนนี้พิมพ์ต่อไปนี้ใน cmd แล้วกด Enter:
เอสเอฟซี / scannow. sfc /scannow /offbootdir=c:\ /offwindir=c:\windows

3. รอให้กระบวนการข้างต้นเสร็จสิ้นและเมื่อเสร็จแล้วให้รีสตาร์ทพีซีของคุณ
4. ถัดไป เรียกใช้ CHKDSK จาก แก้ไขข้อผิดพลาดของระบบไฟล์ด้วย Check Disk Utility (CHKDSK).
5. ปล่อยให้กระบวนการข้างต้นเสร็จสมบูรณ์และรีบูตพีซีของคุณอีกครั้งเพื่อบันทึกการเปลี่ยนแปลง
วิธีที่ 2: เรียกใช้ DISM (การให้บริการและการจัดการอิมเมจการปรับใช้)
1. กด Windows Key + X จากนั้นเลือก พร้อมรับคำสั่ง (ผู้ดูแลระบบ)

2. พิมพ์คำสั่งต่อไปนี้ลงใน cmd ทีละรายการแล้วกด Enter:
Dism /Online /Cleanup-Image /StartComponentCleanup
Dism /Online /Cleanup-Image /RestoreHealth

3. หากคำสั่งดังกล่าวใช้ไม่ได้ผล ให้ลองใช้คำสั่งด้านล่าง:
Dism /Image: C:\offline /Cleanup-Image /RestoreHealth / ที่มา: c:\test\mount\windows
Dism /Online /Cleanup-Image /RestoreHealth /แหล่งที่มา: c:\test\mount\windows /LimitAccess
บันทึก: แทนที่ C:\RepairSource\Windows ด้วยตำแหน่งของแหล่งการซ่อมแซมของคุณ (แผ่นดิสก์การติดตั้ง Windows หรือการกู้คืน)
4. อย่าเรียกใช้ SFC /scannow ให้รันคำสั่ง DISM แทนเพื่อตรวจสอบความสมบูรณ์ของระบบ:
Dism /Online /Cleanup-Image /CheckHealth
5. รีบูทพีซีของคุณเพื่อบันทึกการเปลี่ยนแปลง
วิธีที่ 3: ถอนการติดตั้งไดรเวอร์การ์ดแสดงผล
1. คลิกขวาที่กราฟิกการ์ด NVIDIA ของคุณภายใต้ ตัวจัดการอุปกรณ์ และเลือก ถอนการติดตั้ง
![คลิกขวาที่กราฟิกการ์ด NVIDIA และเลือกถอนการติดตั้ง | ไดรเวอร์จอแสดงผลหยุดตอบสนองและกู้คืนข้อผิดพลาด [แก้ไขแล้ว]](/f/87569d62d14871fa1b2e731a459c050f.png)
2. หากถูกขอให้ยืนยัน ให้เลือก ใช่.
3. พิมพ์ control ใน Windows Search จากนั้นคลิกที่ Control Panel จากผลการค้นหา

4. จากแผงควบคุม ให้คลิกที่ ถอนการติดตั้งโปรแกรม

5. ต่อไป, ถอนการติดตั้งทุกอย่างที่เกี่ยวข้องกับ Nvidia

6. รีบูตระบบของคุณเพื่อบันทึกการเปลี่ยนแปลงและ ดาวน์โหลดการตั้งค่าอีกครั้ง จากเว็บไซต์ของผู้ผลิต ในกรณีของเรา เรามีการ์ดกราฟิก NVIDIA เพื่อดาวน์โหลดการตั้งค่าจาก เว็บไซต์ Nvidia.

7. เมื่อคุณแน่ใจว่าคุณได้ลบทุกอย่างแล้ว ลองติดตั้งไดรเวอร์อีกครั้ง. การตั้งค่าควรทำงานโดยไม่มีปัญหาใดๆ
วิธีที่ 4: อัปเดตไดรเวอร์การ์ดแสดงผล
1. กด Windows Key + R แล้วพิมพ์ “devmgmt.msc” (โดยไม่ใส่เครื่องหมายอัญประกาศ) และกด Enter เพื่อเปิด Device Manager

2. ถัดไป ขยาย อะแดปเตอร์แสดงผล แล้วคลิกขวาที่การ์ดจอ Nvidia แล้วเลือก เปิดใช้งาน.

3. เมื่อคุณทำอีกครั้งแล้ว ให้คลิกขวาที่กราฟิกการ์ดของคุณแล้วเลือก “อัปเดตซอฟต์แวร์ไดรเวอร์”

4. เลือก "ค้นหาซอฟต์แวร์ไดรเวอร์ที่อัปเดตโดยอัตโนมัติ” และปล่อยให้มันเสร็จสิ้นกระบวนการ
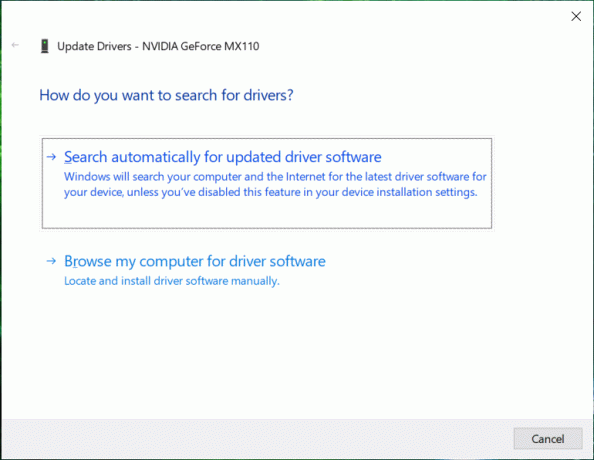
5. หากขั้นตอนข้างต้นสามารถแก้ไขปัญหาของคุณได้ ก็ถือว่าดีมาก ถ้าไม่ทำต่อ
6. เลือกอีกครั้ง “อัปเดตซอฟต์แวร์ไดรเวอร์” แต่คราวนี้ในหน้าจอถัดไป ให้เลือก “เรียกดูคอมพิวเตอร์ของฉันเพื่อหาซอฟต์แวร์ไดรเวอร์”

7. ตอนนี้เลือก “ให้ฉันเลือกจากรายการไดรเวอร์อุปกรณ์ในคอมพิวเตอร์ของฉัน.”

8. สุดท้าย เลือกไดรเวอร์ที่เข้ากันได้จากรายการสำหรับ .ของคุณ การ์ดจอ Nvidia และคลิกถัดไป
9. ปล่อยให้กระบวนการข้างต้นเสร็จสิ้นและรีสตาร์ทพีซีของคุณเพื่อบันทึกการเปลี่ยนแปลง หลังจากอัพเดตการ์ดจอแล้ว คุณอาจจะสามารถ แก้ไขข้อผิดพลาดภายในของตัวกำหนดเวลาวิดีโอ
หากคุณไม่สามารถอัปเดตไดรเวอร์กราฟิกโดยใช้ขั้นตอนข้างต้น คุณสามารถ อัปเดตไดรเวอร์กราฟิกด้วยวิธีอื่น.
วิธีที่ 5: เรียกใช้การล้างข้อมูลบนดิสก์
การล้างข้อมูลบนดิสก์เป็นเครื่องมือในตัวบน Windows ที่จะให้คุณลบไฟล์ที่ไม่จำเป็นและไฟล์ชั่วคราวที่ต้องการได้ ขึ้นอยู่กับความต้องการของคุณ เมื่อต้องการเรียกใช้การล้างข้อมูลบนดิสก์,
1. ไปที่ พีซีเครื่องนี้ หรือ พีซีของฉัน แล้วคลิกขวาที่ไดรฟ์ C: เพื่อเลือก คุณสมบัติ.

2. ตอนนี้จาก คุณสมบัติ หน้าต่างคลิกที่ การล้างข้อมูลบนดิสก์ ภายใต้ความจุ

3. จะใช้เวลาในการคำนวณ การล้างข้อมูลบนดิสก์จะมีพื้นที่ว่างเท่าใด

4. ตอนนี้คลิก ล้างไฟล์ระบบ ที่ด้านล่างใต้คำอธิบาย

5. ในหน้าต่างถัดไป ตรวจสอบให้แน่ใจว่าได้เลือกทุกอย่างภายใต้ ไฟล์ที่จะลบ แล้วคลิกตกลงเพื่อเรียกใช้การล้างข้อมูลบนดิสก์ บันทึก: เรากำลังมองหา “การติดตั้ง Windows ก่อนหน้า" และ "ไฟล์การติดตั้ง Windows ชั่วคราว” หากมี ตรวจสอบให้แน่ใจว่าได้ตรวจสอบแล้ว

6. ปล่อยให้การล้างข้อมูลบนดิสก์เสร็จสิ้น จากนั้นรีสตาร์ทพีซีของคุณเพื่อบันทึกการเปลี่ยนแปลง ลองเรียกใช้การตั้งค่าอีกครั้ง และอาจทำได้ แก้ไขข้อผิดพลาดภายในของตัวกำหนดเวลาวิดีโอ
วิธีที่ 6: เรียกใช้ CCleaner
1. ดาวน์โหลดและติดตั้ง CCleaner.
2. ดับเบิลคลิกที่ setup.exe เพื่อเริ่มการติดตั้ง

3. คลิกที่ ติดตั้งปุ่ม เพื่อเริ่มการติดตั้ง CCleaner ทำตามคำแนะนำบนหน้าจอเพื่อทำการติดตั้งให้เสร็จสิ้น

4. เปิดแอปพลิเคชั่นและจากเมนูด้านซ้ายมือ ให้เลือก กำหนดเอง.
5. ตอนนี้ ดูว่าคุณจำเป็นต้องทำเครื่องหมายอย่างอื่นที่ไม่ใช่การตั้งค่าเริ่มต้นหรือไม่ เมื่อเสร็จแล้วให้คลิกที่วิเคราะห์

6. เมื่อวิเคราะห์เสร็จแล้วให้คลิกที่ “เรียกใช้ CCleaner" ปุ่ม.

7. ให้ CCleaner ดำเนินการ และจะล้างแคชและคุกกี้ทั้งหมดในระบบของคุณ
8. ตอนนี้ ในการทำความสะอาดระบบของคุณเพิ่มเติม ให้เลือก แท็บรีจิสทรี และตรวจสอบสิ่งต่อไปนี้

9. เมื่อเสร็จแล้วให้คลิกที่ “สแกนหาปัญหา” และอนุญาตให้ CCleaner สแกน
10. CCleaner จะแสดงปัญหาปัจจุบันด้วย Windows Registry, คลิกที่ แก้ไขปัญหาที่เลือก ปุ่ม.

11. เมื่อ CCleaner ถามว่า “คุณต้องการเปลี่ยนแปลงการสำรองข้อมูลรีจิสทรีหรือไม่?" เลือก ใช่.
12. เมื่อการสำรองข้อมูลของคุณเสร็จสิ้น ให้เลือก แก้ไขปัญหาที่เลือกทั้งหมด
13. รีบูทพีซีของคุณเพื่อบันทึกการเปลี่ยนแปลง
วิธีนี้ดูจะ แก้ไขข้อผิดพลาดภายในของตัวกำหนดเวลาวิดีโอ ที่ระบบได้รับผลกระทบเนื่องจากมัลแวร์หรือไวรัส มิฉะนั้น หากคุณมีเครื่องสแกนไวรัสหรือมัลแวร์ของบริษัทอื่น คุณสามารถใช้เพื่อ ลบมัลแวร์ออกจากระบบของคุณ.
วิธีที่ 7: ตรวจสอบให้แน่ใจว่า Windows เป็นเวอร์ชันล่าสุด
1. กด คีย์ Windows + ฉันเพื่อเปิดการตั้งค่าจากนั้นคลิกที่ อัปเดตและความปลอดภัย

2. จากด้านซ้ายมือ เมนูให้คลิกที่ อัพเดทวินโดว์.
3. ตอนนี้คลิกที่ "ตรวจสอบสำหรับการอัพเดต” เพื่อตรวจสอบการอัปเดตที่มีอยู่

4. หากมีการอัปเดตใด ๆ ที่รอดำเนินการ ให้คลิกที่ ดาวน์โหลดและติดตั้งการอัปเดต

5. เมื่อดาวน์โหลดการอัปเดตแล้ว ให้ติดตั้ง จากนั้น Windows ของคุณจะอัปเดต
6. หลังจากติดตั้งการอัปเดตแล้ว ให้รีบูตพีซีของคุณเพื่อบันทึกการเปลี่ยนแปลง
ที่แนะนำ:
- แก้ไขไดรเวอร์จอแสดงผลหยุดตอบสนองและกู้คืนข้อผิดพลาด
- วิธีแก้ไขตัวเลือกแอตทริบิวต์ที่ซ่อนอยู่เป็นสีเทา
- แก้ไขเว็บแคมไม่ทำงานใน Windows 10
- แก้ไขบริการ Windows Time ไม่เริ่มทำงานโดยอัตโนมัติ
นั่นคือคุณประสบความสำเร็จ แก้ไขข้อผิดพลาดภายในของตัวกำหนดเวลาวิดีโอ แต่ถ้าคุณยังมีคำถามใดๆ เกี่ยวกับโพสต์นี้ อย่าลังเลที่จะถามพวกเขาในส่วนความคิดเห็น



