ปิดใช้งานรหัสผ่านหลังจากสลีปใน Windows 10
เบ็ดเตล็ด / / November 28, 2021
ปิดใช้งานรหัสผ่านหลังจากสลีปใน Windows 10: ตามค่าเริ่มต้น Windows 10 จะถามรหัสผ่านเมื่อคอมพิวเตอร์ของคุณตื่นจากโหมดสลีปหรือโหมดไฮเบอร์เนต แต่ผู้ใช้จำนวนมากพบว่าพฤติกรรมนี้น่ารำคาญ ดังนั้นวันนี้เราจะมาพูดถึงวิธีปิดการใช้งานรหัสผ่านนี้ เพื่อให้คุณเข้าสู่ระบบได้โดยตรงเมื่อพีซีของคุณตื่นจากโหมดสลีป คุณลักษณะนี้คือ ไม่เป็นประโยชน์ หากคุณใช้คอมพิวเตอร์ในที่สาธารณะเป็นประจำหรือนำไปใช้ในสำนักงาน เนื่องจากการบังคับใช้รหัสผ่านจะช่วยปกป้องข้อมูลของคุณและปกป้องพีซีของคุณจากการใช้งานที่ไม่ได้รับอนุญาต แต่พวกเราส่วนใหญ่ไม่ได้ใช้คุณลักษณะนี้ เนื่องจากส่วนใหญ่เราใช้พีซีของเราที่บ้าน และนั่นเป็นสาเหตุที่เราต้องการปิดใช้งานคุณลักษณะนี้
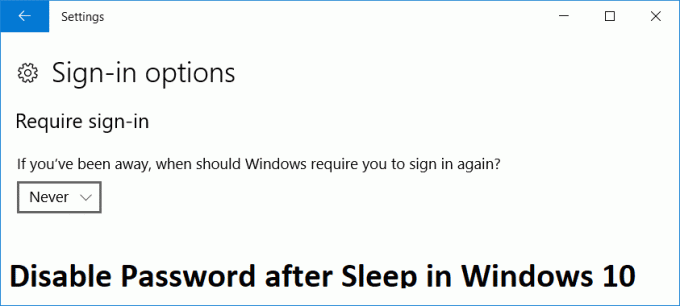
มีสองวิธีที่คุณสามารถปิดการใช้งานรหัสผ่านหลังจากที่คอมพิวเตอร์ของคุณตื่นจากโหมดสลีป และเราจะพูดถึงพวกเขาในโพสต์นี้ โดยไม่ต้องเสียเวลาเรามาดูวิธีปิดการใช้งานรหัสผ่านหลังจากสลีปใน Windows 10 ด้วยความช่วยเหลือของคำแนะนำด้านล่าง
สารบัญ
- ปิดใช้งานรหัสผ่านหลังจากสลีปใน Windows 10
- วิธีที่ 1: ปิดใช้งานรหัสผ่านหลังจากสลีปผ่านการตั้งค่า Windows 10
- วิธีที่ 2: ปิดใช้งานรหัสผ่านหลังจากสลีปผ่านตัวเลือกพลังงาน
ปิดใช้งานรหัสผ่านหลังจากสลีปใน Windows 10
ให้แน่ใจว่าได้ สร้างจุดคืนค่า ในกรณีที่มีบางอย่างผิดพลาด
บันทึก: วิธีนี้ใช้ได้เฉพาะกับการอัปเดตในวันครบรอบสำหรับ Windows 10 นอกจากนี้ การดำเนินการนี้จะปิดใช้งานรหัสผ่านหลังจากไฮเบอร์เนต ดังนั้นตรวจสอบให้แน่ใจว่าคุณกำลังทำอะไรอยู่
วิธีที่ 1: ปิดใช้งานรหัสผ่านหลังจากสลีปผ่านการตั้งค่า Windows 10
1.กด Windows Key + I เพื่อเปิด Settings จากนั้นคลิกที่ บัญชี

2.จากเมนูด้านซ้ายมือ เลือก ตัวเลือกการลงชื่อเข้าใช้
3.ภายใต้ “ต้องลงชื่อเข้าใช้" เลือก ไม่เคย จากเมนูแบบเลื่อนลง
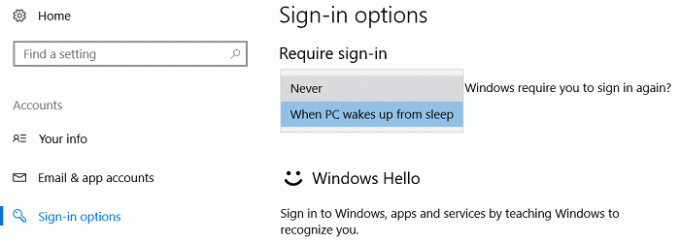
4. รีบูตเครื่องพีซีของคุณเพื่อบันทึกการเปลี่ยนแปลง
นอกจากนี้คุณยังสามารถ ปิดการใช้งานหน้าจอเข้าสู่ระบบใน Windows 10 เพื่อให้คอมพิวเตอร์ของคุณบูทเป็นเดสก์ท็อป Windows 10 โดยตรง
วิธีที่ 2: ปิดใช้งานรหัสผ่านหลังจากสลีปผ่านตัวเลือกพลังงาน
1.กดแป้น Windows + R แล้วพิมพ์ powercfg.cpl และกด Enter

2. ถัดไป ไปที่แผนการใช้พลังงานของคุณ คลิกที่ เปลี่ยนการตั้งค่าแผน

3.จากนั้นคลิกที่ เปลี่ยนการตั้งค่าพลังงานขั้นสูง

4. ตอนนี้ มองหา “ต้องใช้รหัสผ่านในการปลุก” ตั้งค่าแล้วตั้งค่าเป็น “เลขที่“.
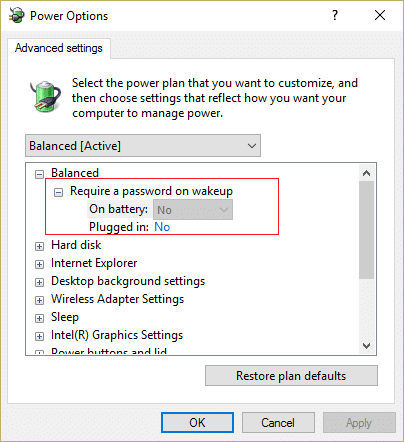
5. รีสตาร์ทพีซีของคุณเพื่อบันทึกการเปลี่ยนแปลง
ที่แนะนำ:
- แก้ไขข้อผิดพลาดสคริปต์ OneDrive บน Windows 10
- วิธีปิดการใช้งาน Skypehost.exe บน Windows 10
- แก้ไขเซิร์ฟเวอร์ DNS ไม่ตอบสนองบน Windows 10
- แก้ไข DNS_Probe_Finished_NxDomain Error
นั่นคือคุณประสบความสำเร็จ ปิดใช้งานรหัสผ่านหลังจากสลีปใน Windows 10 แต่ถ้าคุณยังมีคำถามใดๆ เกี่ยวกับโพสต์นี้ อย่าลังเลที่จะถามพวกเขาในส่วนความคิดเห็น



