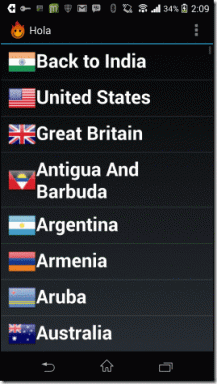วิธีใช้ Split View ใน El Capitan สำหรับมัลติทาสกิ้ง
เบ็ดเตล็ด / / February 14, 2022
หากคุณเพิ่งอัพเกรด Mac ของคุณเป็น OS X 10.11 El Capitan คุณอาจเกาหัวเล็กน้อยเมื่อพูดถึงคุณสมบัติใหม่ ใช่ แบบอักษรใหม่และดูดี มีเคล็ดลับเล็กๆ น้อยๆ ในการเคลื่อนนิ้วของคุณบนแทร็กแพดอย่างรวดเร็วเพื่อค้นหาว่าเคอร์เซอร์อยู่ที่ไหน ไม่เป็นไร แต่ฟีเจอร์แบนเนอร์ขนาดใหญ่อยู่ที่ไหน มีไม่มากนัก
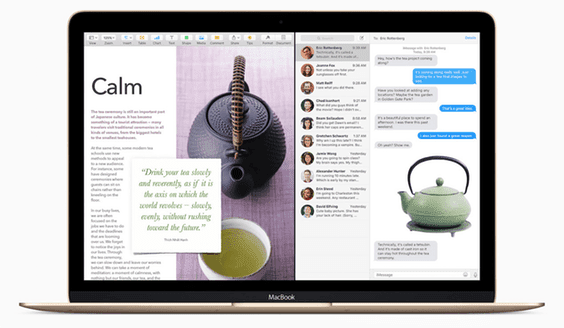
การเปลี่ยนแปลงครั้งใหญ่ที่สุดใน El Capitan คือ Mission Control และ Split View ใหม่ ใช่ นี่เป็นเพียงการอัปเกรดการจัดการหน้าต่าง แต่มีศักยภาพที่จะช่วยคุณประหยัดเวลาได้มากเมื่อต้องสลับไปมาระหว่างหน้าต่างและการทำงานหลายอย่างพร้อมกัน
คู่มือเริ่มต้นใช้งาน Mac: ใหม่รอบนี้? เช็คเอาท์ คำแนะนำของเราเพื่อเรียนรู้ทั้งหมดเกี่ยวกับ Mac OS ใหม่ของคุณ.
แสดงตัวอย่าง: การควบคุมภารกิจใหม่
จอร์จได้ให้รายละเอียดแล้ว Mission Control ใหม่ในบทความที่แล้ว ดังนั้นฉันจะไม่ดำน้ำลึกที่นี่ พื้นฐานเหมือนกัน – คุณไปถึงที่นั่นโดยปัดสาม/สี่นิ้วขึ้นบนแทร็คแพดของคุณ
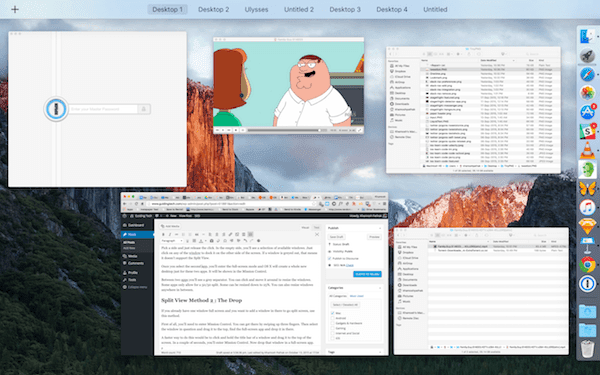
แต่ตอนนี้มันดูแตกต่างออกไป คุณจะไม่เห็นรูปขนาดย่อสำหรับเดสก์ท็อปจนกว่าคุณจะเลื่อนเมาส์ไปที่ด้านบนของหน้าจอ การเปลี่ยนแปลงที่สำคัญอีกประการหนึ่งคือหน้าต่างที่แยกจากแอปเดียวกันจะไม่ซ้อนกัน ซึ่งหมายความว่าหากคุณเปิดหน้าต่าง Chrome ไว้หลายหน้าต่าง จะมองเห็นได้ง่ายขึ้น
ทำความรู้จักกับ Split View
Split View คือแอ็ปเปิ้ลใช้งานมัลติทาสก์แบบแบ่งหน้าจอซึ่งมีอยู่ใน Windows เนื่องจาก Bill Gates สวมแว่นตาสีน้ำตาลขนาดใหญ่ที่น่าเกลียด ใช่มันเก่า
ใน Windows คุณสามารถวางแอปสองแอปไว้เคียงข้างกันได้ง่ายๆ เพียงลากหน้าต่างไปที่ขอบด้านใดด้านหนึ่งของหน้าจอ หรือโดยการกดแป้นพิมพ์ลัด

แต่ใน OS X Split View จะทำงานในโหมดเต็มหน้าจอเท่านั้น ซึ่งหมายความว่าคุณมีสภาพแวดล้อมที่ปราศจากสิ่งรบกวน มีสองวิธีในการใช้ Split View
Split View วิธีที่ 1: จุดสีเขียว
ก่อนอื่น แอพบางตัวไม่รองรับ Split View (ยัง) แต่ในแอพอย่าง Safari และแม้แต่ Chrome ก็ทำได้ เนื่องจากคุณกำลังทำเช่นนี้ในครั้งแรก ให้ลองใช้กับ Safari
ในหน้าต่างแอพ คลิกค้างไว้ที่สีเขียว ขยายใหญ่สุด ปุ่ม.
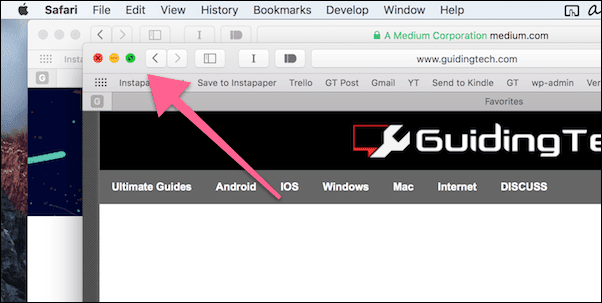
ตอนนี้หน้าต่างจะเป็นจุดโฟกัส และคุณจะถูกขอให้จัดวางที่ด้านซ้ายหรือด้านขวาของหน้าจอ ส่วนนั้นของหน้าจอจะถูกเน้นโดยใช้สีน้ำเงิน
เลือกข้างแล้วปล่อยคลิก ด้านว่าง คุณจะเห็นหน้าต่างที่เลือกได้ เพียงคลิกที่หน้าต่างใดก็ได้เพื่อเทียบชิดขอบอีกด้านหนึ่งของหน้าจอ หากหน้าต่างเป็นสีเทา แสดงว่าไม่รองรับ Split View
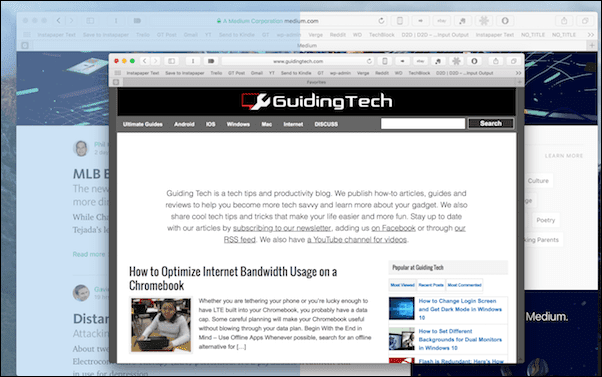
เมื่อคุณเลือกแอปที่สอง คุณจะเข้าสู่โหมดเต็มหน้าจอ และ OS X จะสร้างเดสก์ท็อปใหม่ทั้งหมดสำหรับแอปทั้งสองนี้เท่านั้น มันจะแสดงในการควบคุมภารกิจ
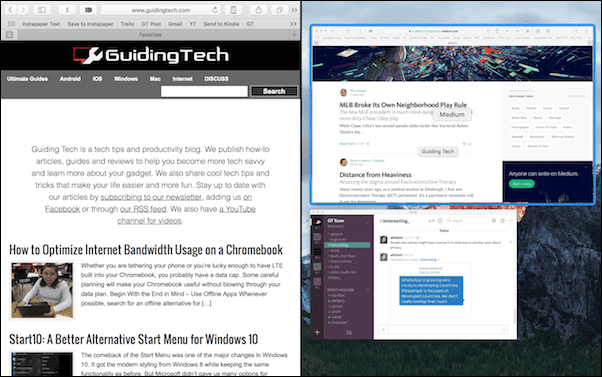
ระหว่างสองแอป คุณจะเห็นตัวคั่นสีเทา คุณสามารถคลิกและย้ายไปรอบๆ เพื่อปรับขนาดหน้าต่างได้ บางแอพอนุญาตให้แบ่ง 50/50 เท่านั้น บางส่วนสามารถปรับขนาดลงได้ถึง 25% คุณยังสามารถปรับขนาดหน้าต่างที่ใดก็ได้ในระหว่างนั้น
หากคุณเรียนรู้ภาพได้ดีขึ้น ให้ตรวจสอบ GIF ด้านล่าง
Split View วิธีที่ 2: The Drop
หากคุณมีหน้าต่างแบบเต็มหน้าจออยู่แล้วและต้องการเพิ่มหน้าต่างเข้าไปเพื่อแยกหน้าจอ ให้ใช้วิธีนี้
ก่อนอื่น คุณจะต้องเข้าสู่ Mission Control คุณสามารถไปที่นั่นได้ด้วยการปัดขึ้นสามนิ้ว จากนั้นเลือกหน้าต่างที่ต้องการแล้วลากไปที่ด้านบนสุด ค้นหาแอปแบบเต็มหน้าจอแล้ววางลงในนั้น
วิธีที่รวดเร็วกว่าคือคลิกแถบชื่อเรื่องของหน้าต่างค้างไว้แล้วลากไปที่ด้านบนของหน้าจอ ในอีกไม่กี่วินาที คุณจะเข้าสู่ Mission Control ตอนนี้วางหน้าต่างนั้นในแอปแบบเต็มหน้าจอ
เมื่อมันไม่พอ
Apple ใช้งานมัลติทาสก์แบบแบ่งหน้าจอได้อย่างแน่นอน.. มีเอกลักษณ์. แต่ถ้าคุณคุ้นเคยกับการทำงานของสิ่งต่าง ๆ ใน Windows เรามีวิธีแก้ปัญหาสำหรับคุณ ทั้งหมดที่ใช้ในการดาวน์โหลด เครื่องมือเช่น BetterTouchTool หรือ ปรากฏการณ์. ฉันได้อธิบายวิธีใช้แอพเหล่านี้อย่างละเอียดแล้ว ในคู่มือครั้งก่อน.

ตอนนี้ถึงตาคุณแล้ว คุณคิดว่าคุณจะใช้ Split View บ่อยไหม คุณคิดว่ามันง่ายหรือใช้งานง่ายหรือไม่? แบ่งปันกับเราในฟอรัมของเรา
ปรับปรุงล่าสุดเมื่อ 03 กุมภาพันธ์ 2022
บทความข้างต้นอาจมีลิงค์พันธมิตรที่ช่วยสนับสนุน Guiding Tech อย่างไรก็ตาม ไม่กระทบต่อความถูกต้องด้านบรรณาธิการของเรา เนื้อหายังคงเป็นกลางและเป็นของแท้