แก้ไขไอคอนระบบไม่แสดงบนทาสก์บาร์ของ Windows 10
เบ็ดเตล็ด / / November 28, 2021
แก้ไขไอคอนระบบไม่แสดงบนทาสก์บาร์ของ Windows 10: เมื่อคุณเริ่มพีซีที่ใช้ Windows 10/8/7 คุณจะสังเกตเห็นว่าไอคอนระบบอย่างน้อยหนึ่งไอคอน เช่น ไอคอนเครือข่าย ไอคอนระดับเสียง ไอคอนพลังงาน ฯลฯ หายไปจากทาสก์บาร์ของ Windows 10 หากคุณกำลังประสบปัญหานี้อย่ากังวลเพราะวันนี้เราจะมาดูวิธีแก้ไขปัญหานี้ ปัญหาคือคุณจะไม่สามารถเข้าถึงการตั้งค่าเสียงได้อย่างรวดเร็ว เชื่อมต่อกับ WiFi ได้อย่างง่ายดายเนื่องจากไอคอน Volume, Power, Network ฯลฯ หายไปใน Windows
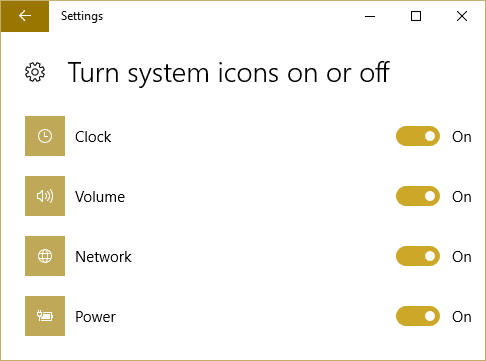
ปัญหานี้เกิดจากการกำหนดค่ารีจิสทรีไม่ถูกต้อง ไฟล์ระบบเสียหาย ไวรัสหรือมัลแวร์ ฯลฯ สาเหตุแตกต่างกันไปสำหรับผู้ใช้ที่แตกต่างกันเนื่องจากไม่มีพีซี 2 เครื่องที่มีการกำหนดค่าและสภาพแวดล้อมแบบเดียวกัน เพื่อไม่ให้เสียเวลาเรามาดูวิธีแก้ไขไอคอนระบบที่ไม่แสดงบนทาสก์บาร์ของ Windows 10 ด้วยความช่วยเหลือของคู่มือการแก้ไขปัญหาที่แสดงด้านล่าง
สารบัญ
- แก้ไขไอคอนระบบไม่แสดงบนทาสก์บาร์ของ Windows 10
- วิธีที่ 1: เปิดใช้งานไอคอนระบบจากการตั้งค่า
- วิธีที่ 2: ลบ IconStreams และ PastIconStream Registry Keys
- วิธีที่ 3: เรียกใช้ CCleaner
- วิธีที่ 4: เรียกใช้การคืนค่าระบบ
- วิธีที่ 5: ติดตั้งแพ็คเกจไอคอน
แก้ไขไอคอนระบบไม่แสดงบนทาสก์บาร์ของ Windows 10
บันทึก: ให้แน่ใจว่าได้ สร้างจุดคืนค่า ในกรณีที่มีบางอย่างผิดพลาด
วิธีที่ 1: เปิดใช้งานไอคอนระบบจากการตั้งค่า
1.กดแป้น Windows + I เพื่อเปิด การตั้งค่า แล้วคลิกที่ การปรับเปลี่ยนในแบบของคุณ

2.จากเมนูด้านซ้ายมือ เลือก แถบงาน
3.ตอนนี้คลิก เลือกไอคอนที่จะปรากฏบนแถบงาน

4.ตรวจสอบให้แน่ใจว่า ปริมาณหรือพลังงาน หรือสิ่งเร้นลับ ไอคอนระบบเปิดอยู่. ถ้าไม่เช่นนั้นให้คลิกที่ปุ่มสลับเพื่อเปิดใช้งาน

5. ตอนนี้กลับไปที่การตั้งค่าแถบงานอีกครั้งและคราวนี้คลิก เปิดหรือปิดไอคอนระบบ

6. หาไอคอนสำหรับ .อีกครั้ง เปิด/ปิด หรือ ระดับเสียง และตรวจสอบว่าตั้งค่าทั้งคู่เป็นเปิด. หากไม่เป็นเช่นนั้น ให้คลิกที่ปุ่มสลับที่อยู่ใกล้ๆ เพื่อตั้งค่าเป็นเปิด
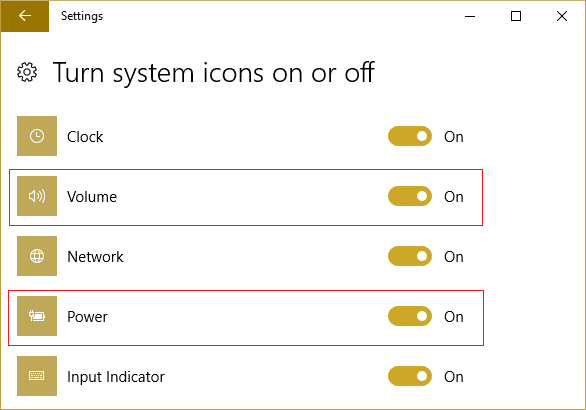
7. ออกจากการตั้งค่าแถบงานและรีบูตพีซีของคุณ
ถ้า เปิดหรือปิดไอคอนระบบเป็นสีเทา จากนั้นทำตามวิธีการถัดไปเพื่อแก้ไขปัญหา
วิธีที่ 2: ลบ IconStreams และ PastIconStream Registry Keys
1.กด Windows Key + R แล้วพิมพ์ “regedit” (โดยไม่ใส่เครื่องหมายอัญประกาศ) แล้วกด Enter เพื่อเปิด Registry Editor

2. ไปที่คีย์รีจิสทรีต่อไปนี้:
HKEY_CURRENT_USER\SOFTWARE\Classes\Local Settings\Software\Microsoft\Windows\CurrentVersion\TrayNotify
3. เลือก TrayNotify จากนั้นในบานหน้าต่างด้านขวา ให้ลบรีจิสตรีคีย์ต่อไปนี้:
IconStreams
PastIconsStream

4.คลิกขวาที่ทั้งคู่และ เลือกลบ
5.ถ้าถามหา ยืนยันเลือกใช่

6.ปิดตัวแก้ไขรีจิสทรีแล้วกด Ctrl + Shift + Esc คีย์ร่วมกันเพื่อเปิด ผู้จัดการงาน.

7.ค้นหา explorer.exe ในรายการจากนั้นคลิกขวาที่มันและ เลือกสิ้นสุดงาน

8.ตอนนี้ การดำเนินการนี้จะปิด Explorer และเพื่อเรียกใช้อีกครั้ง คลิก ไฟล์ > เรียกใช้งานใหม่

9.ประเภท explorer.exe และกดตกลงเพื่อรีสตาร์ท Explorer

10. ออกจาก Task Manager และคุณควรเห็นไอคอนระบบที่หายไปอีกครั้งในตำแหน่งที่เกี่ยวข้อง
ดูว่าคุณสามารถ แก้ไขไอคอนระบบไม่แสดงบนทาสก์บาร์ของ Windows 10 ถ้าไม่เช่นนั้นให้ทำตามวิธีถัดไป
วิธีที่ 3: เรียกใช้ CCleaner
1.ดาวน์โหลดและติดตั้ง CCleaner & มัลแวร์ไบต์
2.เรียกใช้ Malwarebytes และปล่อยให้มันสแกนระบบของคุณเพื่อหาไฟล์ที่เป็นอันตราย
3.หากพบมัลแวร์ โปรแกรมจะลบออกโดยอัตโนมัติ
4.ตอนนี้วิ่ง CCleaner และในส่วน "ตัวทำความสะอาด" ใต้แท็บ Windows เราขอแนะนำให้ตรวจสอบการเลือกต่อไปนี้เพื่อล้าง:

5.เมื่อคุณได้ตรวจสอบจุดที่ถูกต้องแล้ว เพียงคลิก เรียกใช้โปรแกรมทำความสะอาด และปล่อยให้ CCleaner ดำเนินการตามแนวทางของมัน
6. ในการทำความสะอาดระบบของคุณเพิ่มเติม ให้เลือกแท็บ Registry และตรวจดูให้แน่ใจว่าได้ตรวจสอบสิ่งต่อไปนี้:

7. เลือก Scan for Issue และอนุญาตให้ CCleaner สแกน จากนั้นคลิก แก้ไขปัญหาที่เลือก.
8. เมื่อ CCleaner ถามว่า “คุณต้องการเปลี่ยนแปลงการสำรองข้อมูลรีจิสทรีหรือไม่?” เลือกใช่
9. เมื่อการสำรองข้อมูลของคุณเสร็จสิ้น ให้เลือก แก้ไขปัญหาที่เลือกทั้งหมด
10. รีสตาร์ทพีซีของคุณเพื่อบันทึกการเปลี่ยนแปลง
วิธีที่ 4: เรียกใช้การคืนค่าระบบ
การคืนค่าระบบจะทำงานเพื่อแก้ไขข้อผิดพลาดเสมอ ดังนั้น ระบบการเรียกคืน สามารถช่วยคุณแก้ไขข้อผิดพลาดนี้ได้อย่างแน่นอน เพื่อไม่ให้เสียเวลา เรียกใช้การคืนค่าระบบ เพื่อที่จะ แก้ไขไอคอนระบบไม่แสดงบนทาสก์บาร์ของ Windows 10

วิธีที่ 5: ติดตั้งแพ็คเกจไอคอน
1. ประเภทการค้นหาภายใน Windows PowerShellจากนั้นคลิกขวาและเลือก เรียกใช้ในฐานะผู้ดูแลระบบ.

2. ตอนนี้เมื่อ PowerShell เปิดขึ้นให้พิมพ์คำสั่งต่อไปนี้:
รับ-AppXPackage -AllUsers | Foreach {Add-AppxPackage -DisableDevelopmentMode - ลงทะเบียน "$($_.InstallLocation)\AppXManifest.xml"}

3. รอให้กระบวนการเสร็จสิ้นเนื่องจากต้องใช้เวลาพอสมควร
4. รีสตาร์ทพีซีของคุณเมื่อเสร็จสิ้น
ที่แนะนำ:
- แก้ไข HP Touchpad ไม่ทำงานใน Windows 10
- Windows ได้หยุดอุปกรณ์นี้เนื่องจากมีการรายงานปัญหา (รหัส 43)
- ดาวน์โหลด Windows 10 ISO อย่างเป็นทางการโดยไม่ต้องใช้ Media Creation Tool
- อีเธอร์เน็ตไม่ทำงานใน Windows 10 [แก้ไขแล้ว]
นั่นคือคุณประสบความสำเร็จ แก้ไขไอคอนระบบไม่แสดงบนทาสก์บาร์ของ Windows 10 แต่ถ้าคุณยังมีคำถามใดๆ เกี่ยวกับบทช่วยสอนนี้ โปรดอย่าลังเลที่จะถามพวกเขาในส่วนความคิดเห็น



