แก้ไข ERR_NAME_NOT_RESOLVED ใน Chrome
เบ็ดเตล็ด / / November 28, 2021
เมื่อคุณเยี่ยมชมเว็บไซต์ สิ่งแรกที่เบราว์เซอร์ทำคือติดต่อ DNS Server (Domain Name Server) หน้าที่หลักของเซิร์ฟเวอร์ DNS คือการแก้ไขชื่อโดเมนจากที่อยู่ IP ของเว็บไซต์ เมื่อการค้นหา DNS ล้มเหลว เบราว์เซอร์จะแสดงข้อผิดพลาด “ชื่อผิดพลาดไม่ได้รับการแก้ไข” วันนี้เราจะมาเรียนรู้วิธีแก้ไขปัญหานี้เพื่อเข้าถึงเว็บไซต์
ข้อผิดพลาด 105 (net:: ERR_NAME_NOT_RESOLVED): ไม่พบเซิร์ฟเวอร์
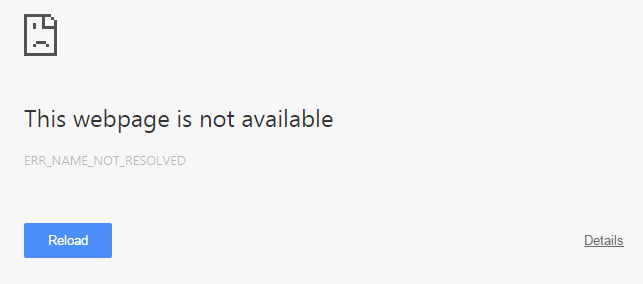
วิชาบังคับก่อน:
1. ตรวจสอบให้แน่ใจว่าคุณได้ล้างแคชของเบราว์เซอร์และคุกกี้จากพีซีของคุณ
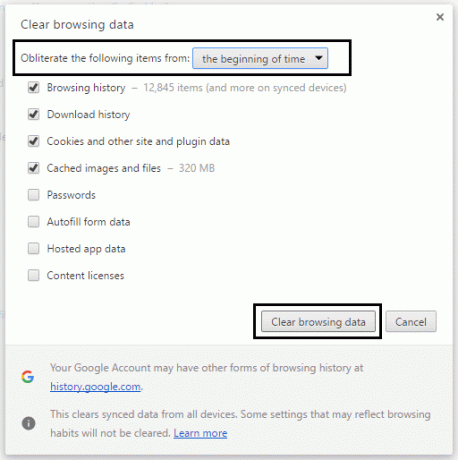
2. ลบส่วนขยาย Chrome ที่ไม่จำเป็นออก ซึ่งอาจทำให้เกิดปัญหานี้

3. อนุญาตการเชื่อมต่อที่เหมาะสมกับ Chrome ผ่าน Windows Firewall

4. ตรวจสอบให้แน่ใจว่าคุณมีการเชื่อมต่ออินเทอร์เน็ตที่เหมาะสม
สารบัญ
- แก้ไข ERR_NAME_NOT_RESOLVED ใน Chrome
- วิธีที่ 1: ล้างแคช DNS ภายใน
- วิธีที่ 2: ล้าง DNS และรีเซ็ต TCP/IP
- วิธีที่ 3: การใช้ Google DNS
- วิธีที่ 4: เรียกใช้ System File Checker (SFC) และ Check Disk (CHKDSK)
แก้ไข ERR_NAME_NOT_RESOLVED ใน Chrome
ให้แน่ใจว่าได้ สร้างจุดคืนค่า ในกรณีที่มีบางอย่างผิดพลาด
วิธีที่ 1: ล้างแคช DNS ภายใน
1. เปิด Google Chrome แล้วไปที่โหมดไม่ระบุตัวตนโดย กด Ctrl+Shift+N
2. ตอนนี้พิมพ์ต่อไปนี้ในแถบที่อยู่และกด Enter:
chrome://net-internals/#dns

3. ต่อไป คลิก ล้างแคชโฮสต์ และรีสตาร์ทเบราว์เซอร์ของคุณ
วิธีที่ 2: ล้าง DNS และรีเซ็ต TCP/IP
1. คลิกขวาที่ปุ่ม Windows แล้วเลือก “พรอมต์คำสั่ง (ผู้ดูแลระบบ).”

2. ตอนนี้พิมพ์คำสั่งต่อไปนี้แล้วกด Enter หลังจากแต่ละรายการ:
ipconfig /release
ipconfig /flushdns
ipconfig / ต่ออายุ

3. อีกครั้งให้เปิด Admin Command Prompt แล้วพิมพ์ข้อความต่อไปนี้แล้วกด Enter หลังจากแต่ละรายการ:
ipconfig /flushdns.dll nbtstat –r netsh int ip รีเซ็ต netsh winsock รีเซ็ต

4. รีบูตเพื่อใช้การเปลี่ยนแปลง การล้าง DNS ดูเหมือนจะ แก้ไข ERR_NAME_NOT_RESOLVED ใน Chrome
วิธีที่ 3: การใช้ Google DNS
ประเด็นคือ คุณต้องตั้งค่า DNS เพื่อตรวจหาที่อยู่ IP โดยอัตโนมัติหรือตั้งค่าที่อยู่ที่กำหนดเองซึ่ง ISP ของคุณให้มา ไม่พบที่อยู่ DNS ของเซิร์ฟเวอร์แก้ไขและ ข้อผิดพลาด ใน Google Chrome เมื่อไม่ได้ตั้งค่าใด ๆ ในวิธีนี้ คุณต้องตั้งค่าที่อยู่ DNS ของคอมพิวเตอร์เป็นเซิร์ฟเวอร์ Google DNS ทำตามขั้นตอนที่กำหนดโดยทำดังนี้
1. คลิกขวาที่ ไอคอนเครือข่าย ที่ด้านขวาของแผงแถบงานของคุณ ตอนนี้คลิกที่ เปิดศูนย์เครือข่ายและการแบ่งปัน ตัวเลือก.

2. เมื่อ ศูนย์เครือข่ายและการแบ่งปัน หน้าต่างเปิด, คลิกที่ เครือข่ายที่เชื่อมต่ออยู่ในขณะนี้ที่นี่.

3. เมื่อคุณคลิกที่ เครือข่ายที่เชื่อมต่อ, หน้าต่างสถานะ WiFi จะปรากฏขึ้น คลิกที่ คุณสมบัติ ปุ่ม.

4. เมื่อหน้าต่างคุณสมบัติปรากฏขึ้น ให้ค้นหา อินเทอร์เน็ตโปรโตคอลเวอร์ชัน 4 (TCP/IPv4) ใน ระบบเครือข่าย ส่วน. ดับเบิลคลิกที่มัน

5. ตอนนี้หน้าต่างใหม่จะแสดงขึ้นว่า DNS ของคุณถูกตั้งค่าเป็นอินพุตอัตโนมัติหรือป้อนด้วยตนเอง ที่นี่คุณต้องคลิกที่ ใช้ที่อยู่เซิร์ฟเวอร์ DNS ต่อไปนี้ ตัวเลือก. และกรอกที่อยู่ DNS ที่ระบุในส่วนอินพุต:
8.8.8.88.8.4.4

6. ตรวจสอบ ตรวจสอบการตั้งค่าเมื่อออก กล่องและคลิก ตกลง.
ตอนนี้ปิดหน้าต่างทั้งหมดแล้วเปิด Chrome เพื่อตรวจสอบว่าคุณทำได้หรือไม่ แก้ไข ERR_NAME_NOT_RESOLVED ใน Chrome
วิธีที่ 4: เรียกใช้ System File Checker (SFC) และ Check Disk (CHKDSK)
NS sfc /scannow คำสั่ง (System File Checker) จะสแกนความสมบูรณ์ของไฟล์ระบบ Windows ที่ได้รับการป้องกันทั้งหมด โดยจะแทนที่เวอร์ชันที่เสียหาย เปลี่ยนแปลง/แก้ไข หรือเสียหายอย่างไม่ถูกต้องด้วยเวอร์ชันที่ถูกต้องหากเป็นไปได้
1. เปิดพรอมต์คำสั่งที่มีสิทธิ์ระดับผู้ดูแลระบบ.
2. ตอนนี้ในหน้าต่าง cmd พิมพ์คำสั่งต่อไปนี้แล้วกด Enter:
sfc /scannow

3. รอให้ตัวตรวจสอบไฟล์ระบบเสร็จสิ้น
4.ถัดไป เรียกใช้ CHKDSK จากที่นี่ แก้ไขข้อผิดพลาดของระบบไฟล์ด้วย Check Disk Utility (CHKDSK).
5. ปล่อยให้กระบวนการข้างต้นเสร็จสมบูรณ์และรีบูตพีซีของคุณอีกครั้งเพื่อบันทึกการเปลี่ยนแปลง
ที่แนะนำ:
- แก้ไขปัญหาการเชื่อมต่อ Err หมดเวลาใน Google Chrome
- วิธีแก้ไขข้อผิดพลาดที่ไม่สามารถเข้าถึงไซต์นี้ใน Google Chrome
- แก้ไขข้อผิดพลาด ERR_TUNNEL_CONNECTION_FAILED ใน Google Chrome
- วิธีแก้ไขข้อผิดพลาดใบรับรอง SSL ใน Google Chrome
นั่นคือคุณประสบความสำเร็จ แก้ไข ERR_NAME_NOT_RESOLVED ใน Chrome แต่ถ้าคุณยังมีคำถามใดๆ เกี่ยวกับโพสต์นี้ โปรดถามพวกเขาในความคิดเห็นและโปรดแชร์โพสต์นี้บนโซเชียลมีเดียเพื่อช่วยให้เพื่อนของคุณแก้ปัญหานี้ได้อย่างง่ายดาย



