4 เรื่องน่ารู้เกี่ยวกับ Edge Browser ใน Windows 10
เบ็ดเตล็ด / / February 14, 2022
Internet Explorer กลายเป็นอดีตไปแล้วเช่น Microsoft หยุดรองรับเวอร์ชัน 7,8,9 และ 10. ด้วยการเปิดตัว Windows 10 Microsoft ได้ให้อะไรมากมาย ความสำคัญกับเบราว์เซอร์ Edge. มีการแนะนำคุณสมบัติที่น่าสนใจมากมายเมื่อเปรียบเทียบกับ Explorer รุ่นเก่า แต่การเพิกถอนการสนับสนุนถือเป็นครั้งสุดท้าย
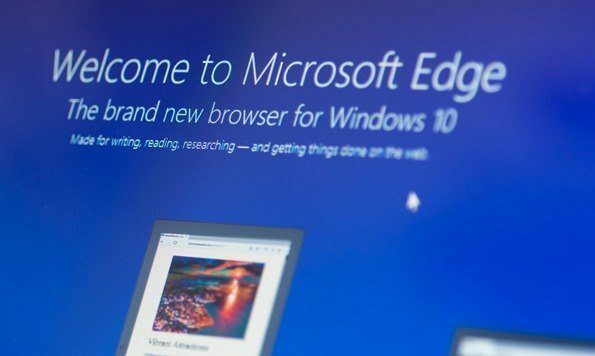
เราได้ครอบคลุมบางส่วนของ .แล้ว คุณสมบัติที่น่าสนใจที่จะมองออกไปในเบราว์เซอร์ Edge. อย่างไรก็ตาม วันนี้ฉันจะพูดถึง 4 เคล็ดลับเจ๋ง ๆ เพิ่มเติมที่คุณสามารถใช้กับเบราว์เซอร์ Edge เพื่อทำสิ่งต่างๆ ให้เสร็จได้มากขึ้น ลองดูที่พวกเขา
1. เปิดเว็บไซต์ใน IE สำหรับปัญหาความเข้ากันได้
แม้ว่า Edge เป็นเบราว์เซอร์รุ่นใหม่ แต่คุณอาจพบปัญหาความเข้ากันได้ในบางเว็บไซต์ ตัวอย่างเช่น บางเว็บไซต์ที่ต้องใช้ปลั๊กอิน Silverlight นั้นไม่สามารถทำงานร่วมกับ Microsoft Edge ได้ คุณจะเห็นปุ่มดาวน์โหลด Silverlight ที่เว็บไซต์นั้น นอกจากนี้ เว็บไซต์จำนวนมากที่ไม่ได้อัปเดตในอดีตและยังคงทำงานบน HTML และ CSS ที่เก่ากว่าอาจดูใช้งานไม่ได้
ในกรณีดังกล่าว คุณสามารถคลิกที่เบราว์เซอร์ Edge เมนู 3 จุด และเลือกตัวเลือก เปิดด้วย Internet Explorer. หน้าเว็บจะเปิดขึ้นโดยอัตโนมัติด้วยปุ่ม ติดตั้ง Internet Explorer 11 ใน Windows 10.
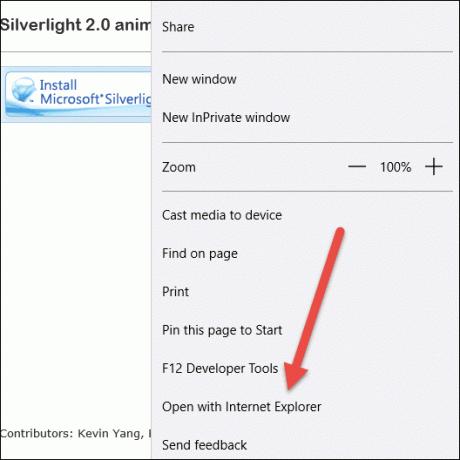
หากคุณต้องการเปิดเว็บไซต์ใน Internet Explorer เวอร์ชันเก่า ให้กด F12 เพื่อเปิดโหมดการดีบัก ที่นั่น นำทางไปยัง แท็บการจำลอง และเลือกตัวเลือก สตริงตัวแทนผู้ใช้ เป็นเวอร์ชัน Internet Explorer ที่คุณต้องการใช้ หน้าจะโหลดซ้ำในมุมมองที่เข้ากันได้

2. ดูรหัสผ่านที่บันทึกไว้
รหัสผ่านที่บันทึกไว้ของ Microsoft Edge จะถูกเก็บไว้ใน Windows Credential Manager เปิดแผงควบคุมและไปที่ ตัวเลือกตัวจัดการข้อมูลรับรอง
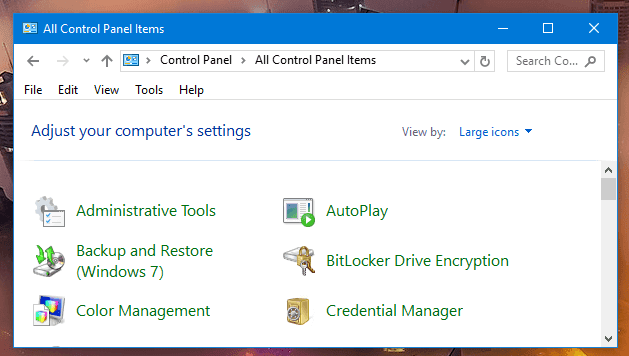
ที่นี่ คุณจะพบ Web Credentials ซึ่งโฮสต์รหัสผ่านของเว็บทั้งหมดที่เก็บไว้โดยใช้ Edge Browser โดยสรุป คุณจะเห็น URL เข้าสู่ระบบพร้อมกับชื่อผู้ใช้ที่คุณใช้บนเว็บไซต์ หากคุณขยาย รหัสผ่านจะถูกซ่อนพร้อมกับตัวเลือกในการเปิดเผยรหัสผ่าน ด้วยเหตุผลด้านความปลอดภัย Windows จะถามรหัสผ่านของผู้ดูแลระบบก่อนที่จะเปิดเผยรหัสผ่านเป็นข้อความธรรมดา

เคล็ดลับนี้มีประโยชน์ในการดึงรหัสผ่าน แต่อาจทำให้เกิดปัญหาด้านความปลอดภัยได้ หากคุณต้องการปิดการตั้งค่า คุณสามารถเปิด Edge Browser's การตั้งค่า และนำทางไปยัง ตั้งค่าขั้นสูง เพื่อปิดการใช้งานข้อเสนอในการบันทึกรหัสผ่าน
3. ปักหมุดเว็บไซต์เพื่อเริ่ม
หากคุณเข้าชมเว็บไซต์เป็นประจำ คุณสามารถปักหมุดเว็บไซต์เหล่านั้นไว้ที่เมนูเริ่มและเดสก์ท็อปเพื่อเข้าถึงแท็บเล็ตด้วยการแตะเพียงครั้งเดียว ในการปักหมุดเว็บไซต์ เพียงแค่เปิดหน้าเว็บแล้วเลือกตัวเลือก ปักหมุดหน้านี้เพื่อเริ่ม จากเมนู 3 จุด

เว็บไซต์จะถูกตรึงไว้ที่ Start Menu และคุณจะ รับการอัปเดตล่าสุดเนื่องจากเป็น Live Tiles. ไทล์สามารถปรับขนาดได้โดยใช้เมนูคลิกขวาและยังสามารถปรับขนาดได้ตามความต้องการของผู้ใช้

4. เปลี่ยนเครื่องมือค้นหาเริ่มต้นเป็น Google
เห็นได้ชัดว่าเบราว์เซอร์เริ่มต้นสำหรับ Microsoft Edge คือ Bing แต่ข้อดีคือ สามารถเปลี่ยนเป็น Google, DuckDuckGo หรือเครื่องมือค้นหาอื่น ๆ ได้ ผู้ให้บริการที่คุณต้องการใช้เป็นค่าเริ่มต้น ตัวอย่างเช่น หากต้องการตั้ง Google เป็นหน้าแรกเริ่มต้น ให้เปิดหน้าแรกแล้วคลิก การตั้งค่า.

ในที่สุดก็เปิด ตั้งค่าขั้นสูง และคุณจะพบตัวเลือก ค้นหาในแถบที่อยู่ด้วย Bing. คลิกที่นี่ เปลี่ยน และ Edge จะสแกนโดยอัตโนมัติว่าคุณอยู่ในหน้าแรกของ Google ด้วยช่องค้นหาที่เปิดอยู่ และจะแนะนำให้คุณเพิ่มเข้าไป

คุณสามารถเพิ่มและตั้งค่าเครื่องมือค้นหาเป็นค่าเริ่มต้นได้โดยใช้เคล็ดลับนี้
บทสรุป
นี่คือเคล็ดลับขั้นสูงสำหรับผู้ใช้ Microsoft Edge หากคุณมีข้อสงสัย โปรดถามฉันในฟอรัมสนทนาของเรา แต่ด้วยความอยากรู้ ฉันอยากทราบเหตุผลของคุณจริงๆ เลือกเบราว์เซอร์ Edge เหนือ Firefox และ Chrome. ฉันจะคอยดูกระดานสนทนาเพื่อรับฟังความคิดเห็นจากคุณ
ปรับปรุงล่าสุดเมื่อ 02 กุมภาพันธ์ 2022
บทความข้างต้นอาจมีลิงค์พันธมิตรที่ช่วยสนับสนุน Guiding Tech อย่างไรก็ตาม ไม่กระทบต่อความถูกต้องด้านบรรณาธิการของเรา เนื้อหายังคงเป็นกลางและเป็นของแท้



